In qualità di utente della riga di comando di Linux, dovresti essere a conoscenza delle utilità che ti aiutano con la gestione dell'account utente. Una volta che tale strumento è passwd , che ti consente di modificare la password del tuo account. In questo tutorial, discuteremo le basi di questo comando usando alcuni esempi di facile comprensione.
Ma prima di farlo, vale la pena ricordare che tutti gli esempi in questo tutorial sono stati testati su una macchina Ubuntu 16.04 LTS.
Comando Linux passwd
Come già accennato all'inizio, il comando passwd consente agli utenti di modificare la password del proprio account. Di seguito è riportata la sua sintassi:
passwd [options] [LOGIN]
Ed ecco come la descrive la pagina man:
The passwd command changes passwords for user accounts. A normal user
may only change the password for his/her own account, while the
superuser may change the password for any account. passwd also changes
the account or associated password validity period.
Di seguito sono riportati alcuni esempi in stile domande e risposte che dovrebbero darti una buona idea su come funziona questo comando.
Q1. Come usare passwd?
L'utilizzo di base è semplice:basta eseguire il comando passwd senza qualsiasi opzione/input.
passwd
Di seguito sono riportate alcune informazioni utili che è necessario conoscere sul funzionamento di passwd:
The user is first prompted for his/her old password, if one is present.
This password is then encrypted and compared against the stored
password. The user has only one chance to enter the correct password.
The superuser is permitted to bypass this step so that forgotten
passwords may be changed.
After the password has been entered, password aging information is
checked to see if the user is permitted to change the password at this
time. If not, passwd refuses to change the password and exits.
The user is then prompted twice for a replacement password. The second
entry is compared against the first and both are required to match in
order for the password to be changed.
Then, the password is tested for complexity. As a general guideline,
passwords should consist of 6 to 8 characters including one or more
characters from each of the following sets:
· lower case alphabetics
· digits 0 thru 9
· punctuation marks
Care must be taken not to include the system default erase or kill
characters. passwd will reject any password which is not suitably
complex.
Ad esempio, nel mio caso, ecco come ho cambiato passwd:
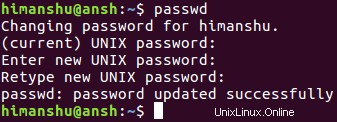
Tieni presente che nel caso in cui disponi dei privilegi di superutente (o sei un amministratore di sistema), puoi modificare la password di qualsiasi account semplicemente menzionando il nome utente dell'account. Ad esempio:
passwd himanshu
Q2. Come rendere un account senza password?
Il comando passwd consente inoltre di eliminare una password associata a un account utente. Per questo, devi usare l'opzione della riga di comando -d.
passwd -d
Quindi questo è fondamentalmente un modo rapido per disabilitare la password per un account, essenzialmente rendendolo senza password.
T3. Come far scadere forzatamente una password?
A volte l'amministratore di sistema potrebbe volere che un utente modifichi la propria password immediatamente. Quindi, in tal caso, possono utilizzare l'opzione della riga di comando -e che comporta l'immediata scadenza della password, costringendo l'utente a modificare la password al login successivo.
passwd -e
Q4. Come disabilitare un account se la password rimane scaduta?
Il comando passwd ti consente anche di gestire situazioni in cui l'utente non intraprende alcuna azione anche dopo che la password è scaduta. Fondamentalmente, lo strumento ti consente di disabilitare del tutto l'account nel caso in cui la password rimanga scaduta per un determinato numero di giorni. Puoi farlo usando l'opzione della riga di comando -i, che richiede un numero come input.
Ad esempio:
passwd -i 5
Quindi questo comando assicurerà che l'account sia disabilitato se la password rimane scaduta per 5 giorni.
Q5. Come impostare un intervallo di tempo tra le modifiche della password?
Il comando passwd consente inoltre di impostare un intervallo di tempo minimo tra le modifiche della password. Ciò è possibile tramite l'opzione della riga di comando -n, che richiede un valore numerico considerato come numero di giorni.
Ad esempio:
passwd -n 10
Questo comando assicura che vi sia un intervallo di 10 giorni tra due modifiche alla password qualsiasi. Vale la pena ricordare che un valore pari a 0 indica che l'utente può modificare la propria password in qualsiasi momento.
Q6. Come fare in modo che passwd visualizzi le informazioni sullo stato dell'account?
Puoi farlo usando l'opzione della riga di comando -S.

Ecco come la documentazione ufficiale spiega questi campi:
Display account status information. The status information consists
of 7 fields. The first field is the user's login name. The second
field indicates if the user account has a locked password (L), has
no password (NP), or has a usable password (P). The third field
gives the date of the last password change. The next four fields
are the minimum age, maximum age, warning period, and inactivity
period for the password. These ages are expressed in days.
Q7. Come impostare il periodo di validità della password?
Il comando passwd ti consente di farlo tramite la sua opzione -x, che richiede un numero che rappresenta il numero massimo di giorni in cui una password rimane valida.
Ad esempio:
passwd -x 100
D8. Come fare in modo che passwd avverta gli utenti della dovuta modifica della password?
Questo può essere fatto usando l'opzione della riga di comando -w, che richiede un numero come input, che non è altro che il numero di giorni prima della scadenza della password che un utente verrà avvisato che la sua password sta per scadere.
Ad esempio:
passwd -w 7
Conclusione
Quindi puoi vedere che passwd è uno strumento molto importante di cui dovresti essere a conoscenza indipendentemente dal tipo di utente che sei (principiante o professionista). Qui, in questo tutorial, abbiamo discusso diverse caratteristiche chiave di passwd. Esercitati con questi e, una volta terminato, vai alla pagina man dello strumento per saperne di più.