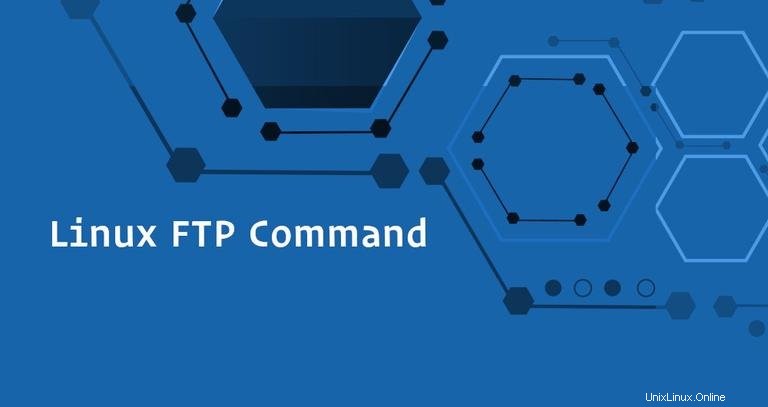
FTP (File Transfer Protocol) è un protocollo di rete standard utilizzato per trasferire file da e verso una rete remota.
In questo tutorial, ti mostreremo come usare il ftp di Linux comando attraverso esempi pratici.
Nella maggior parte dei casi, utilizzerai un client FTP desktop per connetterti al server remoto e scaricare o caricare file. Tuttavia, il ftp Il comando è utile quando lavori su un server senza GUI e desideri trasferire file tramite FTP da o verso un server remoto.
Prima di iniziare #
Il traffico FTP non è crittografato. Per un trasferimento dati sicuro, usa SCPor SFTP.
Per poter trasferire i file, devi avere almeno i permessi di lettura sul file di origine e di scrittura sul sistema di destinazione.
Quando si trasferiscono file di grandi dimensioni si consiglia di eseguire il comando ftp all'interno di una screen o tmuxsession.
La directory da cui esegui ftp comando è la directory di lavoro locale.
Stabilire una connessione FTP #
-
Per aprire una connessione FTP a un sistema remoto, invocare il
ftpcomando seguito dall'indirizzo IP del server remoto o dal nome di dominio. Ad esempio, per connetterti a un server FTP a "192.168.42.77" devi digitare:ftp 192.168.42.77 -
Se la connessione viene stabilita, verrà visualizzato un messaggio di conferma e ti verrà chiesto di inserire il tuo nome utente FTP, in questo esempio il nome utente FTP è
linuxize:220---------- Welcome to Pure-FTPd [privsep] [TLS] ---------- 220-You are user number 1 of 50 allowed. 220-Local time is now 21:35. Server port: 21. 220-This is a private system - No anonymous login 220-IPv6 connections are also welcome on this server. 220 You will be disconnected after 15 minutes of inactivity. Name (192.168.42.77:localuser): linuxizeYou may see a different confirmation message depending on the FTP service running on the remote server. -
Una volta inserito il nome utente ti verrà chiesto di digitare la tua password:
Password: -
Se la password è corretta, il server remoto visualizzerà un messaggio di conferma e il
ftp>richiesta.230 OK. Current restricted directory is / Remote system type is UNIX. Using binary mode to transfer files. ftp>
anonymous come username e il tuo indirizzo email come password. Comandi FTP comuni #
La maggior parte dei comandi FTP sono simili o identici ai comandi che digiteresti nel prompt della shell di Linux.
Di seguito sono riportati alcuni dei comandi FTP più comuni
helpo?- elenca tutti i comandi FTP disponibili.cd- cambia directory sulla macchina remota.lcd- cambia directory sulla macchina locale.ls- elenca i nomi dei file e delle directory nella directory remota corrente.mkdir- crea una nuova directory all'interno della directory remota corrente.pwd- stampa la directory di lavoro corrente sulla macchina remota.delete- rimuovi un file nella directory remota corrente.rmdir- rimuovere una directory nella directory remota corrente.get- copia un file dal telecomando al computer locale.mget- copia più file dal telecomando al computer locale.put- copia un file dalla macchina locale a quella remota.mput- copia più file dalla macchina locale a quella remota.
Download di file con ftp Comando #
Una volta effettuato l'accesso, la directory di lavoro corrente è la directory home dell'utente remoto.
Quando si scaricano file con ftp comando, i file verranno scaricati nella directory da cui hai digitato il ftp comando.
Se vuoi scaricare i file in un'altra directory locale, passa ad essa usando il lcd comando.
Supponiamo di voler scaricare i file in ~/ftp_downloads directory:
lcd ~/ftp_downloads
Per scaricare un singolo file dal server remoto, usa get comando. Ad esempio, per scaricare un file denominato backup.zip dovresti usare il seguente comando:
get backup.zipL'output dovrebbe essere simile a questo:
200 PORT command successful
150-Connecting to port 60609
150 6516.9 kbytes to download
226-File successfully transferred
226 2.356 seconds (measured here), 2.70 Mbytes per second
6673256 bytes received in 2.55 seconds (2.49 Mbytes/s)
Per scaricare più file contemporaneamente, usa mget comando. Puoi fornire un elenco di singoli nomi di file o utilizzare caratteri jolly:
mget backup1.zip backup2.zipQuando scarichi più file ti verrà richiesta una conferma per ogni file.
mget backup1.zip? y
200 PORT command successful
150 Connecting to port 52231
226-File successfully transferred
226 0.000 seconds (measured here), 31.51 Kbytes per second
14 bytes received in 0.00058 seconds (23.6 kbytes/s)
mget backup2.zip? y
200 PORT command successful
150-Connecting to port 59179
150 7.2 kbytes to download
226-File successfully transferred
226 0.000 seconds (measured here), 16.68 Mbytes per second
7415 bytes received in 0.011 seconds (661 kbytes/s)
Una volta terminato il download dei file dal server FTP remoto, chiudere la connessione utilizzando il bye o quit comando:
quit221-Goodbye. You uploaded 0 and downloaded 6544 kbytes.
221 Logout.
Caricamento di file con il comando FTP #
Per caricare un file da una directory locale su un server FTP remoto, usa il put comando:
put image.jpgL'output dovrebbe essere simile a questo:
200 PORT command successful
150 Connecting to port 34583
226-File successfully transferred
226 0.849 seconds (measured here), 111.48 Kbytes per second
96936 bytes sent in 0.421 seconds (225 kbytes/s)
Se desideri caricare un file che non si trova nella directory di lavoro corrente, utilizza il percorso assoluto del file.
Per caricare più file da una directory locale su un server FTP remoto, invocare mput comando:
mput image1.jpg image2.jpgmput image1.jpg? y
200 PORT command successful
150 Connecting to port 41075
226-File successfully transferred
226 1.439 seconds (measured here), 102.89 Kbytes per second
151586 bytes sent in 1.07 seconds (138 kbytes/s)
mput image2.jpg? y
200 PORT command successful
150 Connecting to port 40759
226-File successfully transferred
226 1.727 seconds (measured here), 111.75 Kbytes per second
197565 bytes sent in 1.39 seconds (138 kbytes/s)
Quando carichi più file, il comando ti chiederà di confermare ogni file che desideri caricare.
Una volta che hai finito di caricare i file sul tuo server FTP remoto, chiudi la connessione con bye o quit .
Conclusione #
In questo tutorial, hai imparato a usare ftp comando per scaricare e caricare file sul tuo server FTP remoto.
Sentiti libero di lasciare un commento in caso di domande.