Come suggerisce la convenzione di denominazione, tmux è davvero un multiplexer terminale. Gli utenti Linux che sono abituati ad ambienti OS basati su server o terminal si trovano per lo più ad aprire più di un'istanza di terminale durante l'esecuzione di programmi. Con tmux , è possibile limitare le interazioni del sistema operativo Linux a un singolo terminale.
[ Potrebbe piacerti anche:Tilix Terminal Emulator e Terminator Terminal Emulator ]
Il tmux la flessibilità dei comandi consente di passare da un utente a un programma di sistema. Puoi scollegarti da questi programmi e mantenerli in esecuzione sullo sfondo del sistema Linux e anche ricollegarli alla stessa istanza della riga di comando o a un terminale diverso.
Installa Tmux in Linux
Puoi recuperare e installare i pacchetti binari di Linux per tmux da uno dei seguenti comandi a seconda della tua distribuzione.
$ sudo apt-get install tmux [On Debian, Ubuntu and Mint] $ sudo yum install tmux [On RHEL/CentOS/Fedora and Rocky Linux/AlmaLinux] $ sudo emerge -a sys-apps/tmux [On Gentoo Linux] $ sudo pacman -S tmux [On Arch Linux] $ sudo zypper install tmux [On OpenSUSE]
Guida introduttiva a Tmux in Linux
Dalla tua console Linux, avvia tmux con il seguente comando:
$ tmux
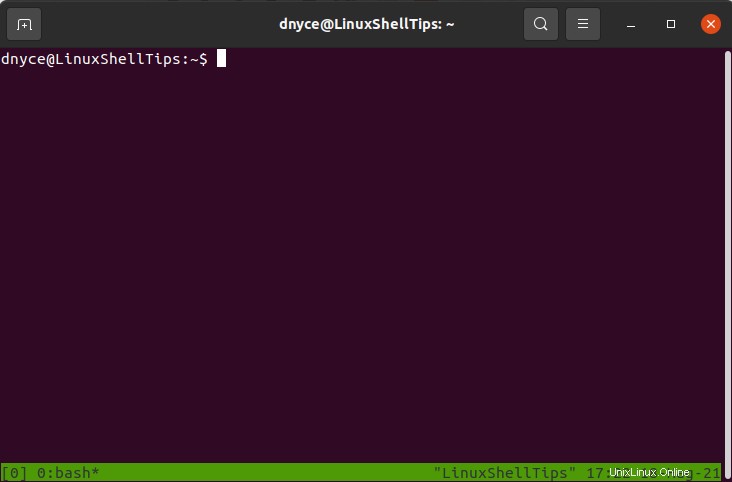
Incontrerai un ambiente unico simile a quello sopra. È una sessione aperta di recente da tmux. L'evidenziazione verde nella parte inferiore di questa finestra è la sua barra di stato. Sul lato sinistro di questa barra di stato, [0] indica che stiamo eseguendo la sessione 0 .
Disconnessione della sessione Tmux
Per scollegarti da una sessione attualmente in esecuzione, premi Ctrl+b d chiavi. Questo comando ti riporta alla normale finestra del terminale:
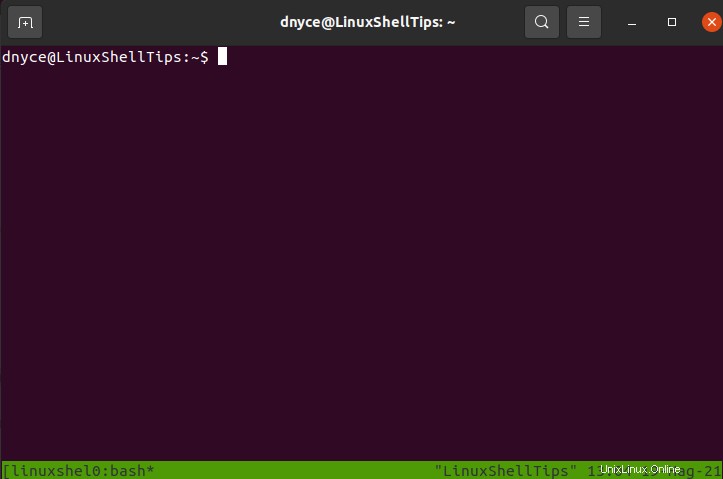
Creazione di una nuova sessione Tmux
Puoi creare altri tmux sessioni se lo desideri. Sarà necessario utilizzare una delle seguenti sintassi dei comandi. Eseguilo dalla normale finestra del terminale.
$ tmux or $ tmux new -s new_session_name
Il primo comando creerà una nuova sessione tmux e le assegnerà un nome numerico. Il secondo comando ti consente di assegnare a qualsiasi nuova sessione tmux un nome personalizzato. Usali per creare il numero necessario di sessioni tmux.
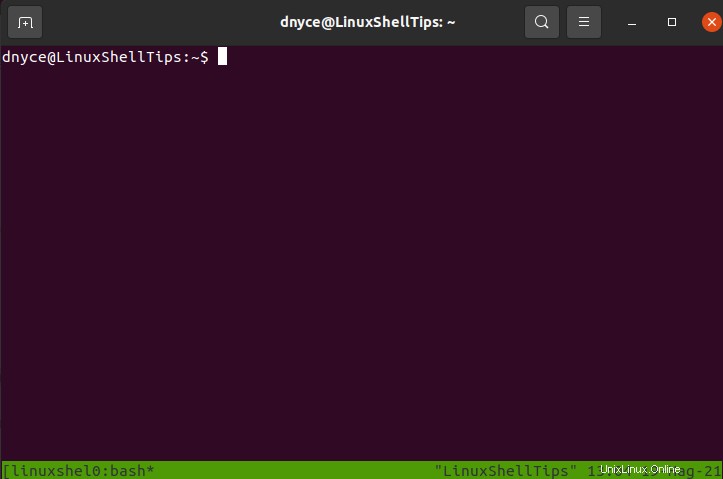
La barra di stato verde evidenzia il nome personalizzato assegnato alla nuova sessione di tmux.
Allegare e ricollegare alle sessioni Tmux
Per collegare o ricollegare da una sessione o un ambiente tmux, devi prima scollegarti dalla normale finestra del terminale con il comando:
Ctrl+b d
In seguito, poiché potresti avere diversi tmux sessioni in esecuzione in background, devi prima elencarle per identificare quella che ti interessa. Usa il comando:
$ tmux ls
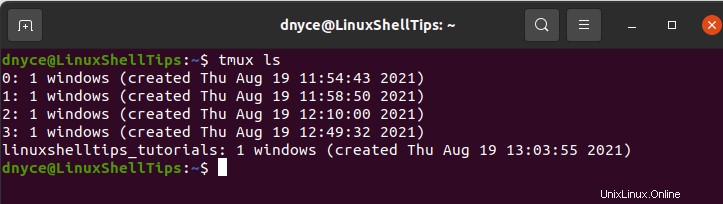
Dalla finestra sopra, abbiamo 5 sessioni tmux identificate dai nomi 0 , 1 , 2 , 3 e linuxshelltips_tutorials . Faremo riferimento a uno di questi nomi di sessione tmux da allegare o ricollegare a uno di essi.
$ tmux attach-session -t linuxshelltips_tutorials

Tmux Windows
Una nuova sessione di tmux viene fornita con una nuova finestra collegata a una shell. Per creare un'altra finestra simile, esegui il comando:
Ctrl+b c
A una nuova finestra viene assegnato automaticamente un numero compreso tra 0-9 .

Il lato sinistro del pannello della barra di stato verde indica che abbiamo creato una sessione tmux aggiuntiva finestra 1 . Crea un'altra finestra di tmux con Ctrl+b c per vedere la risposta successiva della barra di stato.

Il comando sopra ha creato la sessione tmux finestra 2 .
Per scegliere e lavorare su una qualsiasi di queste finestre create, potrebbe essere necessario elencarle prima con il seguente comando se stai lavorando in numerose finestre di sessione di tmux:
Ctrl+b w
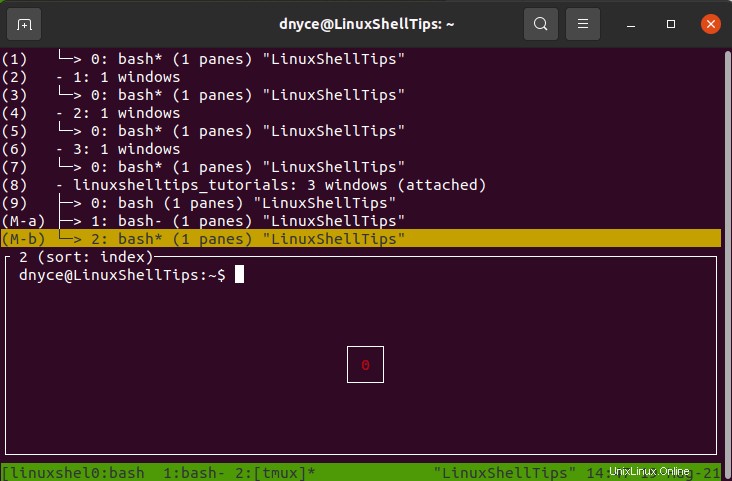
Per passare a un'altra finestra di sessione di tmux, utilizzare la seguente sintassi dei comandi:
Ctrl+b window_number
Possiamo passare alla finestra 1 con il comando:
Ctrl+b 1

Il segno di asterisco (*) sulla barra di stato verde indica la finestra della sessione di tmux in cui ci si trova se il passaggio ha avuto successo. Per rinominare una finestra di sessione tmux, eseguire il comando:
Ctrl+b ,

Riquadri Tmux
Il tmux l'utilità può avere più sessioni, più finestre di sessione e infine più riquadri di finestre. Questo è il punto in cui inizia il divertimento.
Finestra Orizzontale Tmux
Per dividere una finestra di sessione tmux in due riquadri orizzontali, usa il comando seguente:
Ctrl+b %

Tmux riquadri verticali
Possiamo anche dividere il riquadro della finestra in alto a destra in due riquadri verticali con il seguente comando:
Ctrl+b "
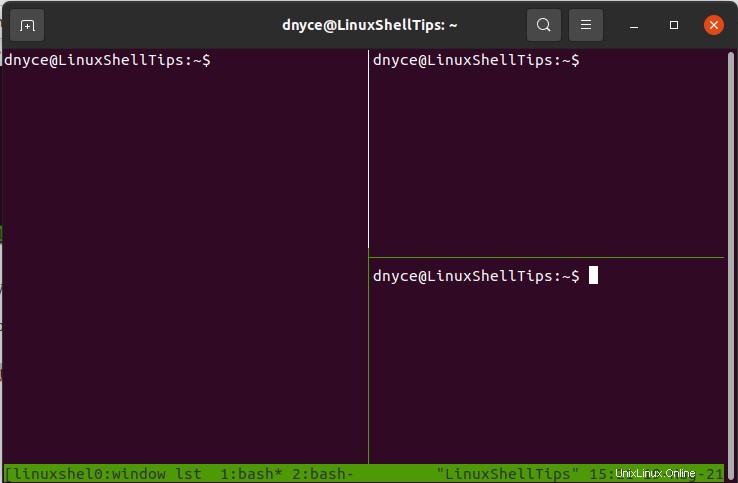
Per navigare attraverso tutti i riquadri della finestra, utilizzare il comando:
Ctrl+b o
Se stai lavorando solo con due riquadri della finestra, puoi passare da uno all'altro con il comando:
Ctrl+b ;
Per uscire da un riquadro della finestra attualmente attivo, eseguire il comando:
Ctrl+b x
Dai tre riquadri della finestra aperti sopra, possiamo dimostrare la potenza di tmux facendo eseguire un comando diverso in ciascuno di essi.
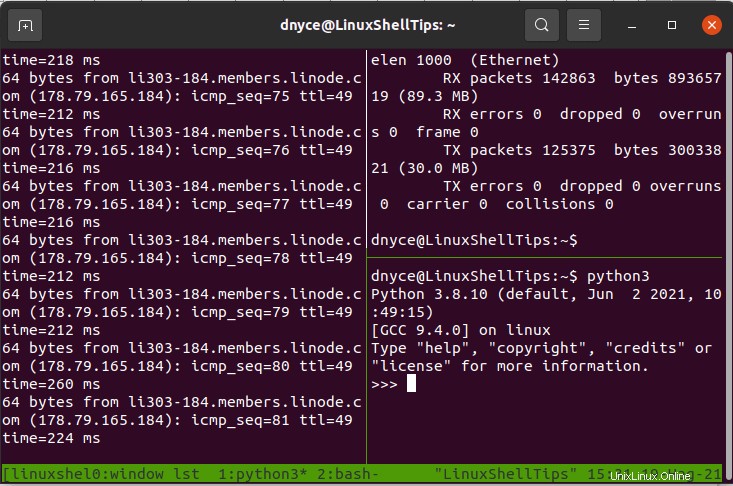
Scorciatoie Tmux
Di seguito sono elencate le scorciatoie da tastiera più comuni per il controllo di sessioni, finestre e riquadri di Tmux:
Gestisci sessioni Tmux
CTRL+b + (– Passa alla sessione precedente.CTRL+b + )– Passa alla sessione successiva.CTRL+b + s– Visualizza un elenco di sessioni interattive.CTRL+b + d– disconnettersi dalla sessione corrente in esecuzione.CTRL+b + $– rinominare una sessione in tmux.CTRL+b + L– Seleziona la sessione utilizzata più di recente.tmux ls– Elenca tutte le sessioni disponibili.tmux attach -t 0– Ingrandisci il riquadro attivo.tmux kill-server– Distruggi tutte le sessioni e uccidi tutti i processi.
Gestisci Windows Tmux
CTRL+b + c– Crea una nuova sessione finestra.CTRL+b + p– Passa alla finestra precedente.CTRL+b + n– Passa alla finestra successiva.CTRL+b + 0-9– Passa a una finestra utilizzando il suo numero di indice.CTRL+b + w– Scegli una finestra da un elenco interattivo.CTRL+b + &– Forza i processi kill-all in una finestra che non risponde.CTRL+b + %– Dividi le finestre orizzontalmente.CTRL+b + “– Dividi le finestre verticalmente.CTRL+b + M-n– Passa da una finestra all'altra.CTRL+b + M-p– Torna a una finestra precedente.exit– Chiudi una finestra.
Gestisci i riquadri Tmux
CTRL+b + "– Dividi il riquadro attivo orizzontalmente.CTRL+b + %– Dividi verticalmente il riquadro attivo.CTRL+b + arrow key– Passa a un altro riquadro.CTRL+b + ALT+arrow– Ridimensiona il riquadro attivo.CTRL+b + z– Ingrandisci il riquadro attivo.CTRL+b + x– Forza termina un processo che non risponde in un riquadro.CTRL+b + k– Per spostare il riquadro in alto.CTRL+b + j– Per spostare il riquadro in basso.CTRL+b + h– Per spostare i riquadri di sinistra.CTRL+b + l– Per spostare il riquadro di destra.CTRL+b + q– Visualizza i numeri dei riquadri.CTRL+b + o– Passa/passa all'altro riquadro.CTRL+b + }– scambia il riquadro corrente con il riquadro da sinistra.CTRL+b + {– scambia il riquadro corrente con la pagina da destra.CTRL+b + !– sposta il riquadro fuori dalla finestra corrente.CTRL+b + ;– Vai all'ultimo riquadro utilizzato.CTRL+b + M-1– Passa a un layout orizzontale uniforme.CTRL+b + M-2– Passa a un layout verticale uniforme.CTRL+b + M-3– Passa al layout principale-orizzontale.CTRL+b + M-4– Passa al layout verticale principale.CTRL+b + M-5– Passa a un layout affiancato.CTRL+b + space– Passa al layout successivo.CTRL+b + C-o– Per spostare tutti i riquadri, ruotando la finestra verso l'alto.CTRL+b + M-o– Per spostare tutti i riquadri, ruotando la finestra verso il basso.exit– Chiudere il riquadro attivo.
Maggiori informazioni sulle fantastiche funzionalità di tmux possono essere trovate dal comando:
$ man tmux
Ora hai accesso a questo hack di flessibilità dell'ambiente del terminale Linux che ti renderà un utente Linux più produttivo. Buon divertimento.