Sul mercato sono disponibili diversi strumenti per l'acquisizione di schermate, ma la maggior parte di essi è basata su GUI. Se trascorri del tempo a lavorare sulla riga di comando di Linux e stai cercando uno strumento di cattura dello schermo basato sulla riga di comando buono e ricco di funzionalità, potresti provare gnome-screenshot. In questo tutorial, spiegherò questa utilità utilizzando esempi di facile comprensione.
Please note that all the examples mentioned in this tutorial have been tested on Ubuntu 16.04 LTS, and the gnome-screenshot version we have used is 3.18.0.
Informazioni sullo screenshot di Gnome
Gnome-screenshot è uno strumento GNOME che, come suggerisce il nome, viene utilizzato per acquisire l'intero schermo, una particolare finestra dell'applicazione o qualsiasi altra area definita dall'utente. Lo strumento fornisce molte altre funzionalità, inclusa la possibilità di applicare effetti di abbellimento ai bordi degli screenshot acquisiti.
Installazione di Gnome-screenshot
Lo strumento gnome-screenshot è preinstallato sui sistemi Ubuntu, ma se per qualche motivo devi installare l'utilità, puoi farlo usando il seguente comando:
sudo apt-get install gnome-screenshot
Una volta installato lo strumento, puoi avviarlo utilizzando il seguente comando:
gnome-screenshot
Utilizzo/caratteristiche dello screenshot di Gnome
In questa sezione, discuteremo di come utilizzare lo strumento gnome-screenshot e di quali funzionalità offre.
Per impostazione predefinita, quando lo strumento viene eseguito senza alcuna opzione della riga di comando, acquisisce l'intera schermata.
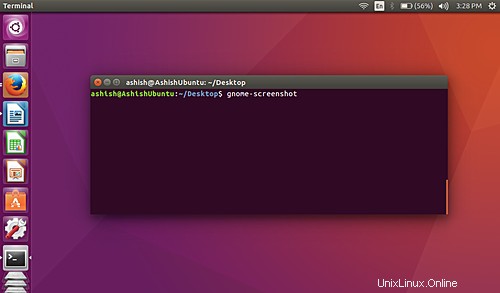
Cattura la finestra attiva corrente
Se lo desideri, puoi limitare lo screenshot alla finestra attiva corrente utilizzando -w opzione.
gnome-screenshot -w
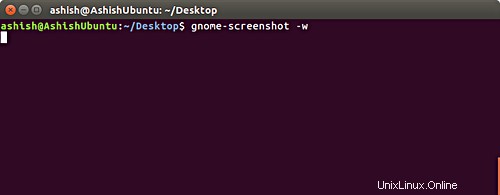
Bordo della finestra
Per impostazione predefinita, l'utilità include il bordo della finestra che acquisisce, sebbene sia presente anche un'opzione specifica della riga di comando -b che abilita questa funzione (nel caso tu voglia usarla da qualche parte). Ecco come può essere utilizzato:
gnome-screenshot -wb
Ovviamente devi usare -w opzione con -b in modo che l'area acquisita sia la finestra attiva corrente (in caso contrario, -b non avrà alcun effetto).
Andando avanti e, cosa più importante, puoi anche rimuovere il bordo della finestra, se lo desideri. Questo può essere fatto usando il -B opzione della riga di comando. Di seguito è riportato un esempio di come è possibile utilizzare questa opzione:
gnome-screenshot -wB
Ecco uno snapshot di esempio:
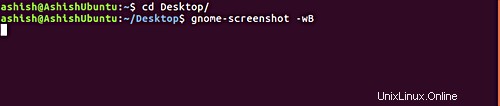
Aggiunta di effetti ai bordi delle finestre
Con l'aiuto dello strumento gnome-screenshot, puoi anche aggiungere vari effetti ai bordi delle finestre. Questo può essere fatto usando l'--border-effect opzione.
Puoi aggiungere uno qualsiasi degli effetti forniti dall'utilità come l'effetto "ombra" (che aggiunge un'ombra discendente alla finestra), l'effetto "bordo" (aggiunge spazio rettangolare attorno allo screenshot) e l'effetto "vintage" (desatura leggermente lo screenshot , colorandolo e aggiungendo uno spazio rettangolare attorno ad esso).
gnome-screenshot --border-effect=[EFFECT]
Ad esempio, per aggiungere l'effetto ombra, esegui il comando seguente
gnome-screenshot –border-effect=shadow
Ecco un esempio di istantanea dell'effetto ombra:
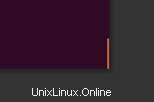
Tieni presente che lo screenshot sopra si concentra su un angolo del terminale per darti una visione chiara dell'effetto ombra.
Schermata di un'area particolare
Se lo desideri, puoi anche catturare un'area particolare dello schermo del tuo computer usando l'utility gnome-screenshot. Questo può essere fatto usando il -a opzione della riga di comando.
gnome-screenshot -a
Quando viene eseguito il comando precedente, il puntatore del mouse si trasformerà in un segno "+". In questa modalità, puoi catturare una particolare area dello schermo spostando il mouse tenendo premuto il tasto sinistro del mouse.
Ecco uno screenshot di esempio in cui ho ritagliato una piccola area della finestra del mio terminale.
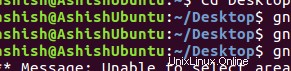
Includi il puntatore del mouse nell'istantanea
Per impostazione predefinita, ogni volta che acquisisci screenshot utilizzando questo strumento, non include il puntatore del mouse. Tuttavia, l'utilità ti consente di includere il puntatore, cosa che puoi fare usando -p opzione della riga di comando.
gnome-screenshot -p
Ecco uno snapshot di esempio
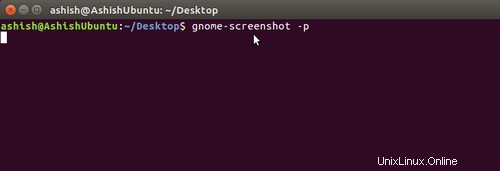
Ritardo nell'acquisizione degli screenshot
Puoi anche introdurre un ritardo durante l'acquisizione di schermate. Per questo, devi assegnare un valore al --delay opzione in secondi.
gnome-screenshot –delay=[SECONDS]
Ad esempio:
gnome-screenshot --delay=5
Ecco uno screenshot di esempio
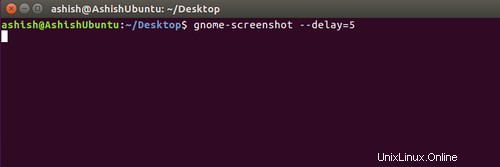
Esegui lo strumento in modalità interattiva
Lo strumento consente inoltre di accedere a tutte le sue funzionalità utilizzando un'unica opzione, che è -i . Utilizzando questa opzione della riga di comando, l'utente può selezionare una o più funzionalità dello strumento in fase di esecuzione.
$ gnome-screenshot -i
Ecco uno screenshot di esempio
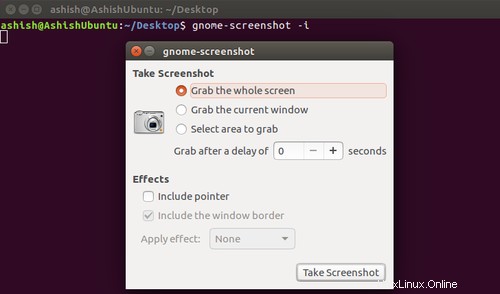
Come puoi vedere nell'istantanea sopra, il -i l'opzione fornisce l'accesso a molte funzioni, come l'acquisizione dell'intero schermo, l'acquisizione della finestra corrente, la selezione di un'area da catturare, l'opzione di ritardo, le opzioni degli effetti, il tutto in una modalità interattiva.
Salva direttamente il tuo screenshot
Se lo desideri, puoi salvare direttamente il tuo screenshot dal terminale nella tua directory di lavoro attuale, il che significa che non ti verrà chiesto di inserire un nome file per lo screenshot catturato dopo che lo strumento è stato eseguito. È possibile accedere a questa funzione utilizzando il --file opzione della riga di comando che, ovviamente, richiede che gli venga passato un nome file.
gnome-screenshot –file=[FILENAME]
Ad esempio:
gnome-screenshot --file=ashish
Ecco uno snapshot di esempio:
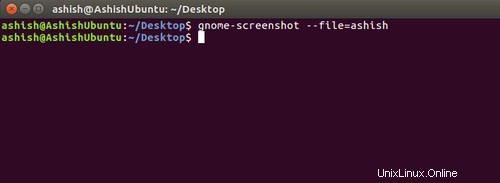
Copia negli appunti
Lo strumento gnome-screenshot ti consente anche di copiare il tuo screenshot negli appunti. Questo può essere fatto usando -c opzione della riga di comando.
gnome-screenshot -c
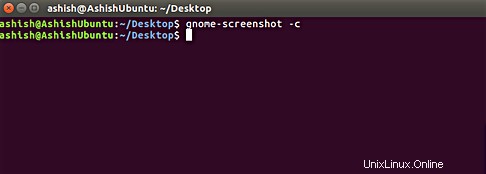
In questa modalità, puoi, ad esempio, incollare direttamente lo screenshot copiato in qualsiasi editor di immagini (come GIMP).
Schermata in caso di più display
Se sono presenti più display collegati al tuo sistema e desideri scattare un'istantanea di uno in particolare, puoi utilizzare --display opzione della riga di comando. Questa opzione richiede un valore che dovrebbe essere l'ID del dispositivo di visualizzazione (ID dello schermo catturato).
gnome-screenshot --display=[DISPLAY]
Ad esempio:
gnome-screenshot --display=VGA-0
Nell'esempio sopra, VGA-0 è l'ID del display che sto cercando di acquisire. Per trovare l'ID del display di cui vuoi fare lo screenshot, puoi usare il seguente comando:
xrandr --query
Per darti un'idea, questo comando ha prodotto il seguente output nel mio caso:
$ xrandr --query
Screen 0: minimum 320 x 200, current 1366 x 768, maximum 8192 x 8192
VGA-0 connected primary 1366x768+0+0 (normal left inverted right x axis y axis) 344mm x 194mm
1366x768 59.8*+
1024x768 75.1 75.0 60.0
832x624 74.6
800x600 75.0 60.3 56.2
640x480 75.0 60.0
720x400 70.1
HDMI-0 disconnected (normal left inverted right x axis y axis)
Automatizzare il processo di cattura dello schermo
Come abbiamo discusso in precedenza, il -a l'opzione della riga di comando ci aiuta a catturare una particolare area dello schermo. Tuttavia, dobbiamo selezionare l'area manualmente usando il mouse. Se lo desideri, puoi automatizzare questo processo utilizzando gnome-screenshot, ma in tal caso dovrai utilizzare uno strumento esterno noto come xdotool , che è in grado di simulare la pressione dei tasti e persino gli eventi del mouse.
Ad esempio:
(gnome-screenshot -a &); sleep 0.1 && xdotool mousemove 100 100 mousedown 1 mousemove 400 400 mouseup 1
Il movimento del mouse Il sottocomando posiziona automaticamente il puntatore del mouse sulle coordinate X e Y specificate sullo schermo (100 e 100 nell'esempio sopra). Il mousedown il sottocomando genera un evento che esegue la stessa operazione di un clic (poiché volevamo fare clic con il pulsante sinistro del mouse, quindi abbiamo utilizzato l'argomento 1) , mentre il mouseup il sottocomando genera un evento che esegue il compito di un utente che rilascia il pulsante del mouse.
Quindi, tutto sommato, il comando xdotool mostrato sopra esegue lo stesso lavoro di acquisizione dell'area che altrimenti dovresti eseguire manualmente con il mouse, in particolare, posiziona il puntatore del mouse su 100, 100 coordinate sullo schermo, seleziona l'area racchiusa fino al puntatore raggiunge 400.400 coordinate sullo schermo. L'area selezionata viene quindi catturata da gnome-screenshot.
Ecco lo screenshot del comando precedente:
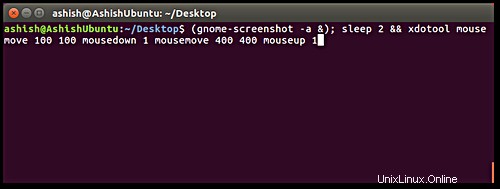
E questo è l'output:
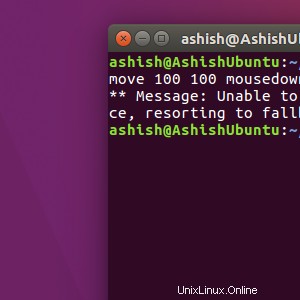
Per ulteriori informazioni su xdotool, vai qui.
Ricevere aiuto
Se hai una domanda o se stai affrontando un problema relativo a una qualsiasi delle opzioni della riga di comando, puoi usare il --help , -? o -h opzioni per ottenere informazioni correlate.
gnome-screenshot -h
Per ulteriori informazioni su gnome-screenshot, puoi consultare la pagina di manuale del comando o la pagina di manuale.
man gnome-screenshot
Conclusione
Ti consiglierò di utilizzare questa utilità almeno una volta poiché non è solo facile da usare per i principianti, ma offre anche un'esperienza ricca di funzionalità per un utilizzo avanzato. Vai avanti e provalo.