C'è un detto:"Un'immagine vale più di mille parole". Vero! Un'immagine parla più forte delle parole. Che si tratti di un lavoro di documentazione, scrittura tecnica, blog o qualsiasi tipo di lavoro di scrittura, gli screenshot sono vitali. Nessuno ti crederà se non alleghi schermate pertinenti ai tuoi articoli. Uso Otturatore , uno strumento di screenshot della GUI per acquisire e modificare screenshot. Una volta che ho risolto con Shutter, non ho mai cercato un altro strumento. Ha tutte le opzioni di cui ho bisogno per il mio lavoro. Tuttavia, oggi, alla ricerca di alternative da riga di comando per la maggior parte degli strumenti dell'interfaccia utente grafica, mi sono imbattuto in "Scrot" . È uno strumento di screenshot da riga di comando per acquisire schermate in sistemi operativi simili a Unix. Scrot (abbreviazione di SCR eenshOT ) è uno strumento di screenshot da riga di comando semplice e leggero che utilizza la libreria imlib2 per acquisire schermate in sistemi operativi simili a Unix. È sviluppato da Tom Gilbert , ed è scritto utilizzando C linguaggio di programmazione. In questo tutorial, mostrerò come installare e utilizzare scrot per acquisire schermate dalla riga di comando in sistemi operativi simili a Unix.
Download consigliato - Cheat sheet gratuito:"Cheat sheet di Linux Command Line"Acquisisci schermate dalla riga di comando utilizzando Scrot in Linux
Installa Scrot
Scrot è preinstallato nella maggior parte delle distribuzioni Linux. Per ogni evenienza, se non è già installato, puoi installarlo utilizzando il gestore di pacchetti predefinito della tua distribuzione.
In Arch Linux e derivati:
$ sudo pacman -S scrot
In Fedora:
$ sudo dnf install scrot
Su RHEL, CentOS:
$ sudo yum install scrot
In Debian, Ubuntu, Linux Mint:
$ sudo apt-get install scrot
In SUSE, openSUSE:
$ sudo zypper in scrot
Utilizzo
L'uso tipico del comando scrot è:
$ scrot [options] [file]
Cattura schermo intero
Quando esegui il comando scrot senza alcuna opzione, catturerà l'intero schermo.
$ scrot
Esempio di output di tutto il mio desktop.
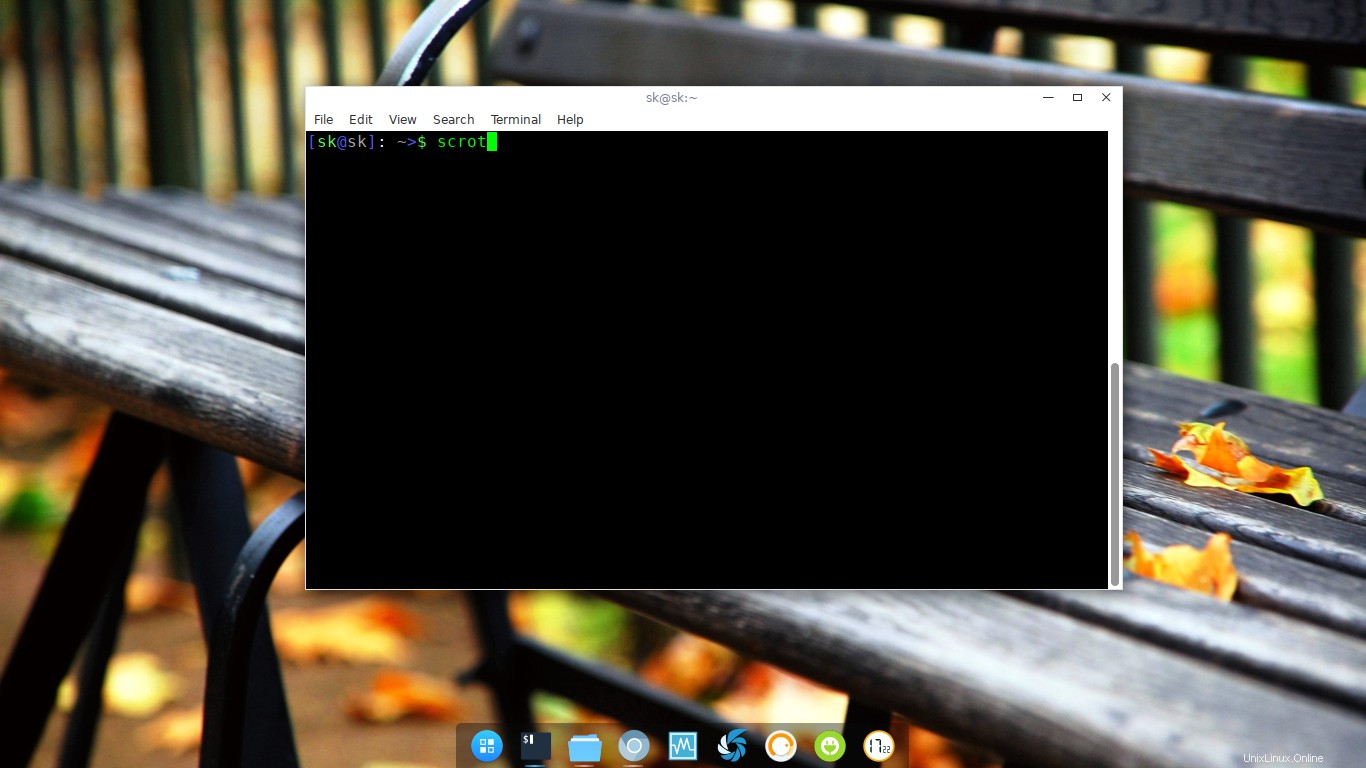
Cattura screenshot dalla riga di comando usando Scrot
Le immagini catturate verranno salvate nella directory corrente con un nome file contrassegnato dalla data (es. 2017-05-08-172226_1366x768_scrot.png) per impostazione predefinita. Tutte le immagini verranno salvate in PNG formato.
Per acquisire e salvare lo screenshot con un nome a tua scelta, usa:
$ scrot image-name.png
Inoltre, puoi salvare l'immagine acquisita in qualsiasi posizione a tua scelta come di seguito.
$ scrot /home/sk/Downloads/test.jpg
Il comando precedente catturerà l'intero schermo e lo salverà in /home/sk/Downloads/ directory con nome test.jpg . Tieni presente che l'ho salvato con .jpg estensione. Ciò significa che possiamo salvare le immagini anche in diversi formati di immagine.
Acquisisci finestra corrente
Invece di catturare l'intero schermo, puoi acquisire lo screenshot in una finestra attualmente focalizzata. Per acquisire uno screenshot della finestra corrente, esegui:
$ scrot -u
Risultato di esempio:
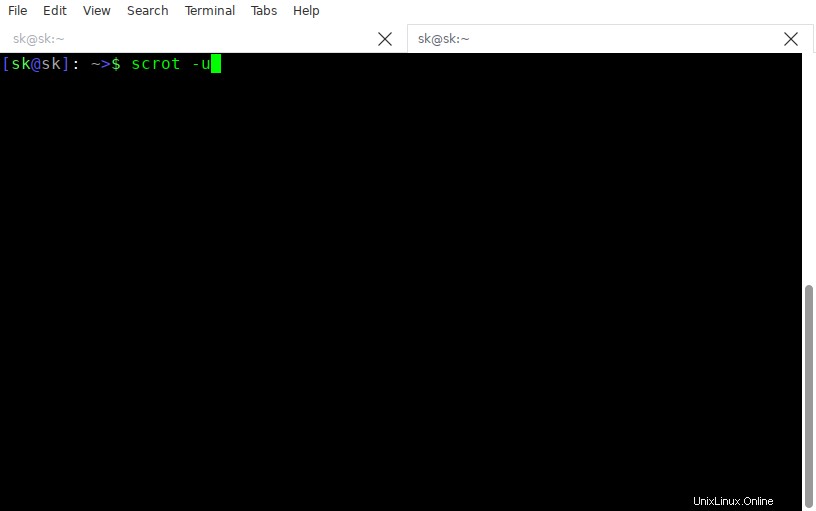
Vedere? Scrot ora ha catturato la finestra attualmente focalizzata (cioè la finestra corrente), che è la finestra del Terminale stessa.
Cattura una finestra particolare
Per selezionare interattivamente una finestra o un rettangolo con il mouse, usa -s flag come mostrato di seguito.
Guarda l'immagine seguente. Questa immagine ha tre finestre aperte.
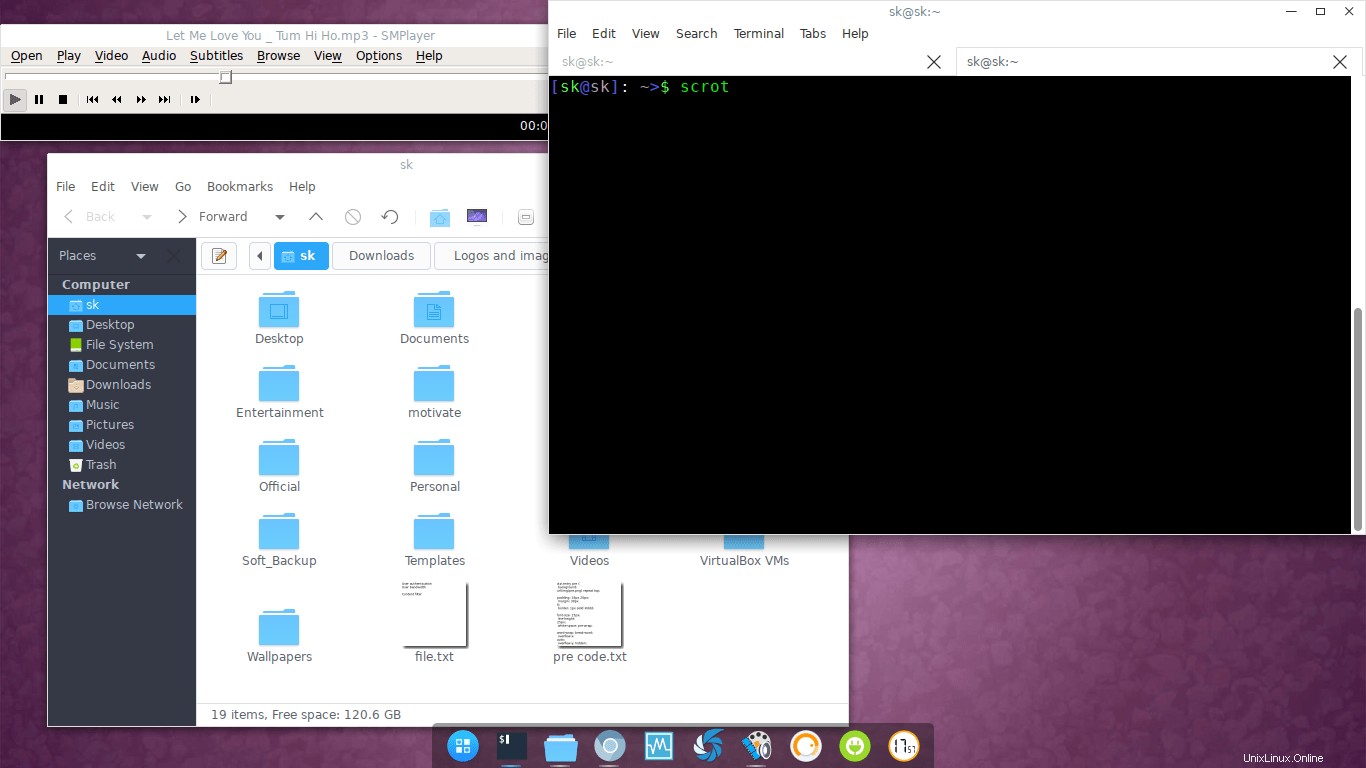
Non voglio catturarli tutti. Voglio solo catturare la finestra di SMPlayer.
Per fare ciò, ho eseguito il comando seguente e ho fatto clic sulla finestra SMPlayer.
$ scrot -s
Ecco lo screenshot dopo aver fatto clic sulla finestra SMPlayer.

Includi il bordo della finestra negli screenshot
Come puoi notare nella sezione "Cattura finestra corrente", non c'era alcun bordo. Puoi includere il bordo della finestra negli screenshot usando -ub opzione come di seguito.
$ scrot -ub
Ecco,
- -u - finestra focalizzata (finestra corrente)
- -b - includi bordo
Dai un'occhiata ai seguenti esempi.
Senza bordo della finestra (scrot -u):
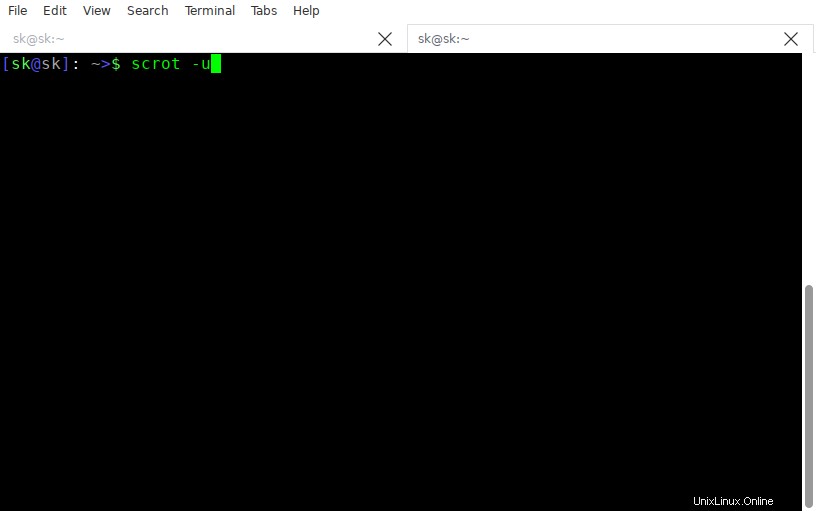
Con bordo finestra (scrot -ub):
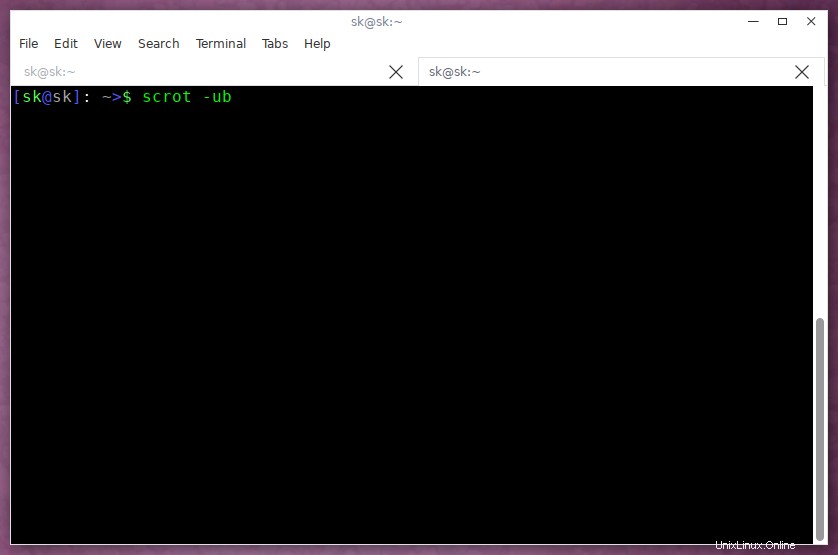
Ritardo durante l'acquisizione di screenshot
Alcune volte potresti voler aspettare X secondi prima di fare uno screenshot. In tal caso, utilizza -d segnala come sotto.
$ scrot -d 5
Oppure,
$ scrot --delay 5
Il comando sopra catturerà lo screenshot dopo 5 secondi.
Puoi anche visualizzare il conto alla rovescia se utilizzato con ritardo utilizzando -c o --conta bandiera.
$ scrot -u -d 5 -c
Il comando precedente catturerà la finestra corrente dopo 5 secondi e visualizzerà il conto alla rovescia durante l'acquisizione dello screenshot.

Lettura consigliata:
- Come eseguire uno screenshot del menu contestuale del clic destro su Linux
Genera miniature di immagini
A volte, potresti voler creare una miniatura dello screenshot. Bene, scrot ha un'opzione anche per questo.
Per generare una miniatura per l'immagine, usa -t segnala come sotto.
$ scrot -t 50
Qui, 50 è la percentuale della dimensione originale per la miniatura. Diciamo che la dimensione dello screenshot originale è 1366 x 768, quindi la dimensione della miniatura sarebbe di circa 683 x 384 (ovvero la metà dello screenshot originale).
Scrot salverà l'originale e la miniatura dell'originale nella directory corrente.
Imposta la qualità dell'immagine
Un'altra caratteristica notevole di Scrot è che ti permetterà di impostare la qualità dell'immagine sulle immagini catturate. La qualità dell'immagine predefinita è 75 . Inoltre, l'effetto immagine varia a seconda del formato file scelto. Possiamo regolare la qualità dell'immagine su una scala da 1 a 100. Un valore alto significa dimensioni elevate, compressione ridotta
Il comando seguente catturerà la finestra corrente e imposterà la qualità dell'immagine su 20.
$ scrot -u -q 20
Modifica delle immagini
Puoi modificare le immagini acquisite utilizzando qualsiasi editor di immagini, ad esempio Gimp , utilizzando il comando:
$ scrot test.png -e 'gimp test.png'
Il comando precedente aprirà l'immagine test.png in GIMP. Assicurati di aver installato GIMP.
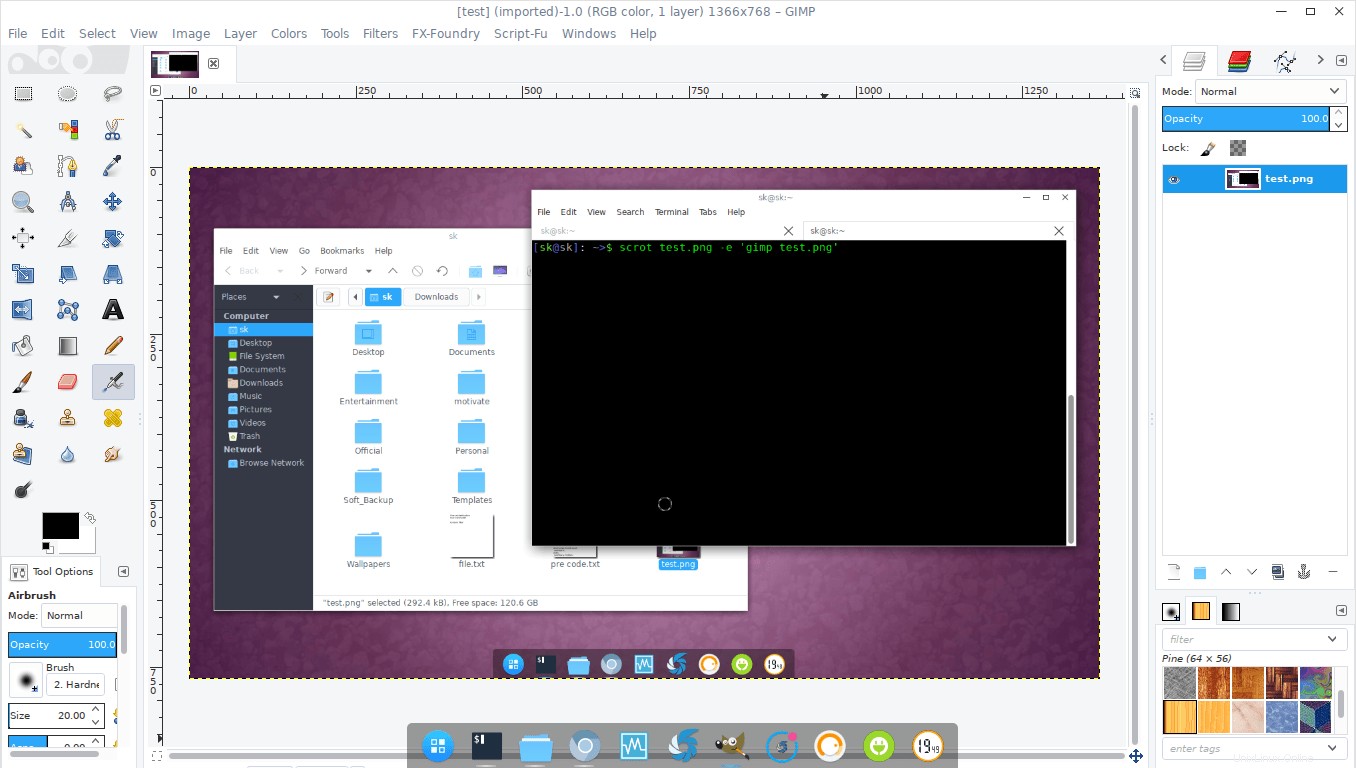
Modifica l'immagine a tuo piacimento in GIMP e salvala con lo stesso nome o con un nome diverso.
Per maggiori dettagli vi consiglio di fare riferimento alle pagine man.
$ man scrot
E questo è tutto. Ora sai come installare e utilizzare scrot per acquisire schermate dalla riga di comando nella tua macchina Linux.
Se trovi utili le nostre guide, condividile sui tuoi social network professionali e supporta OSTechNix. Altre cose buone in arrivo. Resta sintonizzato!
Ciao!