Ecco diversi modi in cui puoi acquisire schermate e modificarle aggiungendo testo, frecce, ecc. Le istruzioni e gli strumenti per schermate menzionati sono validi per Ubuntu e altre principali distribuzioni Linux.

Quando sono passato da Windows a Ubuntu come sistema operativo principale, la prima cosa di cui ero preoccupato era la disponibilità degli strumenti per gli screenshot. Bene, è facile utilizzare le scorciatoie da tastiera predefinite per acquisire screenshot, ma con uno strumento autonomo posso annotare/modificare l'immagine durante l'acquisizione dello screenshot.
In questo articolo, ti presenteremo i metodi/strumenti predefiniti (senza uno strumento di screenshot di terze parti) per acquisire uno screenshot coprendo anche l'elenco dei migliori strumenti per screenshot disponibili per Linux.
Metodo 1:il modo predefinito per acquisire screenshot in Linux
Vuoi catturare l'immagine dell'intero schermo? Una regione specifica? Una finestra specifica?
Se vuoi solo uno screenshot semplice senza annotazioni/capacità di modifica fantasiose, le scorciatoie da tastiera predefinite faranno il trucco. Questi non sono specifici per Ubuntu. Quasi tutte le distribuzioni Linux e gli ambienti desktop supportano queste
Diamo un'occhiata all'elenco delle scorciatoie da tastiera che puoi utilizzare:
Stampa – Salva uno screenshot dell'intero schermo nella directory "Immagini".
Maiusc + Stampa – Salva uno screenshot di una regione specifica in Immagini.
Alt + PrtSc – Salva uno screenshot della finestra corrente in Immagini .
CTRL + STAMPA – Copia lo screenshot dell'intero schermo negli appunti.
MAIUSC + CTRL + STAMP – Copia lo screenshot di una regione specifica negli appunti.
CTRL+ALT+STAMP. – Copia lo screenshot della finestra corrente negli appunti.
Come puoi vedere, acquisire screenshot in Linux è assolutamente semplice con lo strumento di screenshot predefinito di GNOME. Tuttavia, se desideri annotare immediatamente (o altre funzionalità di modifica) senza importare lo screenshot in un'altra applicazione, puoi utilizzare uno strumento dedicato per gli screenshot.
Metodo 2:acquisire e modificare screenshot in Linux con Flameshot
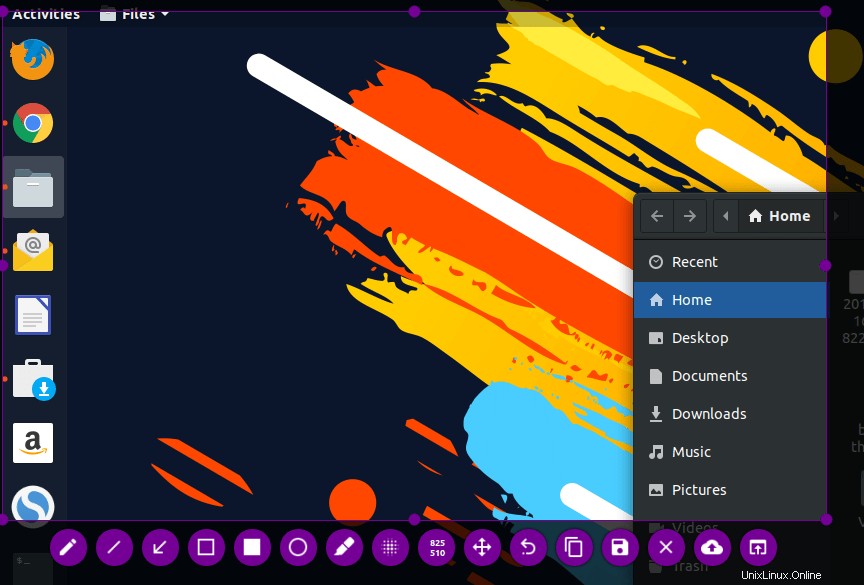
Panoramica delle funzioni
- Annota (evidenzia, indica, aggiungi testo, inserisci il riquadro)
- Sfoca parte di un'immagine
- Ritaglia parte di un'immagine
- Carica su Imgur
- Apri screenshot con un'altra app
Flameshot è uno strumento di screenshot piuttosto impressionante che è arrivato su GitHub l'anno scorso.
Se stai cercando uno strumento per gli screenshot che ti aiuti ad annotare, sfocare, contrassegnare e caricare su imgur mentre viene mantenuto attivamente a differenza di alcuni strumenti per screenshot obsoleti, Flameshot dovrebbe essere quello da aver installato.
Non preoccuparti, ti guideremo come installarlo e configurarlo secondo le tue preferenze.
Per installarlo su Ubuntu, devi solo cercarlo su Ubuntu Software Center e installarlo. Nel caso in cui desideri utilizzare il terminale, ecco il comando per esso:
sudo apt install flameshotIn caso di problemi con l'installazione, puoi seguire le loro istruzioni di installazione ufficiali. Dopo l'installazione, è necessario configurarlo. Bene, puoi sempre cercarlo e avviarlo, ma se vuoi attivare lo strumento screenshot Flameshot usando PrtSc chiave, devi assegnare una scorciatoia da tastiera personalizzata.
Ecco come puoi farlo:
- Vai alle impostazioni di sistema e vai alle impostazioni della tastiera.
- Troverai tutte le scorciatoie da tastiera elencate lì, ignorale e scorri verso il basso. Ora troverai un + pulsante.
- Fai clic sul pulsante "+" per aggiungere una scorciatoia personalizzata. Devi inserire quanto segue nei campi che ottieni:
Nome: Tutto quello che vuoi
Comando: /usr/bin/gui di flameshot - Infine, imposta la scorciatoia su PrtSc – che ti avviserà che la funzionalità di screenshot predefinita sarà disabilitata, quindi procedi.
Per riferimento, il campo della scorciatoia da tastiera personalizzato dovrebbe apparire così dopo la configurazione:
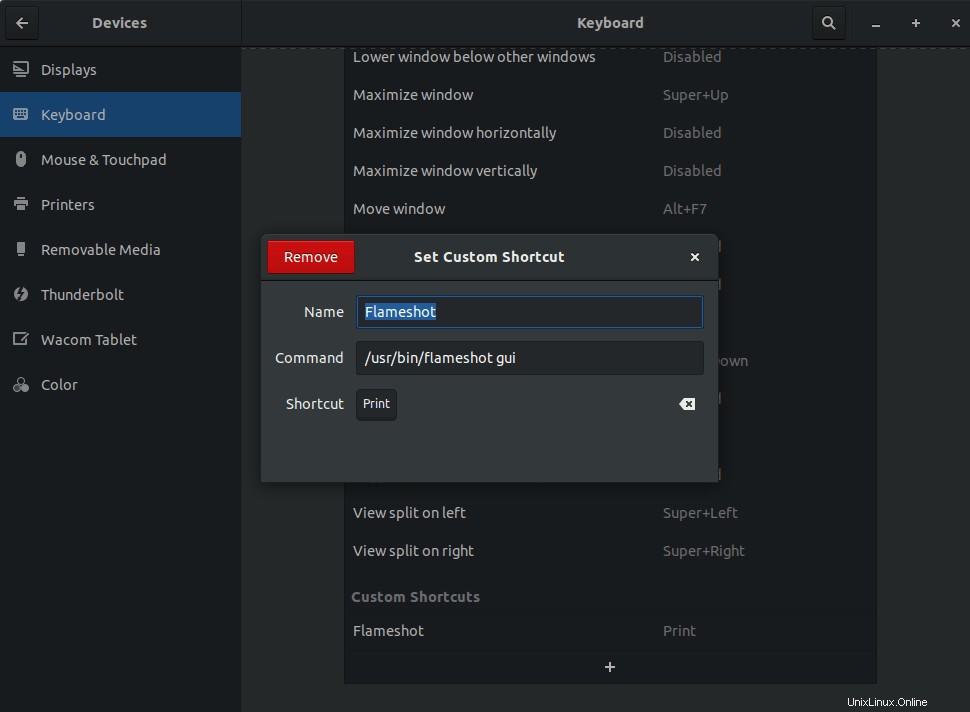
Metodo 3:acquisire e modificare screenshot in Linux con Shutter
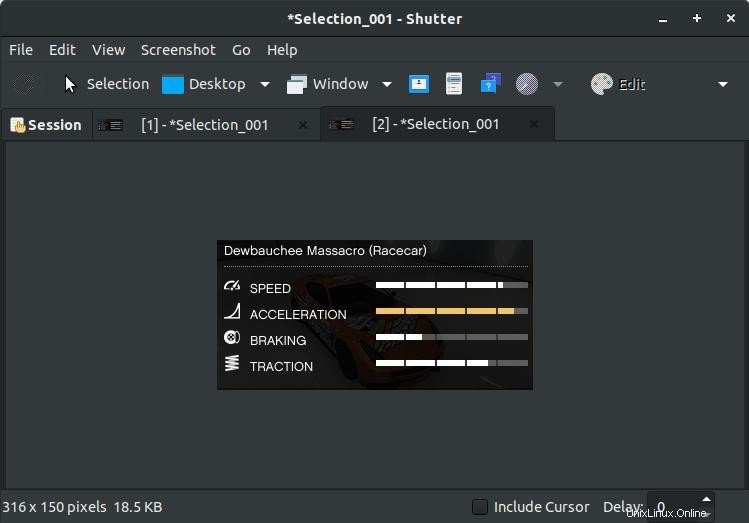
Panoramica delle funzioni:
- Annota (evidenzia, indica, aggiungi testo, inserisci il riquadro)
- Sfoca parte di un'immagine
- Ritaglia parte di un'immagine
- Carica su siti di hosting di immagini
Shutter è un popolare strumento di screenshot disponibile per tutte le principali distribuzioni Linux. Anche se sembra non essere più attivamente sviluppato, è comunque una scelta eccellente per gestire
Potresti riscontrare alcuni bug/errori. Il problema più comune con Shutter su tutte le ultime versioni di distribuzione Linux è che la possibilità di modificare gli screenshot è disabilitata per impostazione predefinita insieme all'indicatore dell'applet mancante. Ma, non preoccuparti, abbiamo una soluzione a questo. Devi solo seguire la nostra guida per correggere l'opzione di modifica disabilitata in Shutter e ripristinare l'indicatore dell'applet.
Dopo aver risolto il problema, puoi utilizzarlo per modificare gli screenshot in un batter d'occhio.
Per installare l'otturatore, puoi sfogliare il centro software e scaricarlo da lì. In alternativa, puoi utilizzare il seguente comando nel terminale per installare Shutter nelle distribuzioni basate su Ubuntu:
sudo apt install shutterCome abbiamo visto con Flameshot, puoi scegliere di utilizzare il programma di avvio delle app per cercare l'otturatore e avviare manualmente l'applicazione, oppure puoi seguire lo stesso insieme di istruzioni (con un comando diverso) per impostare una scorciatoia personalizzata per attivare l'otturatore quando premere il Stampa chiave.
Se intendi assegnare
shutter -fMetodo 4:usa GIMP per acquisire schermate in Linux
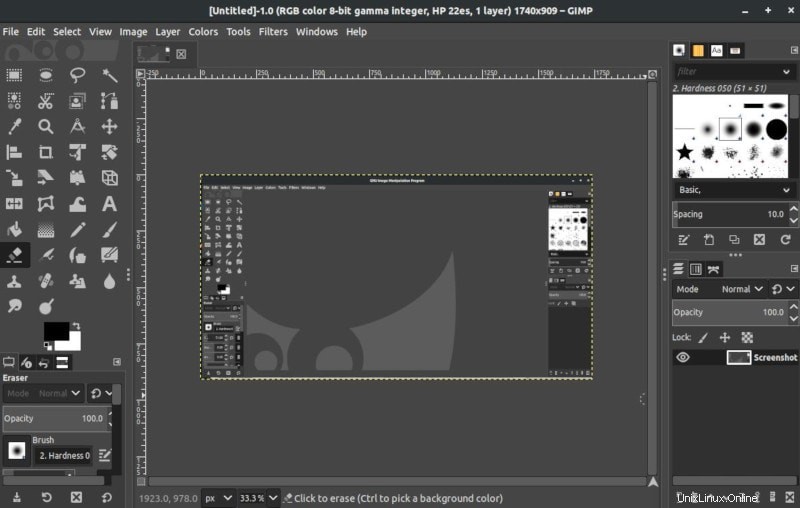
Panoramica delle funzioni:
- Funzionalità avanzate di modifica delle immagini (ridimensionamento, aggiunta di filtri, correzione del colore, aggiunta di livelli, ritaglio e così via.)
- Fai uno screenshot dell'area selezionata
Se ti capita di utilizzare molto GIMP e probabilmente desideri alcune modifiche anticipate sui tuoi screenshot, GIMP sarebbe una buona scelta per questo.
Dovresti averlo già installato, in caso contrario puoi sempre andare al tuo centro software per installarlo. In caso di problemi con l'installazione, puoi sempre fare riferimento al loro sito Web ufficiale per le istruzioni di installazione.
Per acquisire uno screenshot con GIMP, devi prima avviarlo, quindi navigare attraverso File->Crea->Screenshot .
Dopo aver fatto clic sull'opzione screenshot, verrai accolto con un paio di modifiche per controllare lo screenshot. Questo è tutto. Fai clic su "Snap ” per acquisire lo screenshot e l'immagine apparirà automaticamente all'interno di GIMP, pronta per essere modificata.
Metodo 5:acquisire screenshot in Linux utilizzando gli strumenti della riga di comando
Questa sezione è strettamente per gli amanti del terminale. Se ti piace usare il terminale, puoi utilizzare lo screenshot di GNOME strumento o ImageMagick o Deepin Scrot – che è integrato nella maggior parte delle popolari distribuzioni Linux.
Per fare uno screenshot all'istante, inserisci il seguente comando:
Schermata di GNOME (per utenti desktop GNOME)
gnome-screenshotPer fare uno screenshot in ritardo, inserisci il seguente comando (qui, 5 – è il numero di secondi che desideri ritardare)
Lo screenshot di GNOME è uno degli strumenti predefiniti che esistono in tutte le distribuzioni con desktop GNOME.
gnome-screenshot -d -5ImageMagic
ImageMagick dovrebbe essere già preinstallato sul tuo sistema se stai usando Ubuntu, Mint o qualsiasi altra distribuzione Linux popolare. Nel caso non sia presente, puoi sempre installarlo seguendo le istruzioni di installazione ufficiali (dalla fonte). In entrambi i casi, puoi inserire quanto segue nel terminale:
sudo apt-get install imagemagickDopo averlo installato, puoi digitare i seguenti comandi per acquisire uno screenshot:
Per acquisire lo screenshot dell'intero schermo:
import -window root image.pngQui, “image.png " è il nome desiderato per lo screenshot.
Per acquisire lo screenshot di un'area specifica:
import image.pngDeep Scrot
Deepin Scrot è uno strumento di screenshot basato su terminale leggermente avanzato. Simile agli altri, dovresti averlo già installato. In caso contrario, installalo tramite il terminale digitando:
sudo apt-get install scrotDopo averlo installato, segui le istruzioni seguenti per fare uno screenshot:
Per fare uno screenshot dell'intero schermo:
scrot myimage.pngPer fare uno screenshot dell'area selezionata:
scrot -s myimage.pngConclusione
Quindi, questi sono i migliori strumenti di screenshot disponibili per Linux. Sì, ci sono alcuni altri strumenti disponibili (come Spectacle per le distribuzioni basate su KDE), ma se finisci per confrontarli, gli strumenti sopra menzionati li eclisseranno.
Nel caso in cui trovi uno strumento di screenshot migliore di quelli menzionati nel nostro articolo, non esitare a farcelo sapere nei commenti qui sotto.
Inoltre, parlaci del tuo strumento di screenshot preferito!