Gedit, come molti di voi già sapranno, è un popolare editor di testo generico. È l'editor di testo predefinito per le distribuzioni Linux che utilizzano l'ambiente desktop GNOME. La prima cosa che attrae chiunque su Gedit è la sua interfaccia utente fluida e ordinata. Inoltre, è anche un'applicazione leggera, che è un altro vantaggio.
Gedit offre quasi tutte le funzionalità che ci si aspetta da un editor di testo di base, ma se ciò non bastasse per qualche motivo, puoi aggiungere più funzionalità ad esso tramite plug-in. Sono disponibili diversi plugin Gedit:per accedere all'elenco completo, apri l'applicazione Gedit sul tuo sistema e vai su Modifica->Preferenze->Plugin .
Di seguito è riportato lo screenshot dei Plugin scheda nella mia applicazione Gedit:
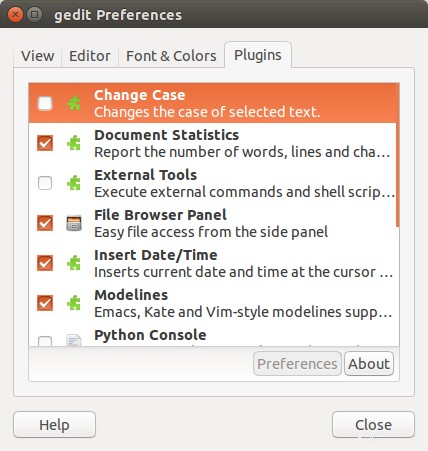
Noterai che alcuni dei plugin disponibili sono abilitati per impostazione predefinita, mentre altri no. Per abilitare un plugin, fai semplicemente clic sul quadrato vuoto ad esso corrispondente. Fai clic su una casella già selezionata per disabilitare quel plug-in.
Per impostazione predefinita, Gedit non fornisce molte funzionalità per i programmatori, ma questo può essere modificato se installi (se necessario) e abiliti alcuni utili plug-in relativi allo sviluppo. Se sei un programmatore di software che sta cercando di sfruttare al meglio Gedit per scopi di sviluppo, non cercare oltre, poiché in questo tutorial parleremo di alcuni plug-in Gedit davvero utili per la programmazione.
Prima di muoverci, tieni presente che tutte le istruzioni e gli esempi presentati in questo articolo sono stati testati su Ubuntu 14.04LTS e la versione di Gedit che abbiamo utilizzato è la 3.10.4.
Utili plug-in Gedit relativi allo sviluppo
1. Frammenti
Se sei un utente della riga di comando di Linux, sono sicuro che utilizzerai la funzione di completamento automatico di Bash che, per coloro che non ne sono a conoscenza, completa automaticamente i nomi di file/directory una volta che l'utente preme il tasto TAB dopo aver scritto il pochi caratteri iniziali del nome.
Potrebbe non essere esattamente lo stesso, il plug-in Snippets in Gedit funziona su linee simili. Prima di approfondire, abilitiamo rapidamente il plug-in:
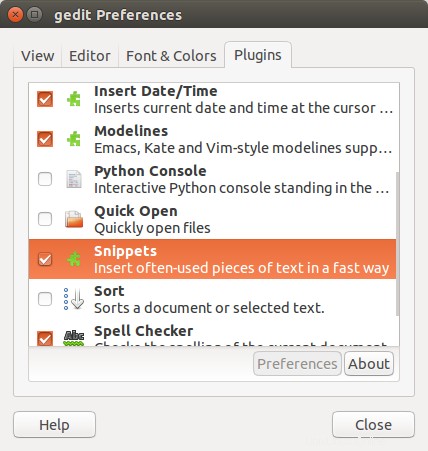
Tieni presente che nel caso in cui non ci siano voci per gli snippet, significa che il plug-in non è installato. Per installarlo, esegui il seguente comando:
sudo apt-get install gedit-plugins
Questo dovrebbe installare Snippets, così come molti altri plugin di Gedit. Tieni presente che nel caso in cui dovessi riscontrare problemi con il comando di cui sopra, probabilmente otterrai aiuto andando qui.
Ad ogni modo, supponendo che il plugin sia ora installato e attivato, puoi testarlo facilmente scrivendo un piccolo pezzo di codice. Ad esempio, ho scritto la parola "classe" in un file di intestazione in un progetto C++, quindi ho premuto TAB. Ecco cosa ha fatto il plugin:
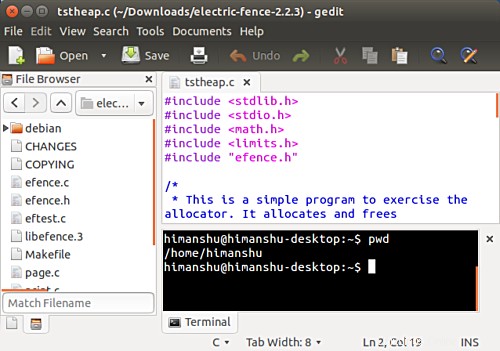
Il modello di codice evidenziato nello screenshot qui sopra è stato prodotto automaticamente, grazie a Snippet. Ora che hai un'idea di base di cosa è capace questo plugin, vediamo rapidamente cosa dice la documentazione ufficiale di Snippets sul plugin (poiché ora potresti comprenderlo meglio):
"L'idea è di consentire agli utenti di creare piccoli tag che si espandono in uno snippet di testo", afferma il documento. "Quando il tag viene inserito nella vista Gedit e viene premuto
Per ulteriori informazioni sul plugin, vai qui.
2. Browser di file
Una delle funzionalità di base e molto utili offerte da un IDE di programmazione è il browser di file, tramite il quale è possibile accedere facilmente o passare da un file all'altro di un progetto specifico o sul sistema in generale. Sì, hai indovinato, la funzionalità del browser di file può anche essere aggiunta a Gedit tramite un plug-in.
Il nome del plugin è File Browser Panel e la cosa buona è che non devi abilitarlo esplicitamente, poiché è attivato per impostazione predefinita.
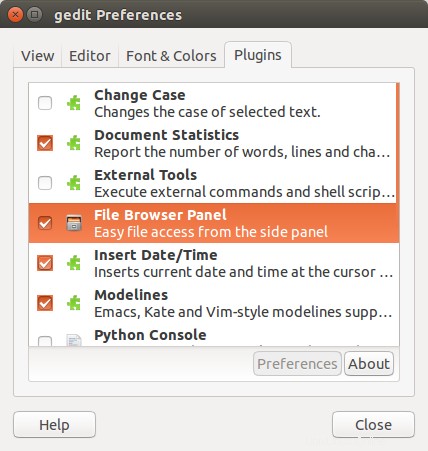
Quindi ora la domanda è come aggiungere il pannello laterale all'interfaccia utente di Gedit. Bene, è semplice, basta fare clic sull'opzione "Pannello laterale" nel menu "Visualizza". Vedrai che il browser dei file appare verso sinistra:
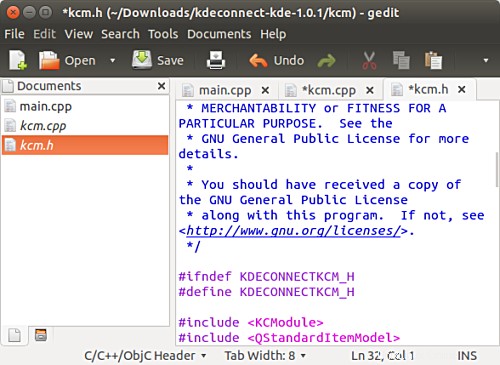
Nota :per aprire e chiudere rapidamente il pannello laterale, puoi premere il tasto F9 ogni volta:è una facile alternativa all'opzione Pannello laterale nel menu Visualizza ogni volta che desideri attivare la funzionalità.
Come puoi vedere nello screenshot qui sopra, il browser mostra l'elenco dei file attualmente aperti nell'editor. Tuttavia, se non è quello che vuoi, puoi fare clic sulla piccola icona File Browser (che si trova proprio accanto all'icona del file di testo) nella parte inferiore del pannello e avrai la possibilità di sfogliare i file conservati in qualsiasi punto del sistema:
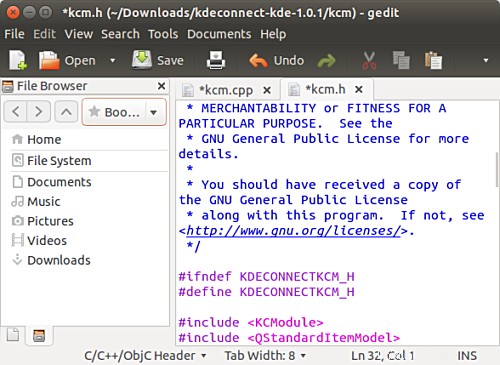
Ogni volta che ti troverai in una directory ricercabile, appena sopra le icone in basso, apparirà una barra di ricerca tramite la quale puoi cercare i file in quella particolare directory.
3. Terminale integrato
Supponendo che tu abbia installato il set di plug-in Gedit utilizzando il comando che ho menzionato mentre discutevo del plug-in Snippets, c'è un altro plug-in relativo allo sviluppo molto utile che puoi utilizzare:Terminale incorporato.
Se stai usando Linux come piattaforma di sviluppo, non sarà difficile dire che il terminale della riga di comando sarebbe una parte indispensabile del tuo lavoro. E se stai utilizzando Gedit come editor di programmazione, sarai felice di sapere che puoi effettivamente incorporare un terminale a riga di comando nell'editor, utilizzando il plug-in Terminale incorporato menzionato sopra.
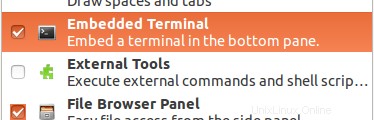
Una volta abilitato il plug-in nelle Preferenze menu, vai su Visualizza menu e fai clic su Pannello inferiore opzione. Vedrai che un terminale della riga di comando apparirà nella parte inferiore dell'interfaccia utente dell'editor in forma incorporata:
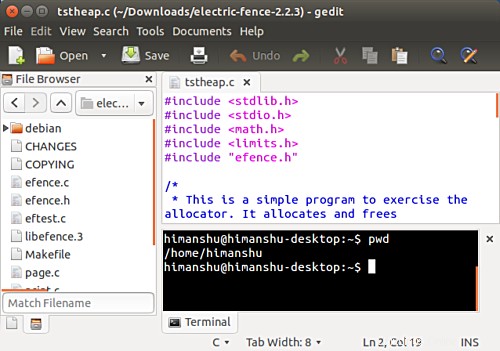
È difficile persino immaginare la quantità di tempo che questo plugin ti farà risparmiare, soprattutto se la maggior parte del tuo lavoro riguarda la riga di comando.
Conclusione
I tre plugin di cui abbiamo discusso qui in questo tutorial dovrebbero essere sufficienti per darti un'idea di quanto sia facile espandere l'ambito delle funzionalità di Gedit per renderlo più intuitivo per lo sviluppo. Se osservi attentamente, tutti e tre i plugin - Snippet, File Browser e Embedded Terminal - possono rivelarsi utili anche se non sei un vero maniaco della programmazione.
Per essere chiari, questa è solo la punta di un iceberg, poiché ci sono molti altri plugin relativi allo sviluppo disponibili per Gedit. Cercheremo di raccoglierne una manciata di altri utili e presto proporremo una parte 2 di questo tutorial.