Gedit è la forma abbreviata di Gnome Editor ufficialmente preinstallato con Ubuntu e altre distribuzioni Linux basate su Debian più sviluppate. Molti utenti e amministratori di sistema potrebbero trovare più utili altri editor di testo come Nano o Vim. Tuttavia, con un po 'di modifiche e ottenendo alcuni plug-in, puoi trasformare il tuo editor di testo Gedit predefinito in un editor di script professionale e potente. Ci sono molti plugin sul web per l'editor Gedit di cui potresti aver bisogno per rendere funzionale lo strumento.
Gedit ti consente di scrivere codice di programmazione con indentazione, corrispondenza tra parentesi ed evidenziazione della sintassi. Supporta anche il pacchetto di codec UTF-8. Se stai pensando di provare un nuovo editor di testo, puoi procurarti alcuni plugin prima di acquistarne uno nuovo.
Crea una directory per i plugin e installa Git
All'inizio dell'acquisizione di più plug-in per l'editor di testo Gedit in Linux, dovremo creare una nuova directory sul nostro filesystem per archiviare ed eseguire plug-in per Gedit. Per prima cosa, esegui i comandi menzionati di seguito nel terminale per creare una nuova directory.
mkdir -p ~/.local/share/gedit mkdir ~/.local/share/gedit/plugins/
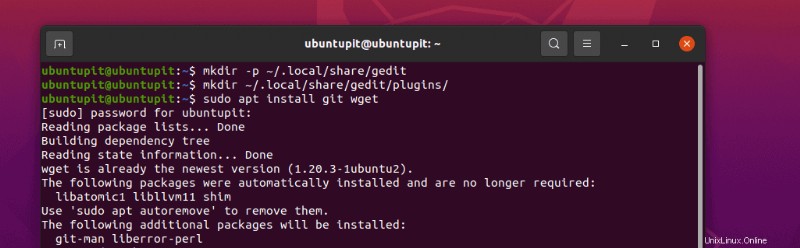
Ora, esegui il seguente comando sulla tua shell Linux in base alla tua distribuzione. Qui ho aggiunto i comandi per Ubuntu, Debian, Arch, Red Hat, Fedora e SuSE Linux; scegli il comando adatto al tuo sistema.
sudo apt install git wget sudo pacman -S git wget sudo dnf install git wget -y sudo zypper install git wget
Infine, ora possiamo sfogliare la barra dei menu dello strumento Gedit per vedere la sezione dei plugin.
Menu > Preferences > Plugins
I migliori plug-in dell'editor di testo Gedit
L'applicazione dell'editor di testo Gedit è un editor ben noto e meno complesso che puoi trovare in Linux. Con una dimensione minima del pacchetto e un repository potente, l'editor di testo Gedit è perfettamente in grado di essere eseguito come un semplice editor di testo con o senza il privilegio sudo.
L'editor di testo Gedit è scritto nel linguaggio di programmazione C e Python, il che ha reso questo strumento multipiattaforma più utile. Puoi ottenerlo su Windows, Mac e Linux. Supporta il widget toolkit e altri potenti plugin che lo rendono più robusto e utile.
1. Plugin dell'editor di testo Gedit della console Python
Se sei un programmatore o ami scrivere codice, questo plug-in della console Python ti sarebbe davvero utile nell'editor di testo Gedit. Una volta ottenuto questo plugin e attivato, lo troverai utile. Tuttavia, per ottenere questo plugin, esegui i seguenti comandi git indicati di seguito sulla shell del tuo terminale.
git clone https://github.com/JacekPliszka/gedit-betterpythonconsole.git cd gedit-betterpythonconsole
Ora sposta i file del plugin nella directory del plugin Gedit. Questo è tutto, ora chiudi il tuo strumento Gedit e riaprilo.
mv * ~/.local/share/gedit/plugins/
2. Abilita crittografia e decrittografia su Gedit tramite plug-in
Per rendere il tuo script più sicuro, puoi utilizzare un crittografatore e un decrittografo sull'editor Gedit. Per ottenere il plug-in di crittografia su Gedit, puoi eseguire il seguente comando wget per scaricarlo e utilizzare il comando tar per estrarre il pacchetto sul tuo filesystem.
wget https://pietrobattiston.it/_media/gedit-crypto:gedit-plugin-crypto-0.5.tar.gz -O gedit-crypto.tar.gz tar -xzf gedit-crypto.tar.gz
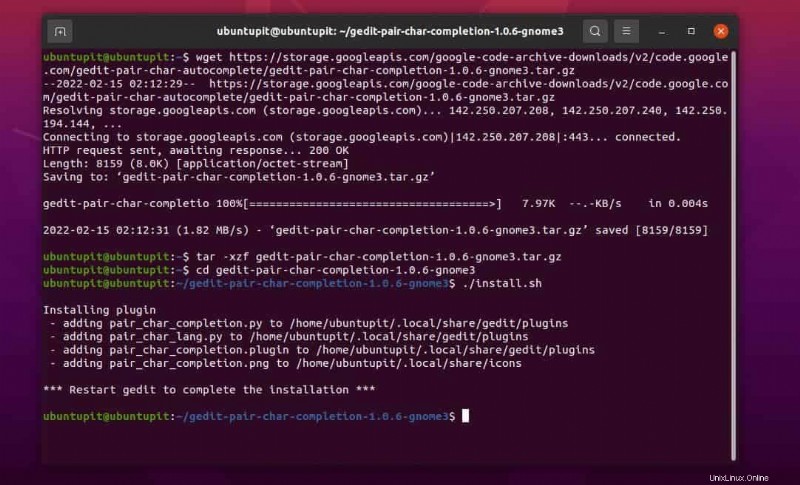
Ora sfoglia il sistema e sposta l'intero pacchetto all'interno della directory del plugin Gedit che avevamo creato in precedenza.
cd gedit-plugin-crypto-0.5 mv * ~/.local/share/gedit/plugins/
3. Annulla le schede chiuse
Se sei come me, adorerai questo plugin di testo Gedit. Molto spesso chiudiamo accidentalmente la finestra su cui stiamo lavorando. E, se abbiamo quella scheda non salvata, allora è davvero il caos. Per risolvere questo problema, possiamo installare il plug-in Ex-Mortis nell'editor di script Gedit. Ti permetterà di riaprire le schede che erano state chiuse accidentalmente.
Per ottenere questo plugin, prendi semplicemente il repository git sulla tua macchina e sposta i file all'interno della directory del plugin Gedit.
git clone https://github.com/jefferyto/gedit-ex-mortis.git cd ex-mortis mv * ~/.local/share/gedit/plugins/
4. Usa i plugin per spostare le linee su Gedit
Questo plugin Gedit ti aiuterà a spostare le righe dello script sull'editor con i semplici tasti freccia della tastiera. Mentre lavori a un grande progetto, questa funzione ti aiuterà sicuramente molto se sei un programmatore; può essere utilizzato anche per correggere il rientro.
Puoi semplicemente eseguire il comando git per ottenere i file del plugin e spostarli all'interno della cartella del plugin Gedit.
git clone https://github.com/dariuskl/line-mover.git cd line-mover mv * ~/.local/share/gedit/plugins/
5. Abbina il completamento automatico dei caratteri
Dimentichi sempre di chiudere parentesi, virgolette e parentesi mentre scrivi codice in Gedit? Se sei un ingegnere del software o un programmatore, questo plug-in di completamento automatico di coppia di caratteri dello strumento Gedit sarebbe il tuo nuovo amico. Con questo plugin, non lascerai mai nessuna parentesi aperta.
Quando inizi a scrivere caratteri accoppiati come una serie di parentesi o un tag in uno script, è normale che ti dimentichi accidentalmente di chiudere l'istruzione. Ma questo plugin può completare automaticamente il carattere accoppiato su uno script.
Per ottenere questo fantastico plugin sull'editor di testo Gedit, usa semplicemente il comando wget per scaricarlo sul tuo sistema ed estrarlo sul sistema tramite il comando tar. Infine, sfoglia la directory e installala tramite il comando dello script della shell di installazione con il privilegio di root.
wget https://storage.googleapis.com/google-code-archive-downloads/v2/code.google.com/gedit-pair-char-autocomplete/gedit-pair-char-completion-1.0.6-gnome3.tar.gz tar -xzf gedit-pair-char-completion-1.0.6-gnome3.tar.gz cd gedit-pair-char-completion-1.0.6-gnome3 ./install.sh
6. Passaggio rapido da una scheda all'altra
Se sei un programmatore nerd, spesso ti piace aprire più schede nella scheda Gedit per modificare o scrivere script. Ma quanto caos è passare da una scheda all'altra con il mouse? Se sei un fan della tastiera, puoi semplicemente passare da una scheda all'altra dalla tastiera tramite questo plug-in di cambio rapido nell'editor di testo Gedit.
Tutto ciò di cui hai bisogno è clonare il repository Git e spostare i file all'interno della directory del plugin.
git clone https://github.com/Pogij/quickswitch.git cd quickswitch mv * ~/.local/share/gedit/plugins/
7. Rimuovi Spazi bianchi nell'editor di testo Gedit con plug-in
Lo spazio bianco può rovinare l'intero codice o lo script se non ne sei a conoscenza. In alcuni casi, il set di dati grezzi arriva in un modo lungo un'enorme quantità di spazi bianchi non necessari. Puoi rimuovere automaticamente tutti gli spazi bianchi indesiderati dal tuo script con questo plug-in per la rimozione degli spazi bianchi nell'editor Gedit.
Per prima cosa, clona il repository git sulla tua macchina Linux, quindi spostalo all'interno della directory dei plugin.
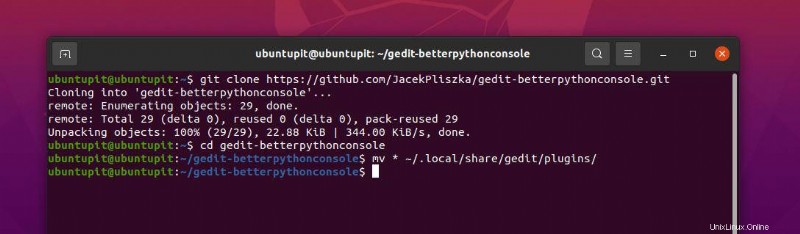
git clone https://github.com/dinkel/gedit-whitespace-remover.git cd gedit-whitespace-remove mv whitespace_remover ~/.local/share/gedit/plugins/ mv whitespace_remover.plugin ~/.local/share/gedit/plugins/
8. Vedi il codice sorgente nei plugin dell'editor di testo di Gedit
Tutti gli ingegneri del software richiedono uno spazio di lavoro aggiuntivo per aprire una scheda per visualizzare in anteprima l'output del codice. E se potessi semplicemente aprire una scheda laterale sul tuo editor di testo Gedit con un semplice plug-in? Ora puoi vedere i codici sorgente nel pannello laterale dell'editor di testo Gedit. Per prima cosa, prendi il repository git e spostalo all'interno della directory del plugin Gedit sul tuo sistema Linux.
git clone https://github.com/toobaz/gedit-source-code-browser.git cd gedit-source-code-browser mv * ~/.local/share/gedit/plugins/
9. Correggi l'ortografia errata nei plug-in dell'editor di testo di Gedit
Fare incantesimi errati in qualsiasi scrittura è un grosso problema. Ma diventa un grosso problema quando lasci la sceneggiatura senza correggerla. Per aiutarti, l'editor di testo Gedit può essere utilizzato come plug-in molto utile per evidenziare l'ortografia errata. Evidenzierà tutta l'ortografia errata sul tuo script attraverso la combinazione di tasti di seguito.
SHIFT + F7
Prima di premere i pulsanti, assicurati di avere gli ultimi plugin Gedit installati sul tuo sistema.
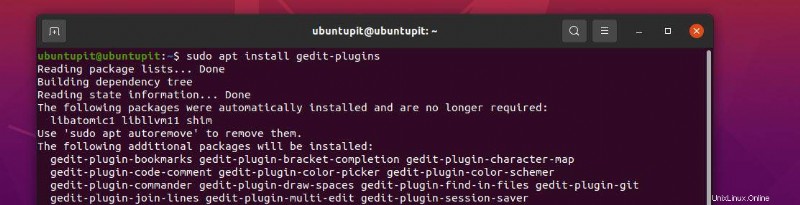
sudo apt install gedit-plugins sudo dnf install gedit-plugins
Ora segui la navigazione del menu per controllare i plugin sul tuo editor di testo gedit su Linux.
Menu > Preferences > Plugins
10. Evidenzia parole simili in Gedit con plugin
Se stai cercando una funzione per evidenziare tutte le parole simili su uno script, ora puoi farlo nello strumento Gedit tramite il plug-in di evidenziazione. Per abilitare il plug-in di evidenziazione, sfoglia il seguente menu di navigazione.
Gedit Menu > Preferences > plugins.
Ora puoi selezionare qualsiasi lettera o parola e quella parola verrà evidenziata nello strumento Gedit.
Suggerimento extra:utilizza i plug-in e le scorciatoie predefinite su Gedit
Nell'editor di testo Gedit, puoi fare molte altre cose che sono già presenti per impostazione predefinita. Non è necessario installare alcun plug-in. Qui vedremo alcuni altri hack che potrebbero esserti utili in termini di utilizzo di Gedit su Linux.
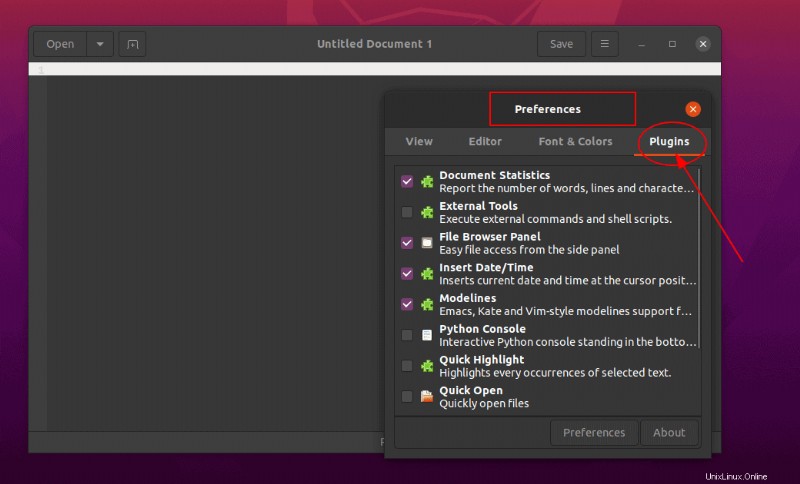
Se devi inserire la data e l'ora correnti nell'attuale editor di testo Gedit, non è necessario installare alcun plug-in aggiuntivo. Puoi semplicemente sfogliare i seguenti passaggi e lì troverai le opzioni per inserire l'ora e la data.
Tools > Insert Date and Time
Molto spesso, durante la codifica o il cablaggio di uno script lungo e lungo, spesso ci dimentichiamo di salvare i file regolarmente. Ma possiamo lasciare che Gedit lo faccia per noi semplicemente sfogliando i seguenti strumenti.
Menu > Preferences > Editor > File Saving
Per applicare più sfumature di colori, icone, caratteri e dare all'editor di testo Gedit un tema unico, puoi seguire le indicazioni fornite di seguito.
Menu > preferences > Font, and Colors
Se devi dividere lo schermo di Gedit e tenerli in un gruppo, puoi utilizzare le seguenti scorciatoie da tastiera.
ALT+CTRL+N
Ultime parole
Poiché abbiamo utilizzato una directory specifica per tutti i plugin Gedit, sapremo come gestire i temi dal file system. Ma fai attenzione durante l'installazione di più plug-in nella stessa cartella. Nell'intero post, abbiamo visto una serie di plugin Gedit utili e pratici per Linux. Se trovi questo post utile e informativo, condividilo con i tuoi amici e la comunità Linux. Puoi anche scrivere le tue opinioni su questo post nella sezione dei commenti.