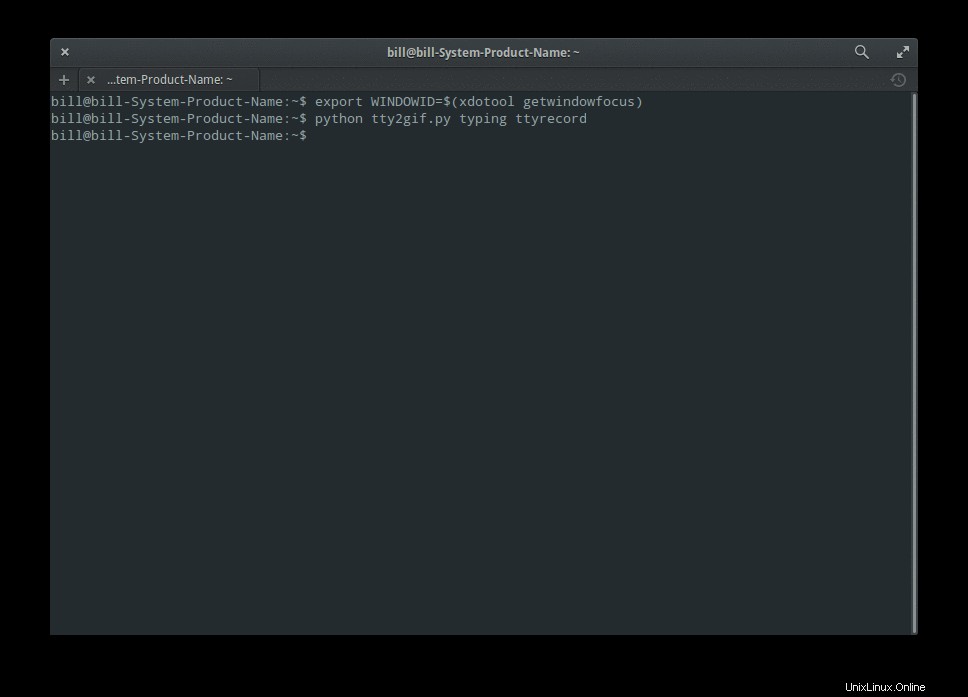La registrazione di una sessione del terminale può essere importante per aiutare qualcuno ad apprendere un processo, condividere le informazioni in modo comprensibile e anche presentare una serie di comandi in modo corretto. Qualunque sia lo scopo, ci sono molte volte in cui copiare e incollare il testo dal terminale non sarà molto utile mentre catturare un video del processo è piuttosto inverosimile e potrebbe non essere sempre possibile. In questa guida rapida, daremo un'occhiata al modo più semplice per registrare e condividere una sessione terminale in formato .gif.
Prerequisiti
Se vuoi solo registrare le sessioni del tuo terminale ed essere in grado di riprodurre la registrazione nel tuo terminale, o condividerle con persone che utilizzeranno un terminale per la riproduzione, l'unico strumento di cui avrai bisogno si chiama "ttyrec". Gli utenti di Ubuntu possono installarlo inserendo il seguente comando su un terminale:
sudo apt-get install ttyrec
Se vuoi produrre un file .gif dalla registrazione e poterlo condividere con persone che non usano il terminale, pubblicarlo su siti web o semplicemente tenere a portata di mano un .gif per quando ne avrai bisogno invece di scriverlo comandi, dovrai installare due pacchetti aggiuntivi. Il primo è “imagemagick” che puoi installare con:
sudo apt-get install imagemagick
e il secondo è “tty2gif” che può essere scaricato da qui. Quest'ultimo ha una dipendenza che può essere soddisfatta con:
sudo apt-get install python-opster
Cattura
Per iniziare a catturare la sessione del terminale, tutto ciò che devi fare è semplicemente iniziare con "ttyrec" + invio. Questo avvierà lo strumento di registrazione in tempo reale che verrà eseguito in background fino a quando non entriamo in "exit" o premiamo "Ctrl+D". Per impostazione predefinita, ttyrec crea un file chiamato "ttyrecord" sulla destinazione della sessione del terminale che per impostazione predefinita è "Home".
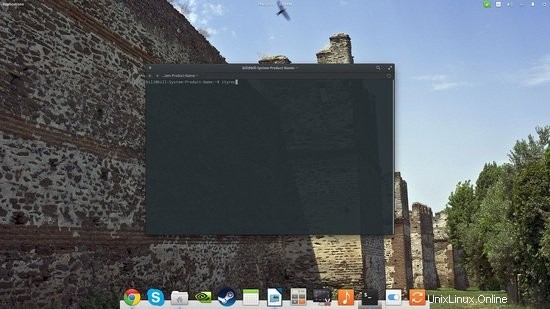

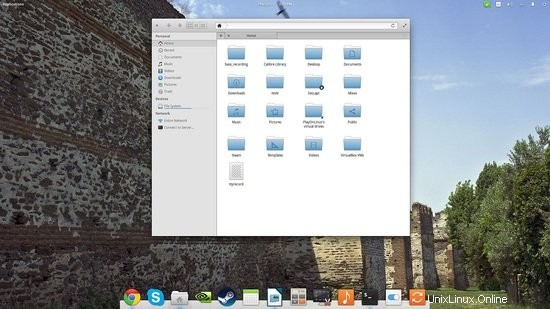
Giocando
Riprodurre il file è semplice come aprire un terminale sulla destinazione del file “ttyrecord” e usare il comando “ttyplay” seguito dal nome della registrazione (nel nostro caso è ttyrecord ma puoi cambiarlo in quello che vuoi).

Ciò comporterà la riproduzione della sessione registrata, in tempo reale, e con le correzioni di digitazione incluse (tutte le azioni vengono registrate). Sembrerà una normale sessione di terminale automatizzata, ma ovviamente i comandi e la loro apparente esecuzione non sono realmente applicati al sistema, in quanto vengono riprodotti solo come registrazione.
È anche importante notare che la riproduzione della registrazione della sessione del terminale è completamente controllabile. Puoi raddoppiare la velocità di riproduzione premendo il pulsante "+", rallentarla con il pulsante "-", metterla in pausa con "0" e riprenderla a velocità normale con "1".
Conversione in un .gif
Per ragioni di comodità, molti di noi vorrebbero convertire la sessione registrata in un file .gif, e questo è molto facile da fare. Ecco come:
Innanzitutto, decomprimi il file "tty2gif.tar.bz2" scaricato aprendo un terminale nella posizione di download e immettendo il seguente comando:
tar xvfj tty2gif.tar.bz2
Quindi, copia il "file tty2gif.py risultante sulla destinazione del file "ttyrecord" (o qualunque sia il nome che hai specificato), quindi apri un terminale su quella destinazione e digita il comando:
python tty2gif.py typing ttyrecord
Se ricevi errori in questo passaggio, controlla di aver installato il pacchetto "python-opster". Se gli errori persistono, dai i seguenti due comandi consecutivamente:
sudo apt-get install xdotool
export WINDOWID=$(xdotool getwindowfocus)
quindi ripeti "python tty2gif.py digitando ttyrecord" e ora dovresti vedere un numero di file gif che sono stati creati nella posizione del "ttyrecord"
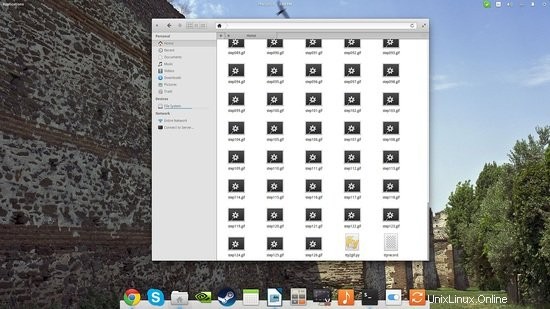
Il passaggio successivo consiste nell'unificare tutte queste gif che corrispondono alle singole azioni della sessione del terminale in un file .gif finale utilizzando l'utilità imagemagick. Per fare ciò, apri un terminale sulla destinazione e inserisci il seguente comando:
convert -delay 25 -loop 0 *.gif example.gif
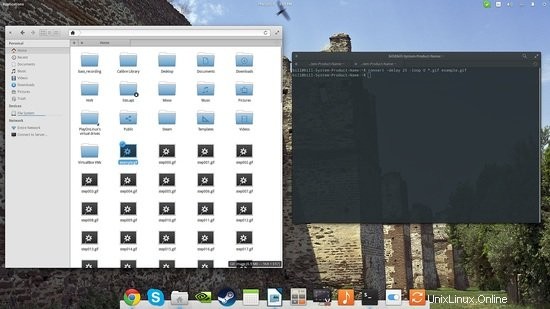
Puoi nominare il file risultante come preferisci (ho usato "example.gif") e puoi modificare le impostazioni di ritardo e loop secondo necessità. Ecco il file risultante di questo rapido tutorial: