NFS (Network File System) è un protocollo di file system distribuito sviluppato da Sun Microsystem. NFS consente a un server di condividere file e directory di una cartella su un server in rete. Quando la condivisione NFS viene montata su un sistema client, NFS consente a un utente di accedere a file e directory sul sistema remoto come se fossero archiviati localmente.
In questo tutorial, ti guiderò attraverso l'installazione di un server NFS su CentOS 7, ti mostrerò come creare una nuova directory su CentOS 7 e poi condividerla tramite il protocollo NFS. Quindi aggiungeremo la condivisione NFS che abbiamo creato sul server Proxmox come spazio di backup delle macchine virtuali.
Prerequisiti
Abbiamo bisogno di due dei server.
- Server Proxmox con IP:192.168.1.111
- CentOS 7 con IP:192.168.1.102
Passaggio 1:installa NFS su CentOS 7
Collegati al server CentOS con SSH (e ottieni i privilegi di root con i comandi sudo se non hai utilizzato il login di root).
ssh [email protected]
sudo su
Ora installa nfs con yum:
yum -y install nfs-utils libnfsidmap rpcbind
nfs-utils sono le utilità per gestire il server NFS. Devono essere installati sul server e sul client.
rpcbind è un demone che consente a un client NFS di scoprire la porta utilizzata dal server NFS.
libnfsidmap è una libreria che aiuta a mappare gli ID per NFSv4.
Se tutti i pacchetti sono stati installati correttamente, attiva i servizi rpcbind e nfs-server da avviare all'avvio del server.
systemctl enable rpcbind
systemctl enable nfs-server
Quindi avvia tutti i servizi:
systemctl start rpcbind
systemctl start nfs-server
systemctl start rpc-statd
systemctl start nfs-idmapd
Successivamente, abiliteremo firewalld e apriremo le porte del servizio NFS, mountd e rpc-bind in modo da poter accedere a NFS da altri server nella nostra rete.
systemctl start firewalld
firewall-cmd --permanent --zone public --add-service mountd
firewall-cmd --permanent --zone public --add-service rpc-bind
firewall-cmd --permanent --zone public --add-service nfs
Ricarica la configurazione del firewalld per applicare le modifiche:
firewall-cmd --reload
Per visualizzare i servizi consentiti nel firewall, utilizzare il comando seguente:
firewall-cmd --list-all
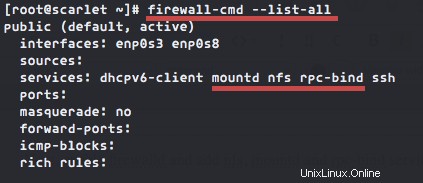
Passaggio 2:crea una directory condivisa
In questo passaggio creeremo una directory e la condivideremo con il server proxmox. Creerò la directory 'nfsproxmox ' nella directory /var e cambia il permesso in 777 in modo che chiunque possa leggerlo e scriverci.
mkdir -p /var/nfsproxmox
chmod -R 777 /var/nfsproxmox/
Nota, se questo server di backup viene utilizzato per altri servizi o è un sistema multiutente, dovresti utilizzare permessi più severi come 755 o anche 750 e assegnare la directory all'utente che sarà in grado di scriverci.
Quindi, modifica il file /etc/exports per configurare quale directory condividere, l'IP del client e altre opzioni specifiche.
vim /etc/exports
Aggiungi la configurazione di seguito:
/var/nfsproxmox 192.168.1.111(rw,sync,no_root_squash)
Salva ed esci.
/var/nfsproxmox =directory condivisa con autorizzazione di lettura e scrittura.
192.168.1.111 =indirizzo IP del client nfs (in questo tutorial utilizziamo il server Proxmox).
rw =Consenti a entrambi di leggere e scrivere nella directory condivisa.
sincronizzazione =Rispondi alle richieste solo dopo che le modifiche sono state salvate nella memoria stabile. (Predefinito)
no_root_squash =Consenti all'utente root sul computer client di avere lo stesso livello e autorizzazione con root sul server per la directory condivisa.
Ora esporta la directory condivisa con il seguente comando:
exportfs -r
Altri utili comandi NFS sono:
exportfs -a =esporta tutte le directory condivise sulla configurazione del file /etc/exports.
exportfs -v =mostra tutta la directory condivisa.
La configurazione NFS sul server è terminata e ora possiamo passare alla fase successiva, configurare proxmox per utilizzare NFS.
Passaggio 3:configurazione di Proxmox per l'utilizzo dell'archiviazione NFS
Avrò un server proxmox con IP 192.168.1.111, installato con questo tutorial.
Accedi al server proxmox dal browser web:
https://192.168.1.111:8006/
All'interno dell'amministratore web di Proxmox, fai clic su "Datacenter", quindi vai alla scheda "Archiviazione", fai clic su "Aggiungi" e seleziona NFS.
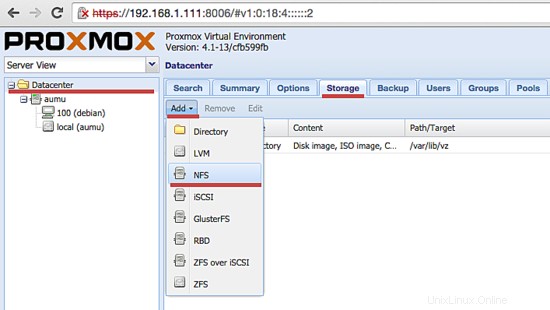
Ora digita i dettagli della configurazione di NFS:
ID =Inserisci il nome dell'NFS, userò "nfsproxmox" qui.
IP del server = Indirizzo IP del server NFS, il mio è 192.168.1.102.
Esporta =Directory condivisa NFS - /var/nfsproxmox.
Contenuto =Tipo di file sul server NFS, immagine disco, file ISO, contenitore, file di backup VZDump ecc.
Abilita =Controllalo.
Numero massimo di backup =Backup massimo consentito di ciascuna VM.
E fai clic su "Aggiungi".
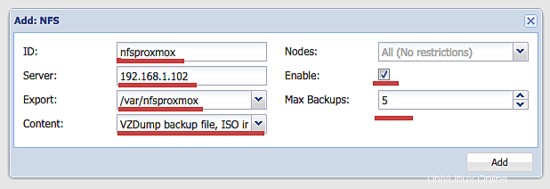
Ora puoi vedere il nuovo spazio di archiviazione sul lato sinistro.
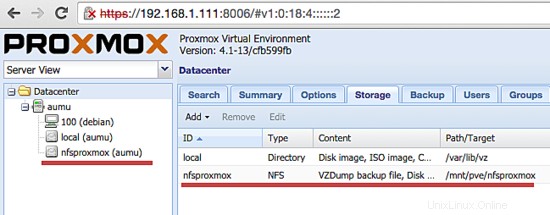
Passaggio 4:backup della VM su Proxmox nello storage NFS
In questo tutorial, ho una macchina virtuale con ID 100 denominata "debian" ed è attiva ora. In questo passaggio, eseguiremo il backup della macchina virtuale nell'archivio NFS "nfsproxmox".
Fai clic sul nome della VM e vai alla scheda "Backup" e fai clic su "Esegui backup ora".
Seleziona tutto ciò che ti serve:
Archiviazione =Il nostro nome/ID NFS.
Modalità =
Ci sono 3 modalità di backup:
- Istantanea (Nessun tempo di inattività, online).
- Sospendi (Come Snapshot per KVM), Usa suspend/resume e più passaggi rsync (OpenVZ e LXC).
- Interrompi =Spegnere la VM, quindi avviare il backup live KVM e riavviare la VM (breve tempo di inattività.)
Compressione =Compressione LZO e GZIP disponibile.
Fare clic su "Backup" per avviare il backup della VM.
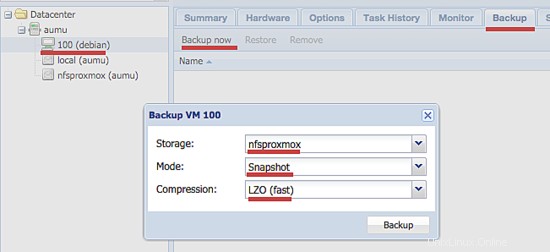
Ora puoi vedere che l'attività di backup è in esecuzione:
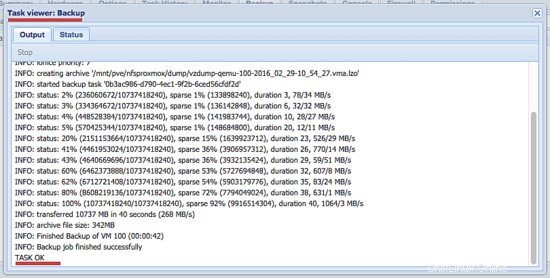
Per vedere il file di backup, fai clic su nfs-id "nfsproxmox" e fai clic sulla scheda "Contenuto".
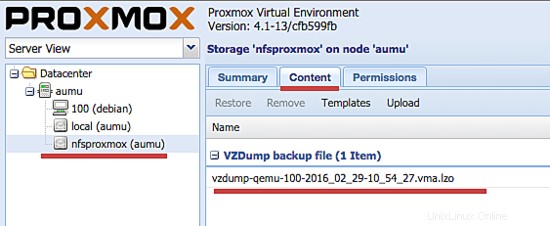
Passaggio 5:ripristino di una VM dallo storage NFS
Per ripristinare la VM, fare clic sulla VM che si desidera ripristinare e quindi fare clic su "Ripristina" nello storage NFS.
Puoi vedere la finestra pop-up:
Fonte =file di backup.
Archiviazione =Su quale storage verrà archiviata la VM.
ID VM =ID per la macchina virtuale ripristinata.
Fai clic su "Ripristina" per avviare la VM di ripristino.
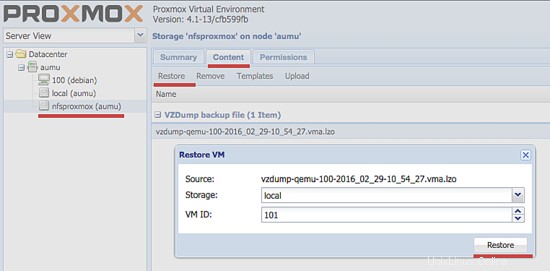
Processo di ripristino della macchina virtuale:
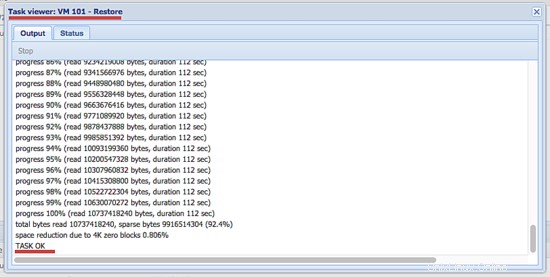
Nota:
Se vuoi sostituire la VM, puoi selezionare la VM che vuoi sostituire e andare nella scheda "Backup", lì vedrai anche il file di backup, selezionalo e fai clic su "Ripristina".
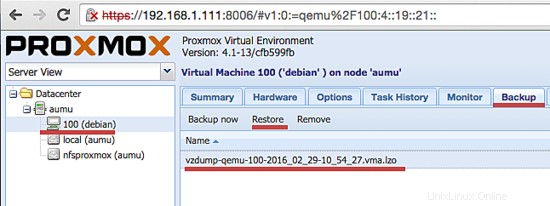
Conclusione
NFS (Network File System) è un protocollo di file system distribuito per consentire ai client di accedere ai file e alle directory sul server NFS come se fossero archiviati localmente. Possiamo archiviare i nostri file di dati e directory sul server NFS e quindi condividerli con tutti i client che abbiamo consentito nel file di esportazione. NFS è molto utile per i backup di server virtuali. Possiamo utilizzare NFS come archiviazione Proxmox, possiamo inserire file ISO di archiviazione, file di immagini di macchine virtuali e file di backup VM. NFS è facile da installare e integrare con Proxmox dall'amministratore web di Proxmox.