Cos'è cPanel?
cPanel è una semplice dashboard grafica, che ti permette di gestire ogni aspetto del tuo account di web hosting.
Ciò include file, database, e-mail, impostazioni di sicurezza e applicazioni Web.
Come accedere a cPanel?
Dovresti trovare il link di accesso, il nome utente e la password per il tuo pannello di controllo nell'e-mail di benvenuto che ti abbiamo inviato quando hai aperto il tuo account.
In genere sarebbe utilizzando:http://www.tuo-dominio.com/cpanel
La pagina di accesso di cPanel dovrebbe apparire così:
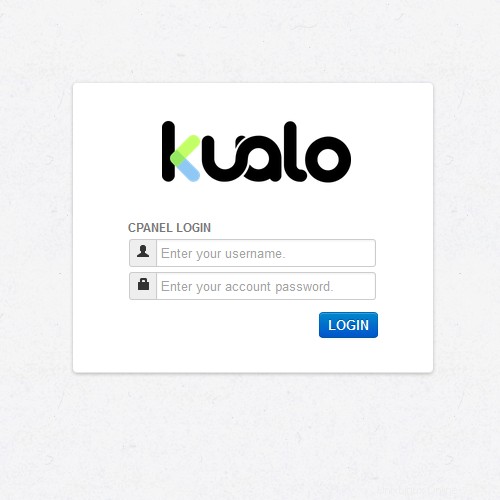
Puoi anche accedere direttamente tramite la tua area clienti MyKualo. Vai a I miei servizi>> Visualizza dettagli>> Accedi a cPanel
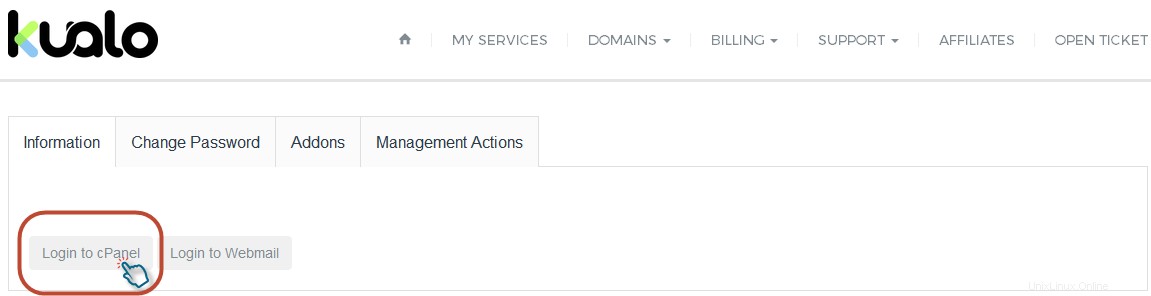
L'interfaccia cPanel
Una volta effettuato l'accesso, dovresti vedere una schermata simile a quella qui sotto:
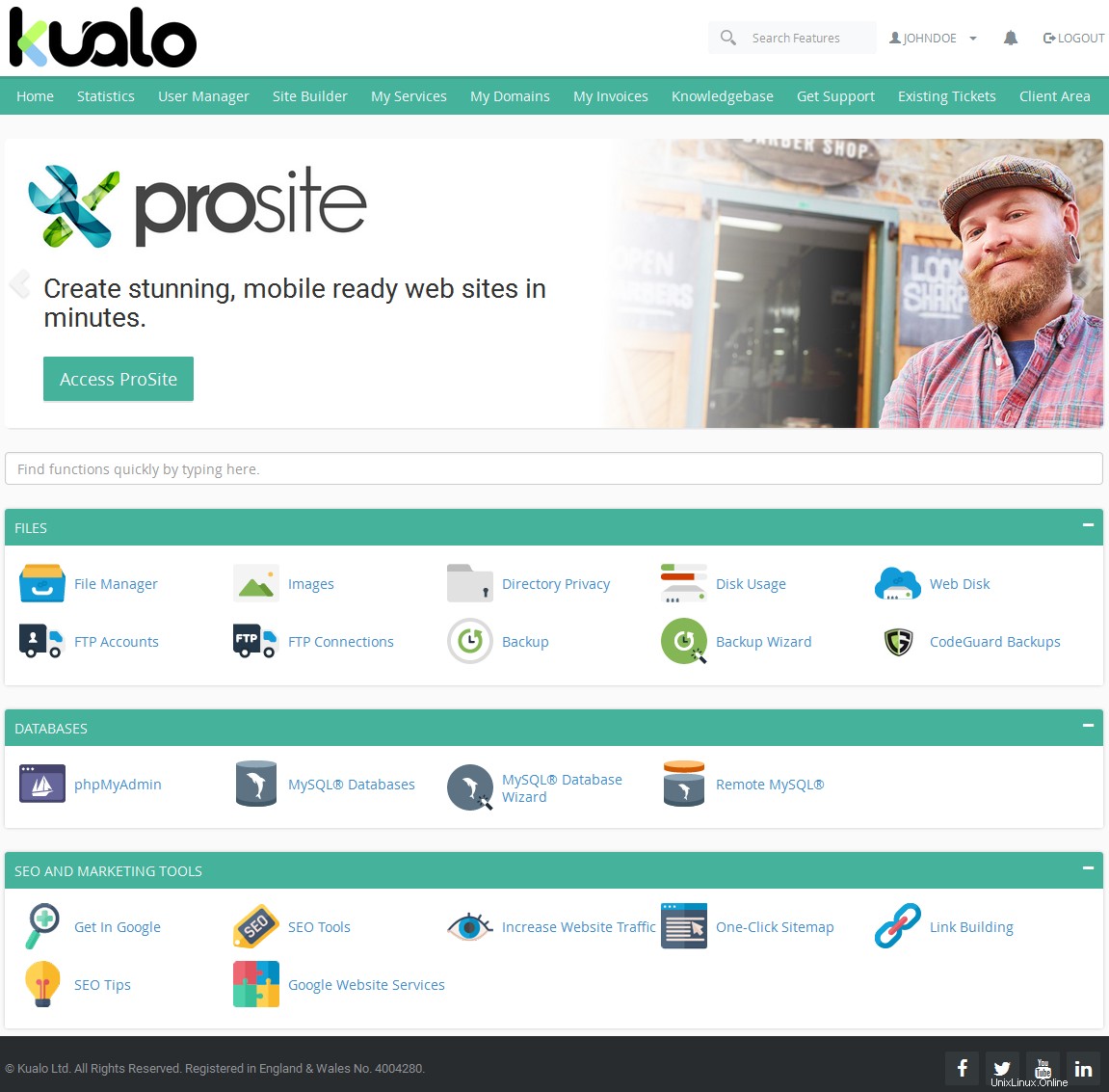
L'interfaccia cPanel esiste in quattro sezioni:
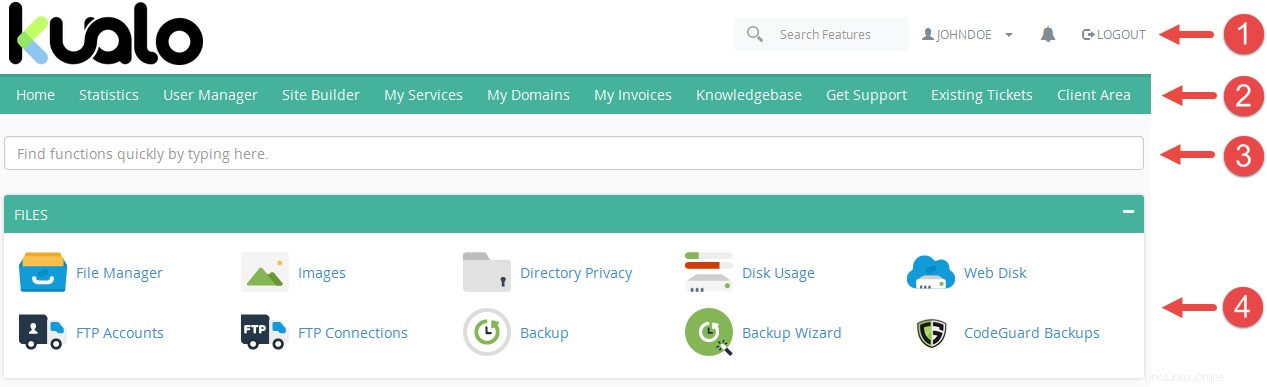
1 - Barra di navigazione:
* La barra di navigazione fornisce le informazioni sull'account attualmente attivo e fornisce controlli che ti consentono di modificare le impostazioni e di uscire dal tuo account.
* Utilizza la casella di testo Funzioni di ricerca per trovare rapidamente le interfacce di cui hai bisogno.
* Fai clic sul tuo nome utente per gestire le tue preferenze:password, lingua, informazioni di contatto.
* Fare clic sull'icona di notifica (  ) per visualizzare messaggi, avvisi ed errori sul tuo account cPanel.
) per visualizzare messaggi, avvisi ed errori sul tuo account cPanel.
2 - Scorciatoie:
Qui troverai collegamenti a diverse funzioni di cPanel comunemente utilizzate, nonché collegamenti diretti alla tua area client MyKualo e alla nostra Knowledgebase.
3 - Funzione Trova:
La funzione Trova ti consente di filtrare facilmente le funzionalità e selezionare rapidamente quella che ti serve.
4 - Elenco delle funzionalità:
L'interfaccia cPanel mostra l'elenco di tutte le funzionalità disponibili del tuo account in gruppi per diversi tipi di funzionalità.
Nella parte superiore di questo elenco, puoi utilizzare rapidamente le funzioni Trova digitando qui... casella di testo per cercare la funzione desiderata.
Come funziona il mio sito web?
Il tuo sito web è costituito da un gruppo di file e directory, simili alla cartella Documenti sul tuo computer di casa. Per capire come funzionano le directory e i file, considera il File Manager.
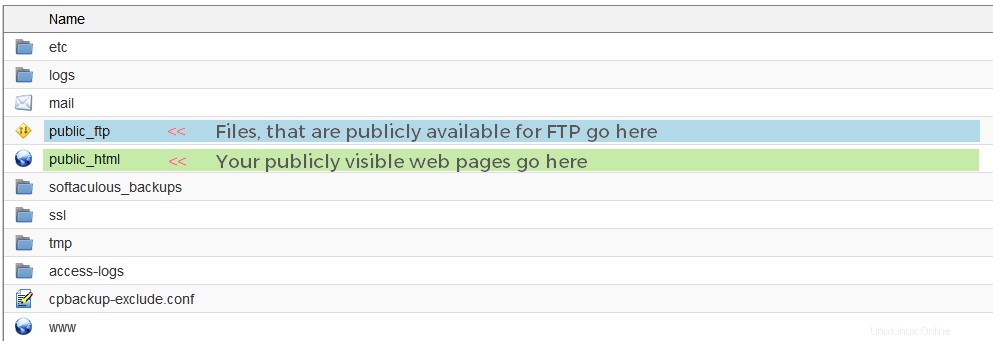
Contenuto della directory “/home/johndoe”.
Nell'esempio sopra, ci sono tre directory principali:
 /home/johndoe/ - Questa è la tua home directory. Questa directory contiene tutti i tuoi file. I file che inserisci in questa directory non saranno visibili su Internet. Quando visualizzi i tuoi file con FTP, Web Disk o File Manager, inizierai in questa directory.
/home/johndoe/ - Questa è la tua home directory. Questa directory contiene tutti i tuoi file. I file che inserisci in questa directory non saranno visibili su Internet. Quando visualizzi i tuoi file con FTP, Web Disk o File Manager, inizierai in questa directory.
 /home/johndoe/public_ftp/ - Questa è la directory utilizzata per l'accesso FTP anonimo. Chiunque può scaricare i file in questa directory se l'accesso FTP è abilitato.
/home/johndoe/public_ftp/ - Questa è la directory utilizzata per l'accesso FTP anonimo. Chiunque può scaricare i file in questa directory se l'accesso FTP è abilitato.
 /home/johndoe/public_html/ - La directory public_html contiene i file per il tuo sito. I file in public_html e tutte le sottodirectory di public_html saranno visualizzabili da chiunque su Internet. “/home/johndoe/www/” è la stessa directory di “/home/johndoe/public_html/”.
/home/johndoe/public_html/ - La directory public_html contiene i file per il tuo sito. I file in public_html e tutte le sottodirectory di public_html saranno visualizzabili da chiunque su Internet. “/home/johndoe/www/” è la stessa directory di “/home/johndoe/public_html/”.
ATTENZIONE:Quando aggiungi file al tuo sito, è importante che tu li aggiunga nel posto giusto. Ad esempio, dovrai inserire i file che desideri siano visibili su Internet all'interno di public_html o in una sottodirectory di public_html. Ad esempio, se li hai inseriti in "/home/johndoe/", nessuno sarà in grado di visualizzarli.
Aggiungi file al tuo sito
Per consentire ai visitatori di accedere al tuo sito, devi aggiungere file ad esso. Puoi aggiungere file con il File Manager, la funzione Web Disk o tramite FTP.
Il File Manager
Il File Manager ti consente di caricare, visualizzare, modificare ed eliminare i file del tuo sito web.
Puoi accedere a questa funzione dall'interfaccia Home quando fai clic su  o digitando File Manager nella funzione Trova:
o digitando File Manager nella funzione Trova:
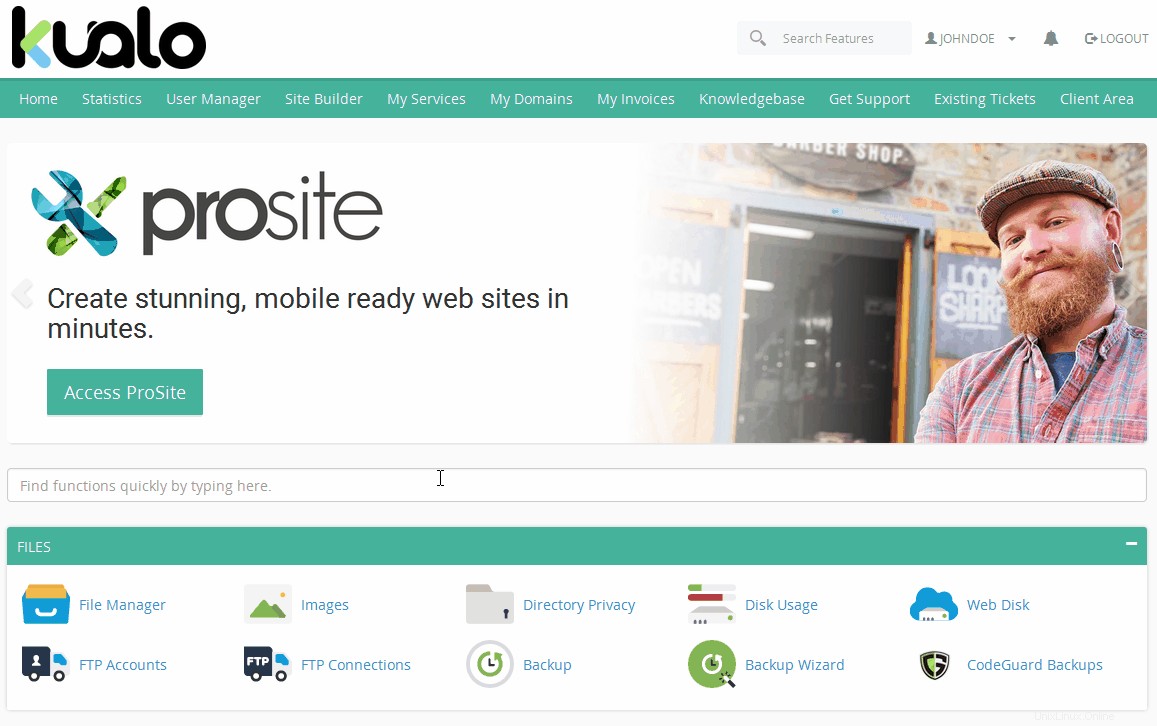
Nel File Manager, fare clic su  per caricare file sul tuo sito.
per caricare file sul tuo sito.
Disco Web
Se devi spostare un gran numero di file contemporaneamente o se apporti spesso modifiche al tuo sito, puoi configurare un account Web Disk per accedere facilmente al tuo sito.
Web Disk ti consente di gestire, caricare e scaricare i file del tuo sito web come se fossero locali sul tuo personal computer.
Account FTP
FTP sta per File Transfer Protocol. Ti permette di caricare file sul tuo sito. Per fare ciò, devi creare un account FTP nell'interfaccia Account FTP. Quindi, per connetterti all'account, scarica un client FTP che funzioni con il tuo sistema operativo.
Sono disponibili diversi programmi FTP, consulta questo articolo per tutti i dettagli.
Account di posta elettronica
Gli account di posta elettronica ti permetteranno di ricevere messaggi di posta elettronica da clienti o altri visitatori del tuo sito web.
Le funzioni della sezione Posta ti permetteranno di svolgere diverse attività relative ai tuoi account di posta elettronica.
Ciò include la creazione e la rimozione di account e-mail, l'inoltro di e-mail, ecc.
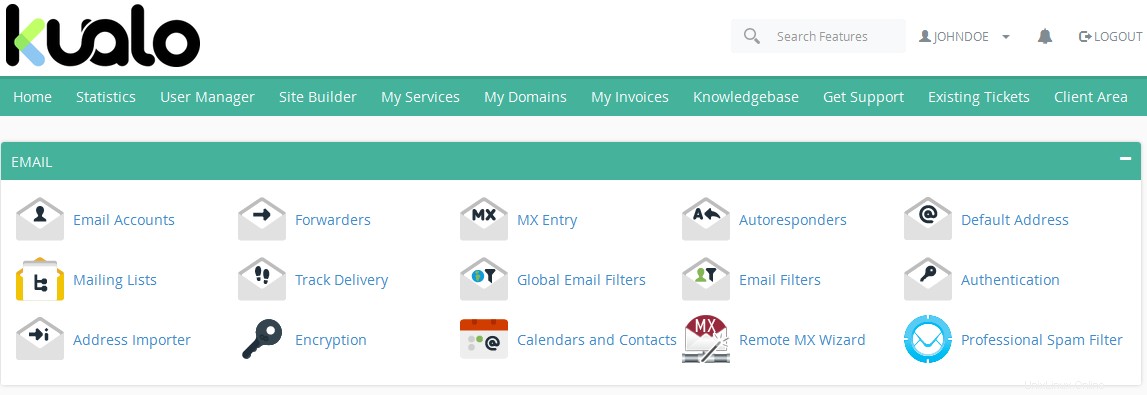
Account e-mail:ti consente di gestire gli account e-mail associati al tuo dominio. Crea, elimina, cambia password e quota.
Spedizionieri:consentono di inviare una copia di tutta la posta da un indirizzo e-mail a un altro. Ad esempio, se disponi di due account di posta elettronica diversi, [email protected] e [email protected], puoi inoltrare esempio.com a esempio1.com in modo da non dover controllare entrambi gli account. NOTA:l'indirizzo originale riceverà comunque la posta inoltrata.
Voce MX:ti consente di modificare i record MX per il tuo dominio e definire su quale server consegnare i messaggi.
Risponditori automatici:invia automaticamente un messaggio a chiunque invii un'e-mail a un account specificato. Possibili scenari in cui potresti utilizzare gli autorisponditori includono quando sei in vacanza, non disponibile o se hai un messaggio generico che desideri inviare da un indirizzo email di supporto.
Indirizzo e-mail predefinito:l'indirizzo e-mail predefinito riceve tutta la posta inviata a un indirizzo e-mail non valido per il tuo dominio o restituisce un errore al mittente affermando che tale indirizzo e-mail non esiste.
Mailing List:le mailing list ti consentono di utilizzare un unico indirizzo per inviare e-mail, newsletter e altri aggiornamenti a più indirizzi e-mail.
Traccia consegna:questa interfaccia mostra i rapporti sui tentativi di consegna dei messaggi e-mail dal tuo account e ti consente di tracciare i percorsi di consegna dei messaggi. Puoi anche utilizzare questa funzione per tracciare il percorso di consegna di un messaggio, che può aiutarti a identificare i problemi di consegna dei messaggi.
Filtri email globali:gestisci e testa i filtri per il tuo account principale.
Filtri e-mail:gestisci i filtri per ogni utente. Ogni filtro utente viene elaborato dopo i filtri dell'account principale.
Autenticazione:l'autenticazione e-mail aiuta a prevenire lo spam. Ti consente di consentire a SPF e DKIM di includere dettagli aggiuntivi nelle intestazioni dei messaggi per prevenire lo spam, inoltre, blocca gli spammer che falsificano i messaggi che affermano di provenire dai tuoi domini.
Importatore indirizzi:consente di importare indirizzi e-mail o inoltri da file di fogli con valori separati da virgole (.csv) o file di fogli di calcolo Excel (.xls).
Crittografia:consente di crittografare i messaggi in cPanel. Le chiavi GnuPG utilizzano l'approccio della chiave pubblica per la crittografia. I server che utilizzano le chiavi GnuPG crittografano i messaggi in uscita con una chiave pubblica. Solo il destinatario previsto, che dispone della chiave privata, può decrittografare il messaggio.
Procedura guidata MX remota:consente di configurare i record MX e altri servizi del proprio provider di posta in pochi clic. Puoi abilitare facilmente Google Apps per il tuo dominio utilizzando la procedura guidata.
Filtro antispam professionale:consente di accedere alla soluzione di filtraggio antispam di livello aziendale SpamExperts.
Ulteriori informazioni:
Come creare un account e-mail in cPanel
Come impostare l'inoltro email in cPanel
Come utilizzare la webmail da cPanel
Come configurare il tuo client di posta elettronica su Windows, Mac, iPhone, iPad e altro
Come installare uno script utilizzando Softaculous
Come utilizzare il filtro antispam di SpamExperts
Gestione dei nomi di dominio
La sezione DOMINI del tuo cPanel è dove devi aggiungere un nome di dominio che hai acquistato, gestire sottodomini, alias (nomi di dominio parcheggiati), reindirizzare un nome di dominio a un altro sito web o gestire i record della zona DNS per i domini già ospitati.
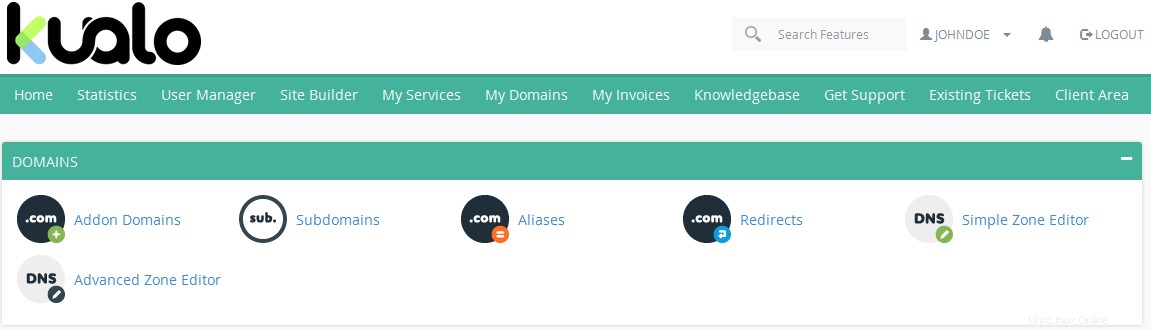
Domini aggiuntivi:un dominio aggiuntivo è un dominio completamente funzionale che può essere creato dal tuo pannello di controllo cPanel se il tuo piano di hosting web lo consente.
Sottodomini:un sottodominio è una sottosezione del tuo sito web che può esistere come un nuovo sito web senza un nuovo nome di dominio. Usa i sottodomini per creare URL memorabili per diverse aree di contenuto del tuo sito. Ad esempio, puoi creare un sottodominio per il tuo blog accessibile tramite blog.example.com e www.example.com/blog
Alias:gli alias di dominio rendono il tuo sito web disponibile da un altro nome di dominio. Ad esempio, puoi fare in modo che www.example.net e www.example.org mostrino contenuti da www.example.com. Per ulteriori informazioni, leggi la documentazione.
Reindirizzamenti:un reindirizzamento ti consente di reindirizzare un dominio a un altro dominio, per un sito Web o una pagina Web specifica. Ad esempio, crea un reindirizzamento in modo che www.example.com reindirizzi automaticamente gli utenti a www.example.net
Simple Zone Editor:DNS converte i nomi di dominio in indirizzi IP leggibili dal computer. I file di zona DNS configurano i nomi di dominio sugli indirizzi IP corretti. Questa funzione ti consente di creare e modificare questi file di zona.
Editor di zona avanzato:crea e modifica i record di zona per controllare il funzionamento del DNS. Ad esempio, se desideri che un sottodominio punti a un altro dominio, aggiungi un nuovo record CNAME.
Utilizzo del programma di installazione dell'app
Softaculous è un'applicazione "auto installer" che consente l'installazione di oltre 370 fantastici script come WordPress, Joomla, Magento, Drupal e così via e 1115 classi PHP con il semplice clic di un pulsante.
Viene fornito gratuitamente con ogni piano di web hosting.
Per accedere a Softaculous, devi accedere a cPanel, individuare la sezione SOFTWARE e fare clic su "Softaculous Apps Installer":
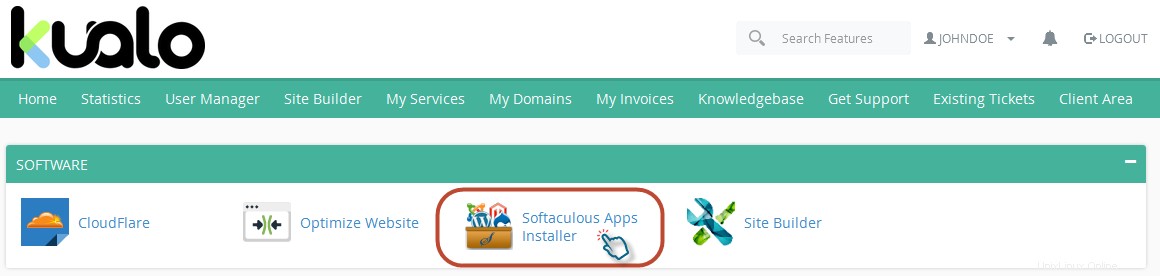
Per ulteriori informazioni, leggi l'articolo Introduzione a Softaculous.
Sei a posto!
Questa è la fine del tutorial.
Ora sai come utilizzare alcune delle funzioni più importanti di cPanel.
Se hai domande o hai bisogno di aiuto con funzionalità più avanzate, assicurati di consultare la nostra knowledge base o non esitare ad aprire un ticket tramite il tuo portale clienti MyKualo.