Quasi tutte le moderne fotocamere digitali offrono la possibilità di creare panorami “al volo”, ma spesso il risultato di questo processo automatizzato non soddisfa le aspettative. Per questo motivo, è meglio prendere la sequenza di foto come singole immagini continue e quindi utilizzare una sorta di strumento software per unirle insieme in modo corretto. Esistono molti modi per farlo su Linux e uno di questi è utilizzare Hugin Panorama Creator che normalmente dovrebbe essere disponibile nel repository della tua distribuzione.
Passaggi per creare un'immagine panoramica
Apri lo strumento e premi il pulsante "Carica immagini" situato in alto a sinistra nella scheda "Assistente". Si aprirà una finestra di dialogo di gestione dei file che ti consentirà di accedere alla posizione delle tue foto. Seleziona le tue foto tenendo premuto il tasto ctrl e premi "Apri".
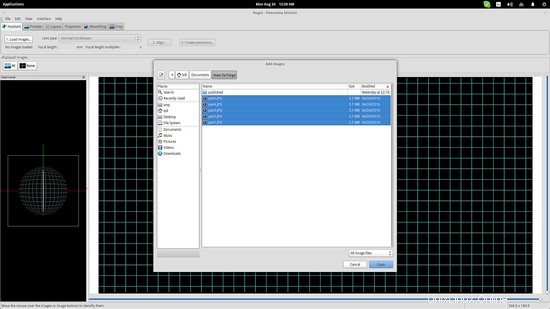
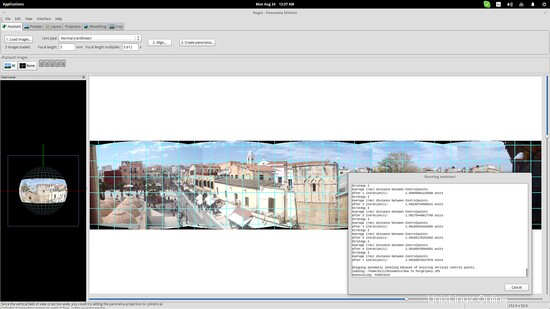
Il passaggio successivo è premere il pulsante "Allinea" e Hugin inizierà ad analizzare le tue foto per posizionarle correttamente. Si spera che questo si occuperà dell'allineamento dell'immagine, del raddrizzamento e del ritaglio del panorama finale. Nota che il secondo passaggio funzionerà in modo ottimale se scegli il tipo di obiettivo nel menu delle opzioni corrispondente. Gli obiettivi fisheye che vengono spesso utilizzati per i panorami non produrranno un buon risultato se non li selezioni nel menu.
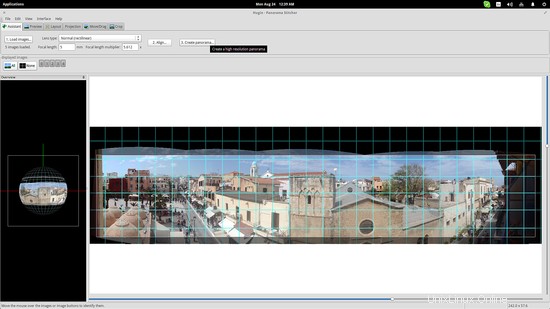
Quindi puoi premere il pulsante "Crea panorama", che è il terzo e ultimo passaggio dell'assistente, e ti verrà chiesto di scegliere un metodo di creazione del panorama, il formato del file immagine e la risoluzione.
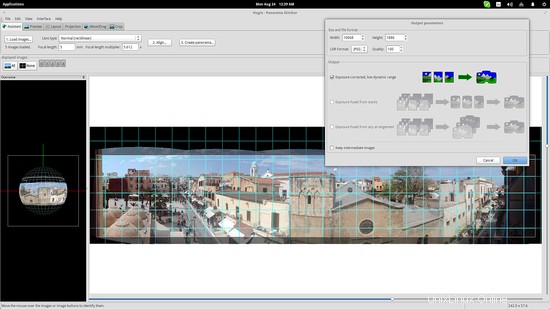
Questo è davvero tutto se sei fortunato e il risultato è abbastanza buono. In realtà, i metodi di analisi delle immagini di Hugin sono molto avanzati e dovresti essere sfortunato se il risultato non è buono, ma puoi comunque risolverlo manualmente.
Passa alla sezione successiva che è la scheda "Anteprima" e seleziona l'opzione "Mostra punti di controllo" a sinistra. Questo chiarirà quali punti sono stati utilizzati da Hugin per "aggiustare" le foto e anche il valore dell'errore che è proporzionale alla lunghezza della linea. Premi il pulsante "Identifica" in alto a sinistra e passa il mouse sopra il panorama per rivelare le singole immagini sottostanti. Questo ti darà una chiara indicazione di cosa è necessario fare per sistemare le cose.
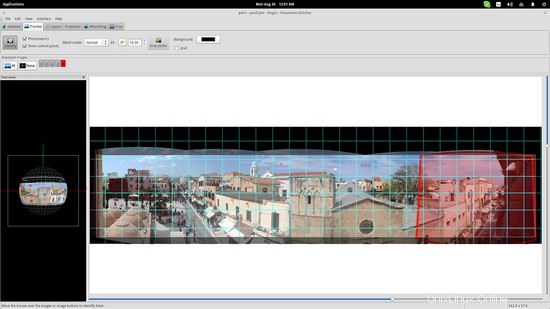
Vai alla scheda "Sposta/Trascina" e scegli la modalità di trascinamento "normale, individuale" dal menu delle opzioni per correggere la posizione di ciascuna immagine. Nella sezione “immagini visualizzate” troverai alcune icone che rappresentano le immagini (cinque nel mio caso). Seleziona quello che vuoi trascinare e fallo nel panorama per regolarne la posizione. Facendo clic su quelle icone in basso, puoi nasconderle alla vista per lavorare senza ostacoli.
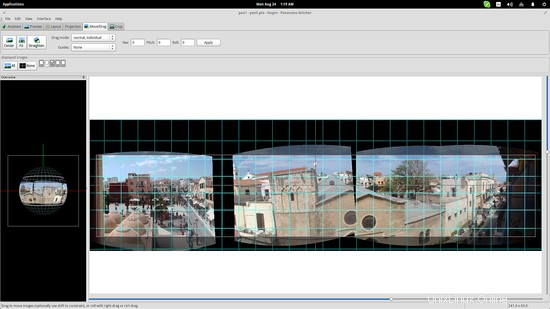
Infine, passa alla scheda finale che è la scheda "Ritaglia". Puoi comunque utilizzare l'opzione "Ritaglio automatico" per lasciare che Hugin lo faccia da solo, ma puoi anche regolare l'area di ritaglio impostando i valori dei pixel sulle caselle. Usa le barre laterali e inferiori per impostare il campo visivo verticale e orizzontale e il gioco è fatto.
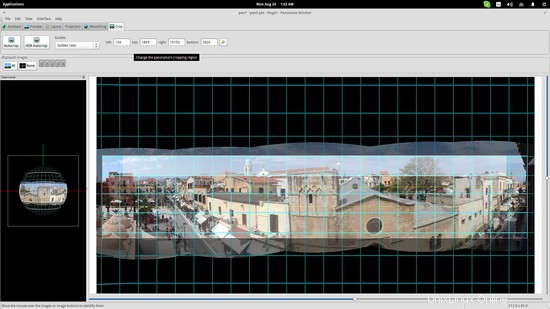
Link
- Creatore di panorami di Hugin