Anche con l'emergere e l'uso diffuso dei moderni protocolli e dispositivi di trasferimento file, Bluetooth è ancora un metodo affidabile per i trasferimenti di file e la connessione del dispositivo da e verso il tuo sistema. Il tuo sistema potrebbe essere dotato o meno di stack Bluetooth integrato. Puoi, tuttavia, utilizzare un dongle bluetooth esterno per raggiungere il tuo obiettivo.
Questo articolo spiega come utilizzare il Bluetooth su Ubuntu per il trasferimento di file, sia tramite l'interfaccia utente che la riga di comando. L'articolo ti aiuterà anche a risolvere eventuali problemi che potresti incontrare durante l'accensione e il trasferimento di file su Ubuntu. Ciò include l'installazione dell'utilità software Bluetooth Bluez sul sistema se non è installata. E inoltre, sbloccare il Bluetooth se questa è la causa del problema. La GUI è abbastanza buona per consentire ai principianti di lavorare con Bluetooth, ma la riga di comando è l'elemento di cui avrai bisogno per risolvere e risolvere eventuali problemi di connettività Bluetooth.
Abbiamo eseguito i comandi e le procedure menzionati in questo articolo su un sistema Ubuntu 18.04 LTS.
Utilizzare Bluetooth tramite l'interfaccia utente grafica
Per utilizzare il bluetooth su Ubuntu, devi assicurarti che l'utilità Bluez sia installata sul tuo sistema. Tutte le ultime versioni di Ubuntu hanno Bluez installato per impostazione predefinita. Tuttavia, se il tuo sistema ne è sprovvisto, Bluez può essere installato sia tramite il gestore del software Ubuntu che dalla riga di comando. Questa utility è sviluppata da Canonical ed è disponibile sullo Snap Store.
Come installare Bluez (se il tuo sistema non lo è)
Per una persona che non vuole aprire molto la riga di comando, installare il software presente nel repository di Ubuntu tramite l'interfaccia utente è molto semplice. Sulla barra degli strumenti/dock delle attività del desktop di Ubuntu, fai clic sull'icona del software Ubuntu.
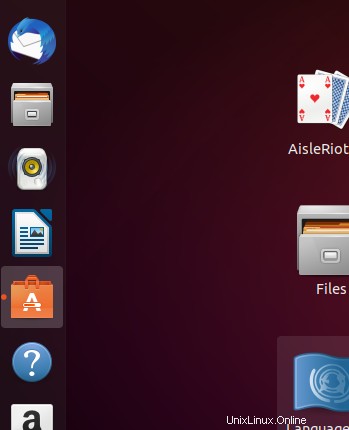
Nella vista seguente, fai clic sull'icona di ricerca e inserisci Bluez nella barra di ricerca. I risultati della ricerca elencheranno la voce Bluez come segue:
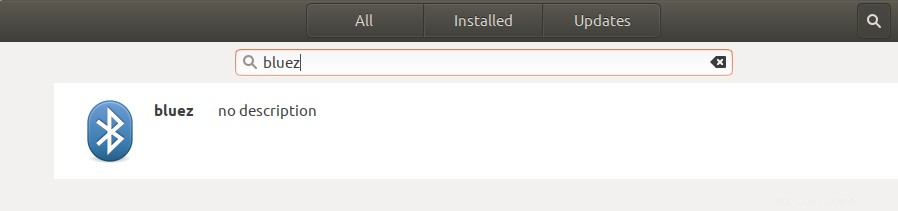
Fai clic su bluez e apparirà la seguente vista:
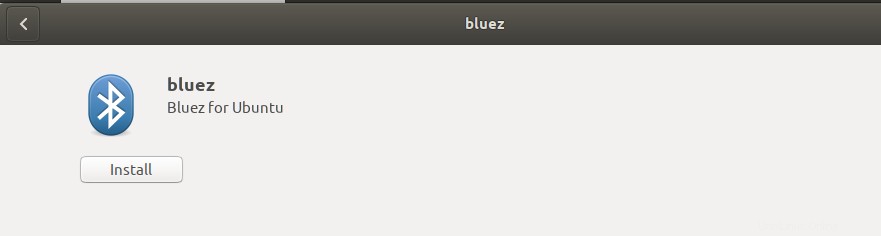
Fare clic sul pulsante Installa per iniziare il processo di installazione. Verrà visualizzata la seguente finestra di dialogo di autenticazione per fornire i dettagli di autenticazione poiché solo un utente autorizzato può installare software su Ubuntu.
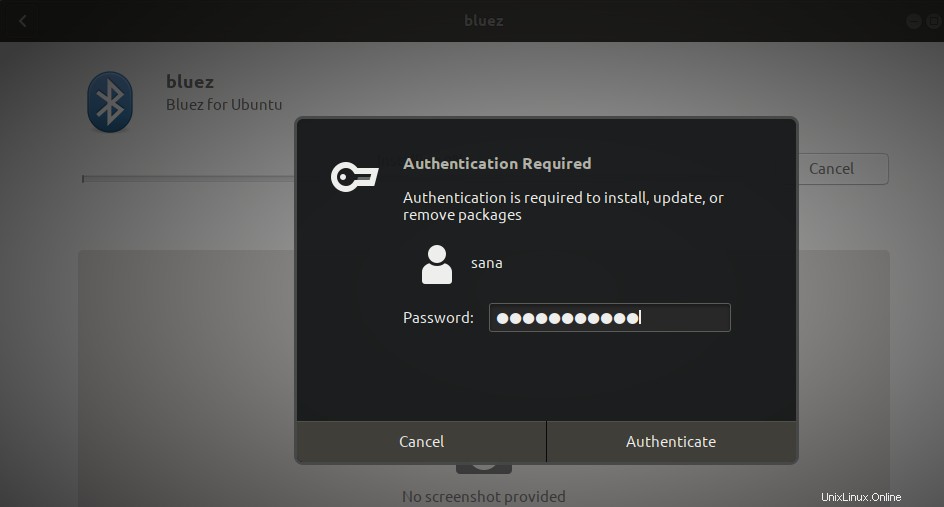
Inserisci la tua password e clicca sul pulsante Autentica. Successivamente, inizierà il processo di installazione, visualizzando una barra di avanzamento come segue.
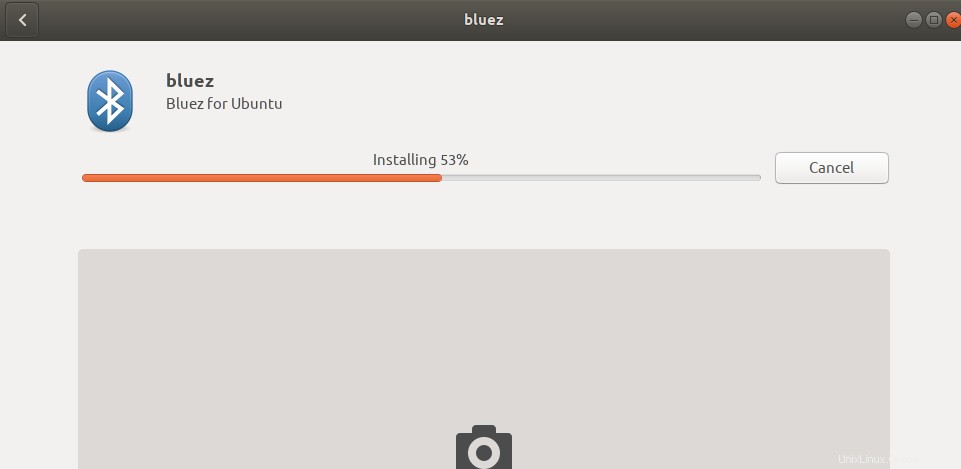
Bluez per Ubuntu verrà quindi installato sul tuo sistema e riceverai il seguente messaggio dopo un'installazione riuscita:
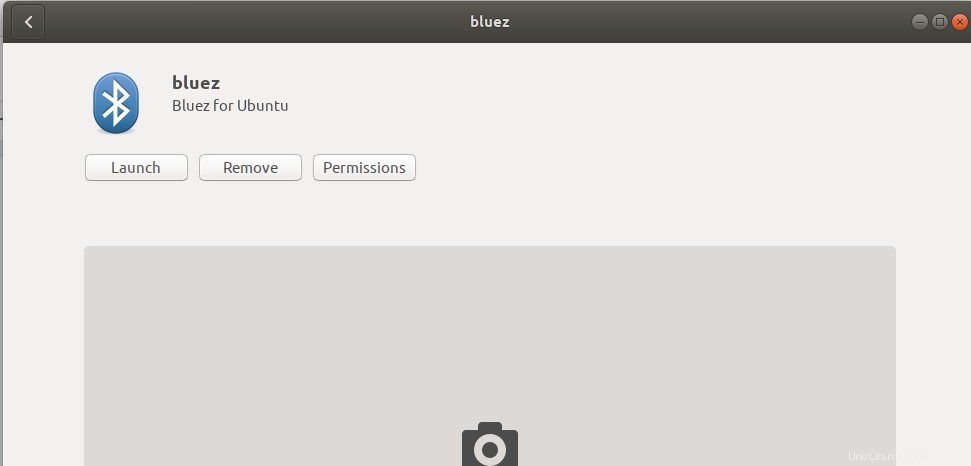
Ora dovresti essere in grado di utilizzare il tuo bluetooth. In caso di problemi dopo l'installazione con questo metodo, fare riferimento alla sezione di questo articolo che spiega l'uso del software tramite la riga di comando.
Come attivare il Bluetooth
Il modo più conveniente per attivare il Bluetooth del tuo sistema e configurarlo è tramite l'utilità Impostazioni di Ubuntu.
Per accedere alle Impostazioni, fai clic sulla freccia verso il basso situata nell'angolo in alto a destra dello schermo di Ubuntu, quindi fai clic sull'icona delle impostazioni dalla seguente vista:
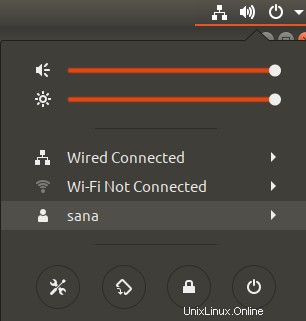
In alternativa, puoi inserire "impostazioni" nella ricerca del programma di avvio delle applicazioni di Ubuntu per aprire direttamente le Impostazioni.
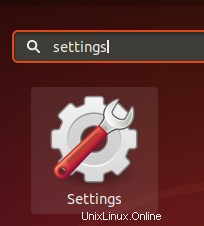
L'utilità Impostazioni si apre nella scheda Wi-Fi per impostazione predefinita. È necessario fare clic sulla scheda Bluetooth per attivare e configurare il Bluetooth.
Ecco come appare la vista Bluetooth:
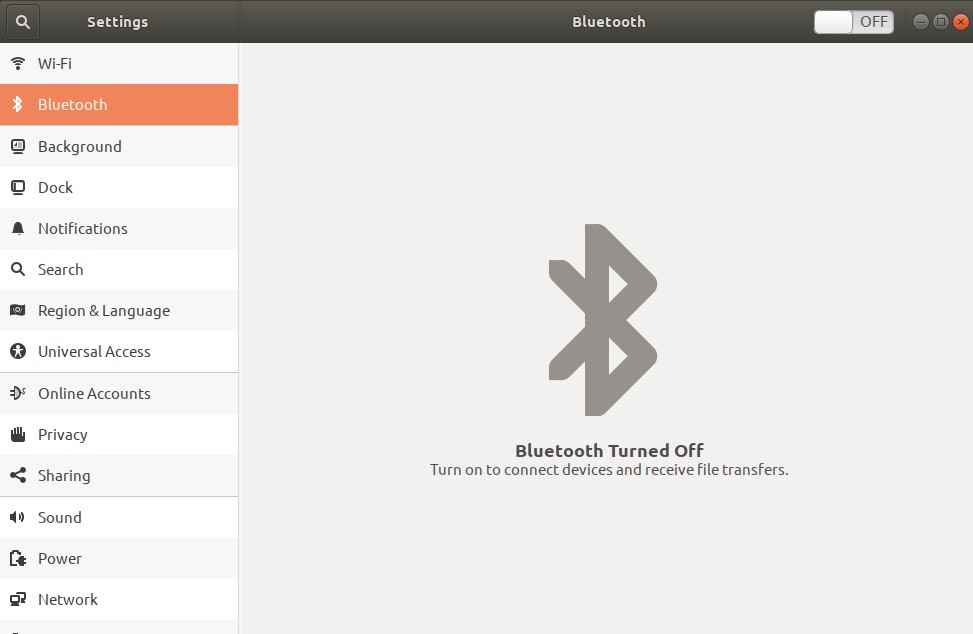
Puoi vedere che il pulsante di scorrimento nella barra in alto è disattivato. Basta attivare questo pulsante per attivare il servizio/dispositivo Bluetooth sul tuo sistema.
Puoi anche aprire le impostazioni Bluetooth direttamente tramite la ricerca nell'utilità di avvio dell'applicazione come segue:
Come utilizzare il Bluetooth per il trasferimento di file
Non appena attivi il Bluetooth, inizierà la ricerca di tutti i dispositivi Bluetooth intorno a te. Fai clic sul dispositivo a cui desideri connetterti/associare. Il tuo sistema genererà un PIN e lo visualizzerà anche sul tuo dispositivo Bluetooth.
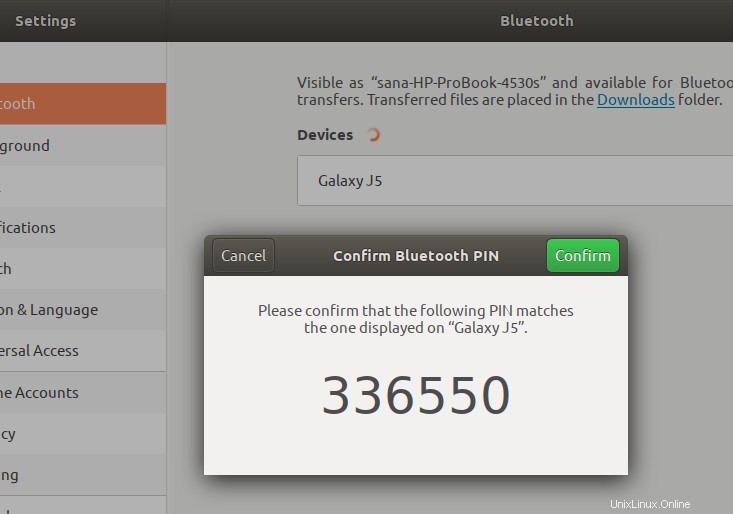
È necessario assicurarsi che il PIN visualizzato su entrambi i dispositivi sia lo stesso. Fare clic sul pulsante Conferma nella finestra di dialogo visualizzata sopra per confermare che entrambi i PIN corrispondano. Ora il Bluetooth del tuo sistema sarà accoppiato con il Bluetooth sul tuo dispositivo esterno ed è configurato per condividere file.
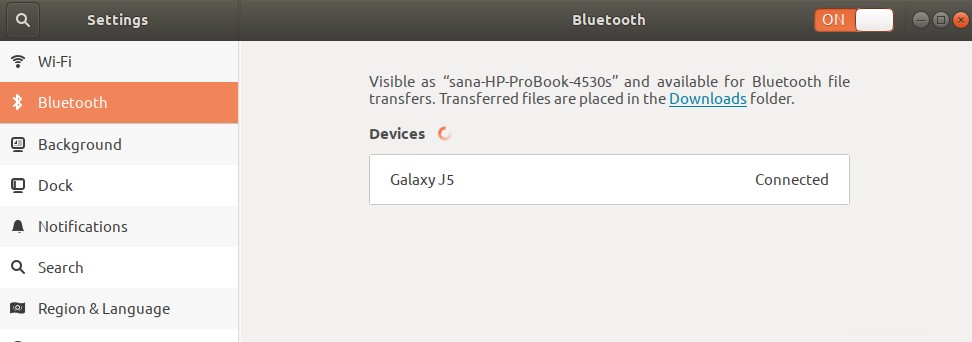
Ora puoi condividere file da e verso il tuo sistema Ubuntu.
Utilizzare Bluetooth tramite il terminale della riga di comando
Come installare Bluez (se il tuo sistema non lo è)
Bluetoothctl è un'utilità della riga di comando per associare dispositivi Bluetooth al Bluetooth del tuo sistema. La maggior parte dei sistemi Linux ha l'utilità Bluez installata per impostazione predefinita e viene fornita anche con bluetoothctl. Tuttavia, se il tuo sistema ne è sprovvisto, puoi installarlo utilizzando uno dei seguenti comandi:
$ sudo apt-get install bluez
Oppure,
$ sudo snap install bluez
Puoi aprire la riga di comando di Ubuntu, il Terminale, tramite la ricerca nell'utilità di avvio dell'applicazione o la scorciatoia Ctrl+Alt+T.
Tieni presente che solo un utente autorizzato può aggiungere, rimuovere e configurare software su Ubuntu.
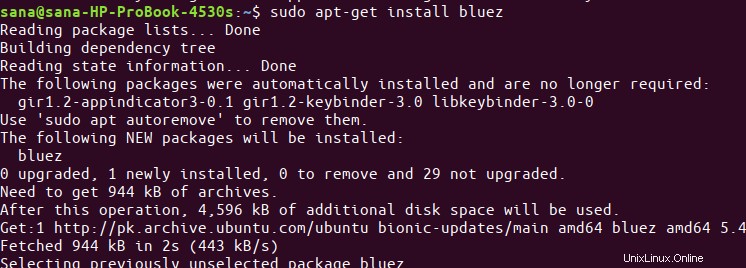
Puoi verificare se bluetoothctl è installato sul tuo sistema eseguendo il comando seguente:
$ bluetoothctl --version
Come attivare il Bluetooth
Tramite il seguente comando, puoi verificare se il Bluetooth del tuo sistema è attualmente in stato acceso o spento:
$ sudo rfkill list
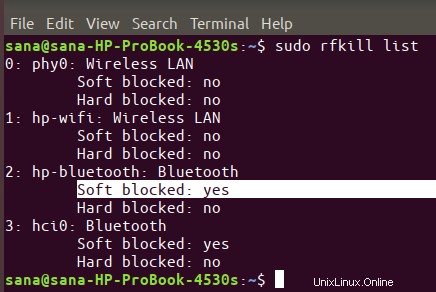
Lo stato di blocco soft del dispositivo Bluetooth indica se il dispositivo è acceso o spento.
Soft bloccato: sì-il dispositivo è spento
Soft bloccato: no-il dispositivo è acceso
Utilizzare il comando seguente per sbloccare/attivare lo stack Bluetooth:
$ sudo rfkill unblock bluetooth
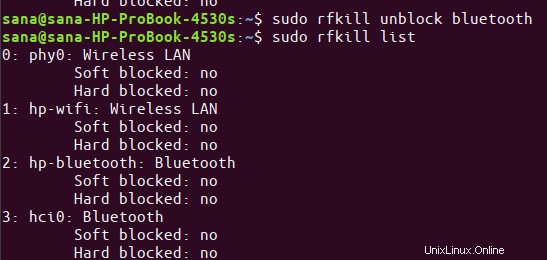
Il tuo stack Bluetooth è ora pronto per l'uso e il trasferimento di file.
Come utilizzare il Bluetooth per il trasferimento di file
Ora utilizzeremo la potente utility bluetoothctl per accoppiare il Bluetooth del tuo sistema con un dispositivo esterno per il trasferimento di file.
Innanzitutto, inserisci il seguente comando per iniziare a utilizzare l'utilità:
$ bluetoothctl

Il terminale è ora nel prompt Bluetooth. Digita aiuto in questo prompt per vedere cosa puoi fare qui:
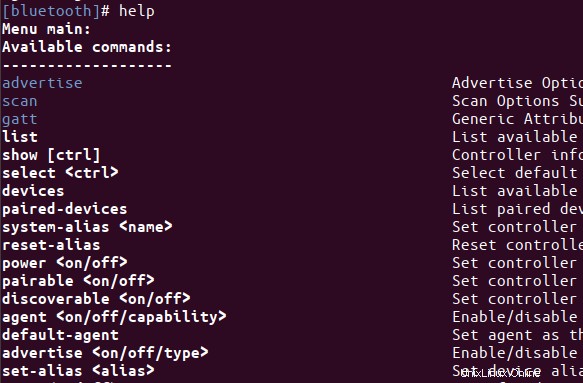
Attiva la scansione per cercare i dispositivi Bluetooth disponibili in giro. Immettere il seguente comando nel prompt Bluetooth:
# scan on
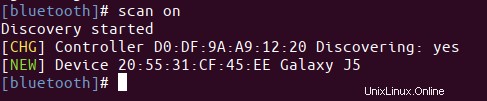
Il sistema avvierà la scansione, quindi elencherà i dispositivi Bluetooth disponibili. Copia l'ID del dispositivo dall'elenco del dispositivo a cui desideri connetterti. Se desideri maggiori informazioni sul dispositivo, puoi utilizzare il seguente comando:
# info [device]
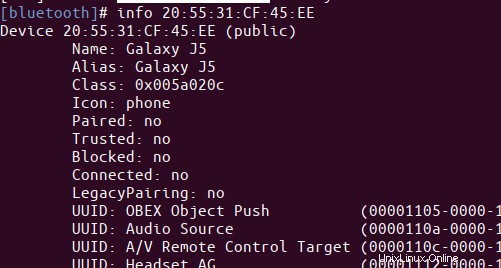
Ora, usa il seguente comando per accoppiare un determinato dispositivo:
# pair [device]
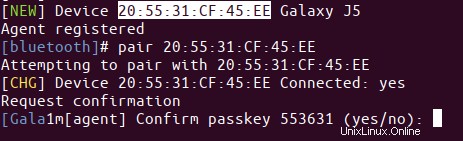
Ora il programma mostrerà una passkey sul tuo dispositivo Bluetooth. Se la chiave di accesso corrisponde a quella ottenuta tramite il comando di associazione del dispositivo, immettere yes.
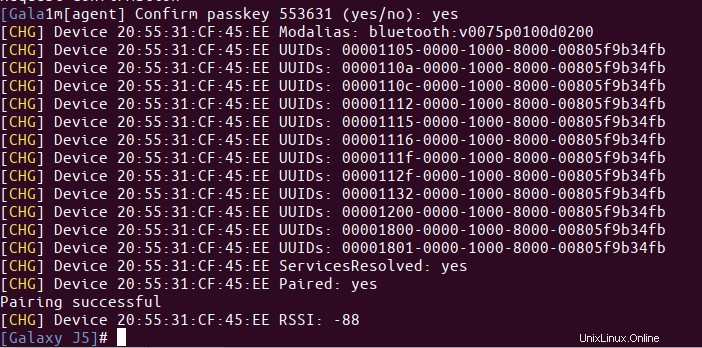
Il tuo dispositivo sarà ora accoppiato con il Bluetooth del tuo sistema. Il tuo messaggio mostrerà anche il nome del tuo dispositivo.
Prima di utilizzare il dispositivo Bluetooth per trasferire file da e verso, è necessario aggiungere il dispositivo come dispositivo Bluetooth affidabile. Utilizzare il comando seguente per aggiungere un dispositivo come attendibile:
# trust [device]

Una volta che il dispositivo richiesto è accoppiato e affidabile, puoi usarlo facilmente per il trasferimento di file tra i due dispositivi Bluetooth.
Digita exit per uscire da bluetoothctl e tornare al normale prompt dei comandi.
Come verificare la versione Bluetooth?
Nel prompt Bluetooth, puoi verificare la versione del tuo software Bluetooth tramite il seguente comando:
# version
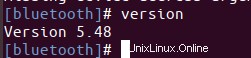
Come si disattiva il Bluetooth?
È una buona pratica di sicurezza spegnere il bluetooth del tuo sistema non appena hai finito con i trasferimenti di file. Inserisci il seguente comando nel tuo Terminale dopo aver terminato bluetoothctl con il comando di uscita:
$ sudo rfkill block bluetooth

Questo è tutto ciò che devi sapere per utilizzare la funzione Bluetooth sul tuo Ubuntu. La riga di comando fornisce sicuramente molte più opzioni che puoi utilizzare per l'associazione del dispositivo. Tuttavia, l'interfaccia dell'interfaccia utente è anche abbastanza buona per funzionare con il trasferimento di file di base.