Se hai un sistema Windows/Linux dual-boot, probabilmente conosci questo problema:puoi accedere ai file dalla tua installazione di Windows mentre sei in Linux, ma non viceversa. Questo tutorial mostra tre modi per accedere alle partizioni Linux (con filesystem ext2 o ext3) da Windows:Explore2fs, DiskInternals Linux Reader e Ext2 Installable File System per Windows. Sebbene i primi due forniscano l'accesso in sola lettura, il file system installabile Ext2 per Windows può essere utilizzato per operazioni di lettura e scrittura.
Non garantisco che questo funzionerà per te!
1 Explore2fs
In Windows, apri un browser e vai su http://www.chrysocome.net/explore2fs. Scarica l'ultimo file zip explore2fs...
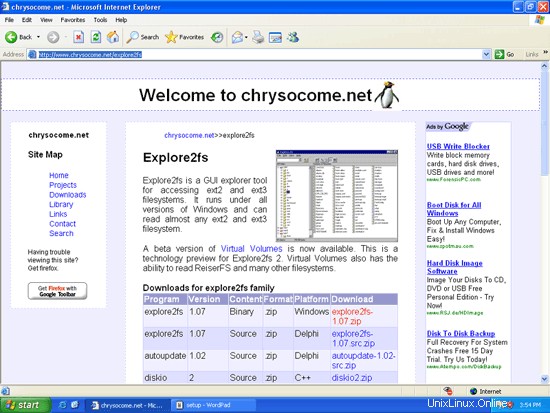
... e disimballalo. Nella nuova cartella troverai l'eseguibile explore2fs. Fare doppio clic su di esso per avviarlo:
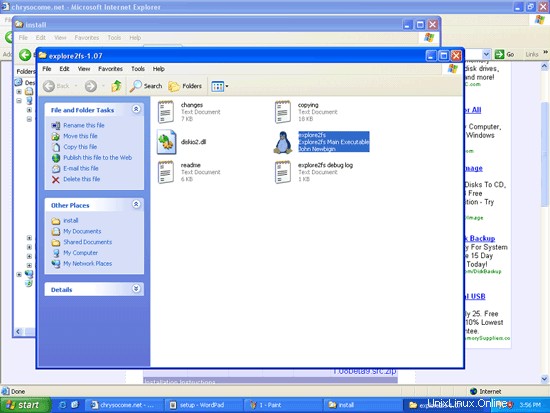
Viene avviato il browser di file Explore2fs; ora puoi sfogliare le tue partizioni Linux e copiare e incollare file sulla tua partizione Windows:
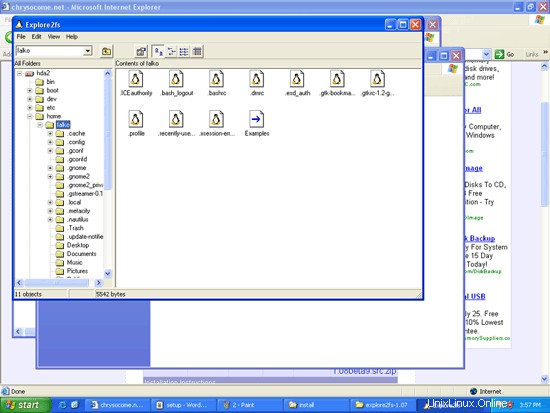
2 lettori Linux DiskInternals
Vai su http://www.diskinternals.com/linux-reader e scarica e installa DiskInternals Linux Reader.
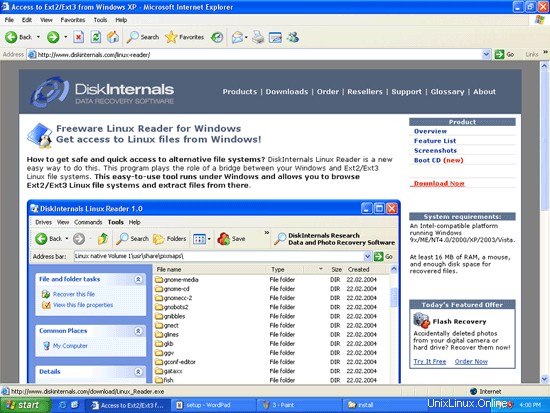
Dopo l'installazione, Linux Reader si avvia automaticamente ed esegue la scansione del disco rigido alla ricerca di partizioni Linux:
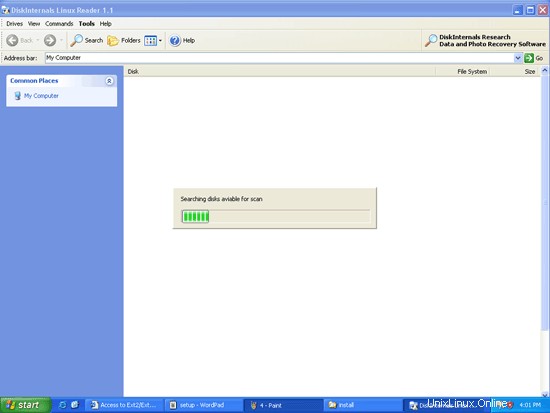
Successivamente, puoi trovare le tue partizioni Windows e Linux in Linux Reader (che assomiglia a Windows Explorer):
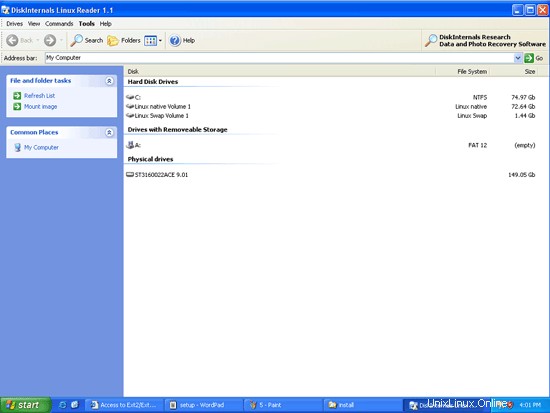
Ora puoi sfogliare le tue partizioni Linux:
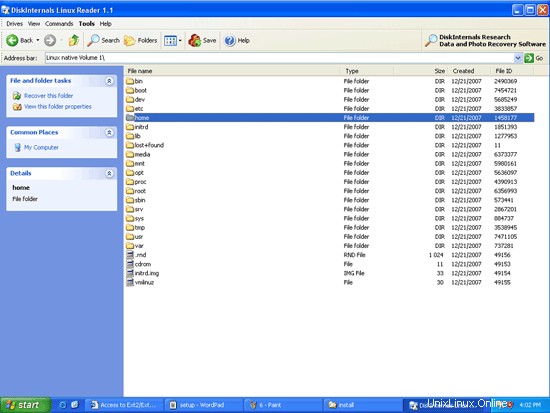
Per copiare un file/directory da una partizione Linux alla tua partizione Windows, fai clic con il pulsante destro del mouse sul file/directory e seleziona Salva:
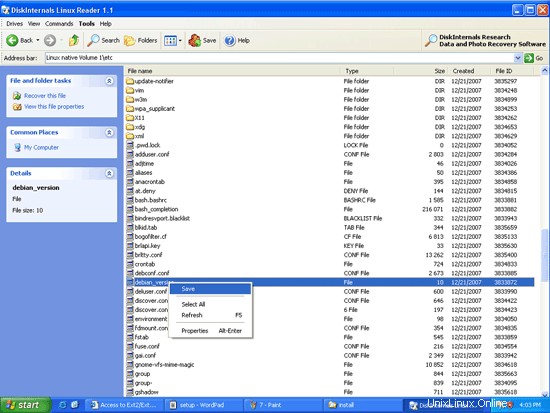
Quindi seleziona la cartella sulla partizione di Windows in cui desideri archiviare il file/la directory:
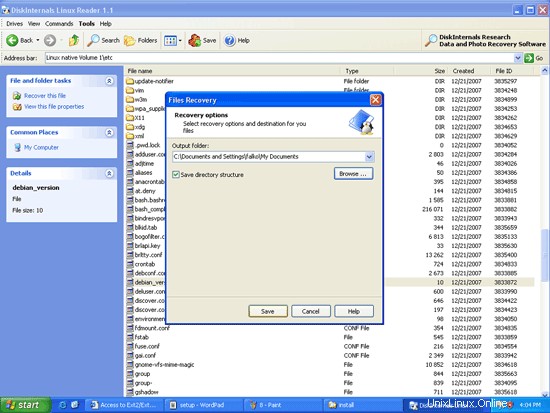
È possibile avviare DiskInternals Linux Reader dal normale menu di avvio:
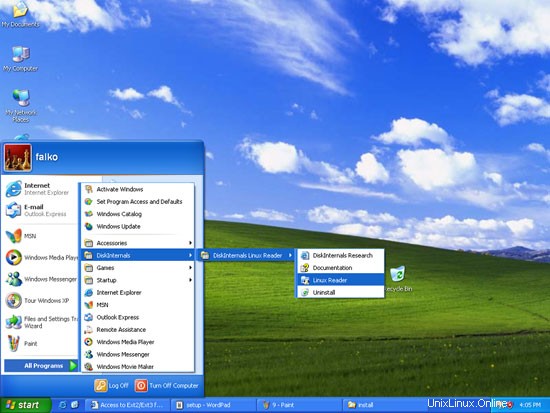
3 File system installabile Ext2 per Windows
Il file system installabile Ext2 per Windows (che supporta ext2 e ext3!) può essere scaricato da http://www.fs-driver.org/index.html. Durante l'installazione ti verrà chiesto di assegnare una lettera di unità alle tue partizioni Linux (es. L:); non è necessario assegnare una lettera di unità alla partizione di scambio:
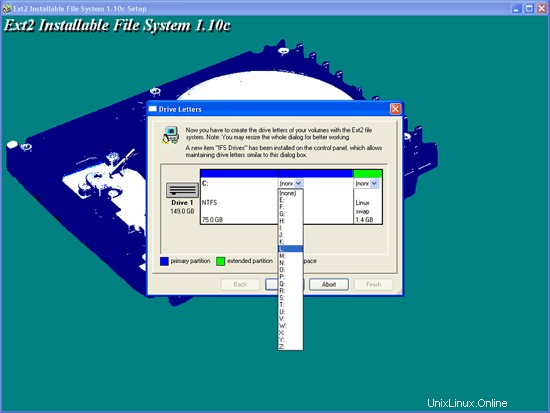
Dopo l'installazione, puoi trovare le tue partizioni Linux nel normale Esplora risorse (sotto la lettera di unità che le hai assegnato durante l'installazione):
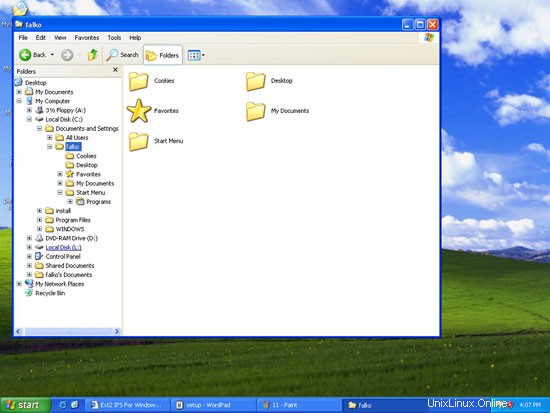
Ora puoi sfogliare e utilizzare le tue partizioni Linux come una normale partizione Windows.
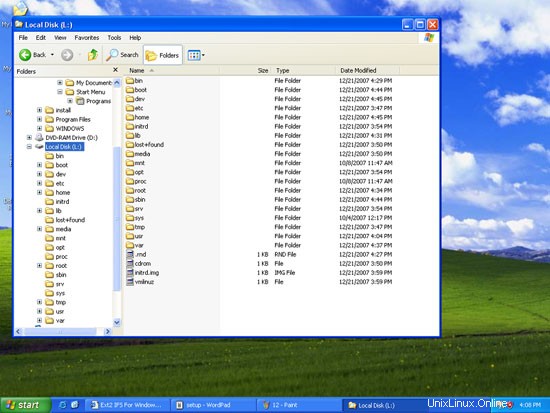
Come accennato nell'introduzione di questo articolo, il file system installabile Ext2 per Windows supporta le operazioni di lettura e scrittura sulle partizioni Linux. Per verificare se il supporto in scrittura funziona davvero, possiamo provare a creare una cartella vuota su una partizione Linux. Fare clic con il pulsante destro del mouse su un'area vuota della partizione Linux e selezionare Nuovo> Cartella:
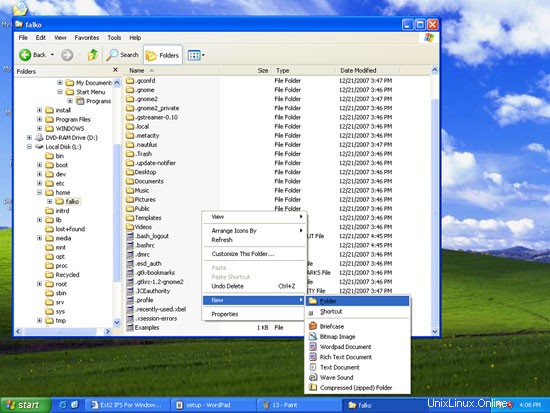
Immettere un nome per la nuova cartella (ad es. test):
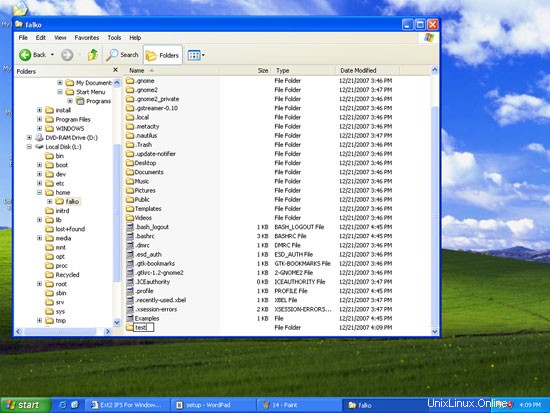
Se tutto va bene, ora dovresti avere una nuova cartella sulla tua partizione Linux.
4 link
- Explore2fs:http://www.chrysocome.net/explore2fs
- Lettore Linux DiskInternals:http://www.diskinternals.com/linux-reader
- File system installabile Ext2 per Windows:http://www.fs-driver.org/index.html