
TeamSpeak 3 è un'applicazione del protocollo Voice-over-Internet (VoIP) che consente agli utenti di comunicare e collaborare utilizzando la voce in tempo reale.
È uno strumento affidabile e leggero con caratteristiche speciali, come crittografia di livello militare, latenza minima e qualità audio elevata.
Le persone usano l'applicazione TeamSpeak VoIP per vari scopi. Viene comunemente utilizzato per le chat vocali mentre si gioca con gli amici e si effettuano comunicazioni interne in ambienti aziendali.
In questa guida imparerai come creare un server TeamSpeak sul tuo computer. Che tu usi VPS con Ubuntu 16.04, CentOS 7 o il tuo computer con Windows o macOS, ti abbiamo coperto.
Come creare un server TeamSpeak 3 su Ubuntu 16.04
Per iniziare, configuriamo un server TeamSpeak su VPS Linux che esegue il sistema operativo Ubuntu 16.04.
Avvia il processo accedendo al tuo VPS tramite SSH. La procedura seguente può essere suddivisa in 6 semplici passaggi.
Prima di continuare, controlla se il tuo sistema è aggiornato inserendo il seguente comando nel terminale:
apt-get update && apt-get upgrade
Passaggio 1:crea un nuovo utente di sistema
Prima di tutto, aggiungi un nuovo utente eseguendo il seguente comando:
adduser --disabled-login teamspeak
Ti verrà chiesto di inserire i dati personali dell'utente e di confermare che sono corretti. Tieni presente che tutti i campi possono essere lasciati vuoti.
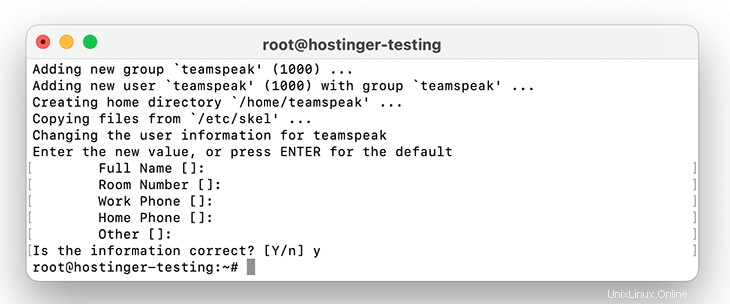
Quindi, accedi alla home directory dell'utente appena creato:
cd /home/teamspeak
Passaggio 2:scarica ed estrai il server TeamSpeak 3
Il prossimo compito sarà scaricare l'ultimo software server TeamSpeak 3 per Linux. Puoi utilizzare il comando wget per scaricare il file di installazione direttamente sul VPS:
wget https://files.teamspeak-services.com/releases/server/3.13.6/teamspeak3-server_linux_amd64-3.13.6.tar.bz2
Al termine, estrai il file scaricato:
tar xvf teamspeak3-server_linux_amd64-3.13.6.tar.bz2
Tutti i contenuti appariranno in teamspeak3-server_linux_amd64 cartella. La prossima cosa sarà spostare tutto in /home/teamspeak e rimuovendo l'archivio scaricato:
cd teamspeak3-server_linux_amd64 && mv * /home/teamspeak && cd .. && rm -rf teamspeak3-server_linux_amd64-3.13.6.tar.bz2
Assicurati di controllare la versione del tuo software TeamSpeak e di inserire i comandi di conseguenza. Se inserisci il numero di versione errato, TeamSpeak non verrà eseguito.
Esegui ls comando. Dovresti vedere una schermata simile all'esempio seguente se tutto è stato fatto correttamente:
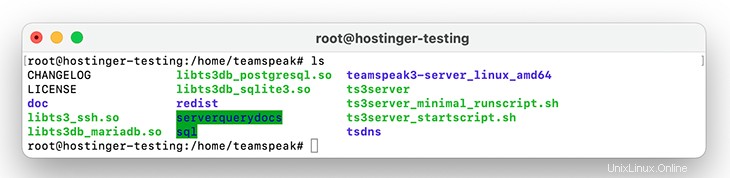
Fase 3:accetta il contratto di licenza TeamSpeak 3
Dal rilascio del server TeamSpeak 3 versione 3.1.0, è obbligatorio accettare il contratto di licenza. Il modo più rapido per farlo è eseguire il seguente comando:
touch /home/teamspeak/.ts3server_license_accepted
Questo creerà un nuovo file vuoto chiamato .ts3server_license_accepted , il che significa che hai accettato i termini della licenza.
Fase 4:avvia il server TeamSpeak 3 all'avvio
Ora è il momento di configurare il server TeamSpeak per l'avvio all'avvio del server. Dovremo creare un file chiamato teamspeak.service in /lib/systemd/system directory. Il seguente comando farà il trucco:
sudo nano /lib/systemd/system/teamspeak.service
Il file dovrebbe essere composto da:
[Unit] Description=TeamSpeak 3 Server After=network.target [Service] WorkingDirectory=/home/teamspeak/ User=teamspeak Group=teamspeak Type=forking ExecStart=/home/teamspeak/ts3server_startscript.sh start inifile=ts3server.ini ExecStop=/home/teamspeak/ts3server_startscript.sh stop PIDFile=/home/teamspeak/ts3server.pid RestartSec=15 Restart=always [Install] WantedBy=multi-user.target
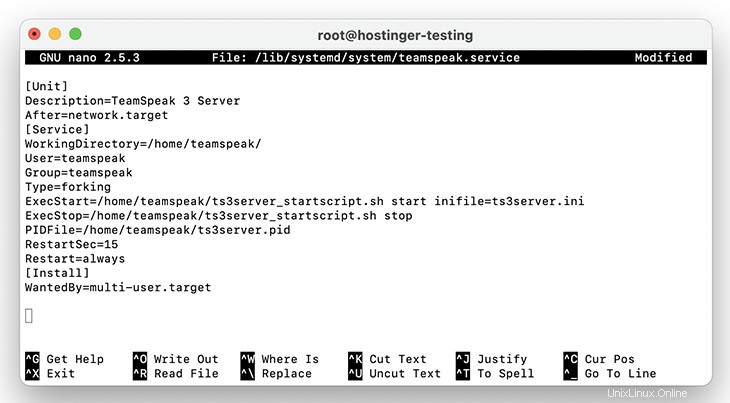
Incolla il contenuto nel file appena creato e salvalo. Successivamente, attiveremo lo script e lo faremo avviare all'avvio del server:
systemctl enable teamspeak.service
systemctl start teamspeak.service
Ricontrolla se è stato aggiunto correttamente eseguendo:
systemctl | grep teamspeak.service
Se il server TS 3 funziona correttamente, vedrai il seguente risultato:
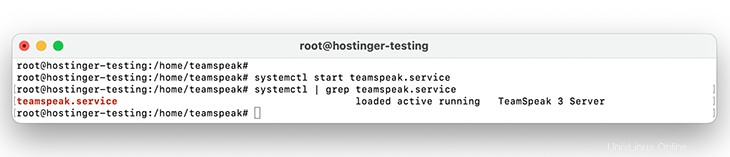
Puoi anche ottenere un rapporto dettagliato sullo stato del server TeamSpeak eseguendo:
service teamspeak status
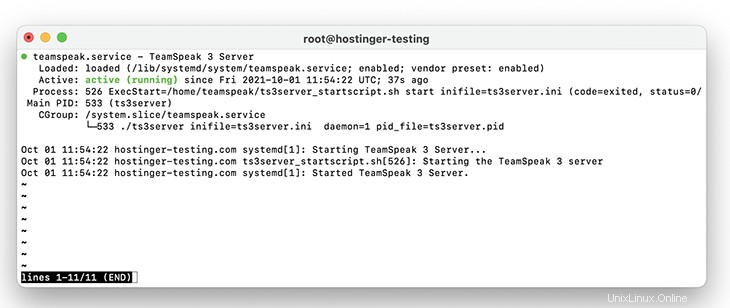
Fase 5:recuperare la chiave del privilegio
Poiché il server TeamSpeak 3 è ora in esecuzione, prendiamo l'ultimo pezzo del puzzle:la chiave dei privilegi. Dovrai incollarlo quando ti connetti al server per la prima volta. Puoi visualizzarlo con il seguente comando:
cat /home/teamspeak/logs/ts3server_*
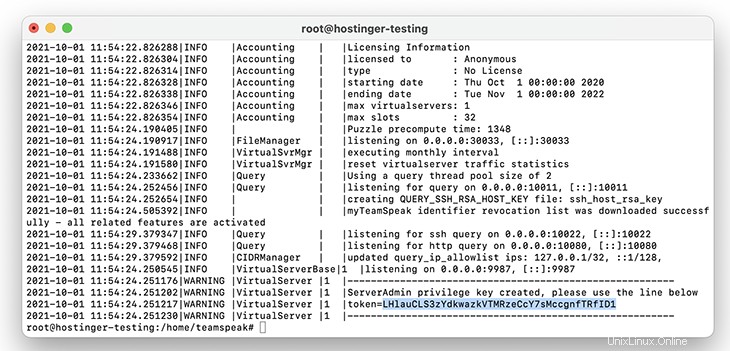
Fase 6:connessione tramite TeamSpeak Client
L'ultimo passaggio consiste nel connettersi al server TS3 appena creato e applicare la chiave di privilegio. Usa il tuo indirizzo IP VPS dedicato durante la connessione.
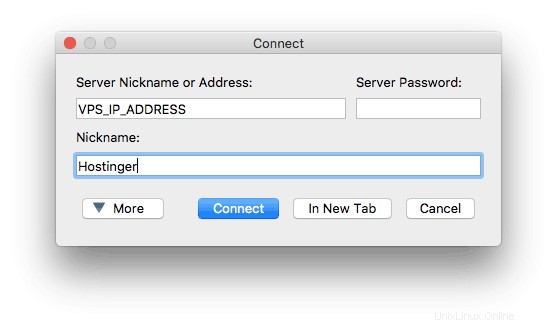
Ti verrà immediatamente richiesto di inserire il token di amministratore del server:
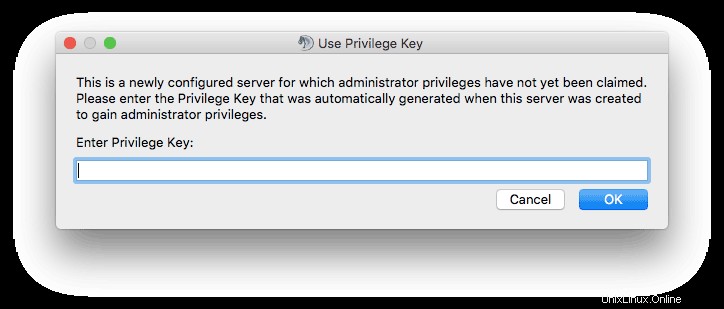
Hai creato e connesso con successo a un server TeamSpeak 3 su Ubuntu 16.04 VPS.
Come creare un server TeamSpeak 3 su CentOS 7
La configurazione di un server TeamSpeak su VPS con CentOS 7 è simile alla procedura sopra. Può anche essere suddiviso in sei passaggi. Inizia accedendo al tuo VPS tramite SSH e aggiornando il sistema:
yum -y update
Passaggio 1:crea un nuovo utente di sistema
Inizia creando un nuovo utente per il server TeamSpeak 3. Esegui il seguente comando:
adduser teamspeak
Questo creerà l'utente e imposterà la sua home directory su /home/teamspeak . Accedi con:
cd /home/teamspeak
Passaggio 2:scarica ed estrai il server TeamSpeak 3
Ora scarica la configurazione del server TeamSpeak 3 per Linux. Il modo più rapido per farlo è usare il comando wget:
wget http://dl.4players.de/ts/releases/3.12.1/teamspeak3-server_linux_amd64-3.12.1.tar.bz2
Al termine del download, dovrai estrarre l'archivio:
tar xvf teamspeak3-server_linux_amd64-3.12.1.tar.bz2
I file estratti saranno in teamspeak3-server_linux_amd64 cartella. Utilizzare i seguenti comandi per spostare tutto in alto di una directory e per rimuovere il file di installazione del server estratto:
cd teamspeak3-server_linux_amd64 && mv * /home/teamspeak && cd .. && rm -rf teamspeak3-server_linux_amd64-3.12.1.tar.bz2
Se tutto va bene, dovresti vedere questa schermata dopo aver inserito ls comando:
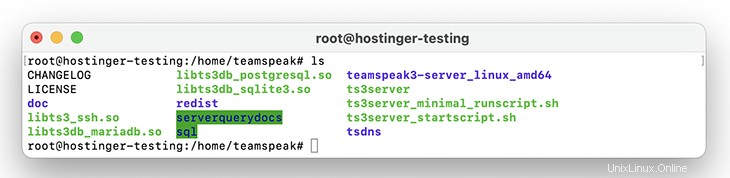
Fase 3:accetta il contratto di licenza TeamSpeak 3
TeamSpeak 3 richiede di accettare il loro contratto di licenza. Ci sono alcuni modi per farlo. Il più semplice è eseguire:
touch /home/teamspeak/.ts3server_license_accepted
Un file denominato .ts3server_license_accepted apparirà, il che significa che hai accettato i termini della licenza.
Fase 4:avvia il server TeamSpeak 3 all'avvio
Successivamente, dovremo abilitare il server TeamSpeak 3 e avviarlo all'avvio del server:
Copia e incolla lo script qui sotto, che si occuperà dell'avvio del server TS3 per te:
[Unit] Description=TeamSpeak 3 Server After=network.target [Service] WorkingDirectory=/home/teamspeak/ User=teamspeak Group=teamspeak Type=forking ExecStart=/home/teamspeak/ts3server_startscript.sh start inifile=ts3server.ini ExecStop=/home/teamspeak/ts3server_startscript.sh stop PIDFile=/home/teamspeak/ts3server.pid RestartSec=15 Restart=always [Install] WantedBy=multi-user.target
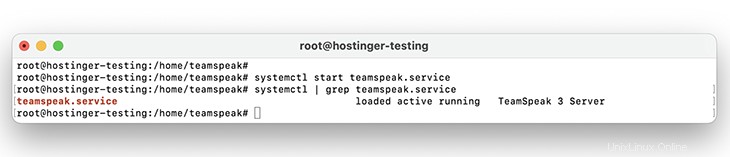
Per un rapporto più dettagliato sul server TeamSpeak, inserisci:
service teamspeak status
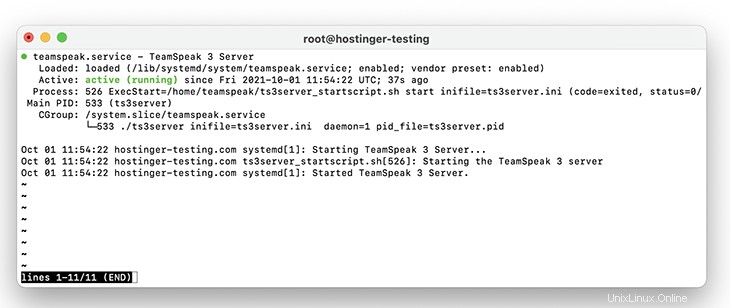
Fase 5:recuperare la chiave del privilegio
Un'ultima cosa che devi fare è copiare il token del server TeamSpeak, altrimenti noto come chiave di privilegio. Puoi individuarlo inserendo questo comando:
cat /home/teamspeak/logs/ts3server_*
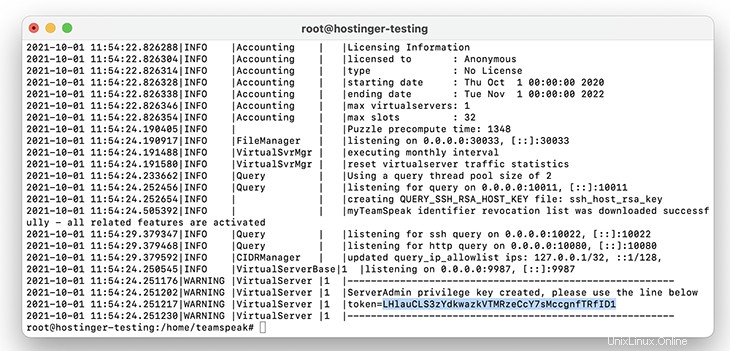
Fase 6:connessione tramite TeamSpeak Client
Infine, è il momento di utilizzare il server creato. Stabilisci una nuova connessione utilizzando il client TeamSpeak e inserisci il tuo indirizzo IP VPS dedicato nel Nome o indirizzo del server campo.
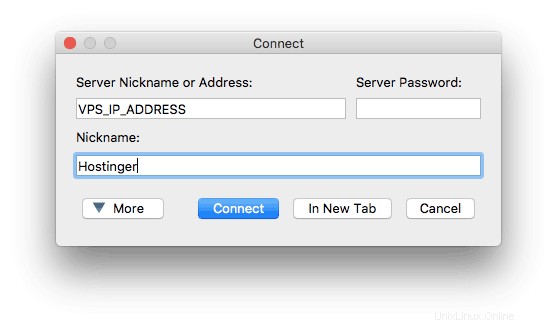
Una volta richiesto, incolla la chiave di privilegio recuperata in precedenza.
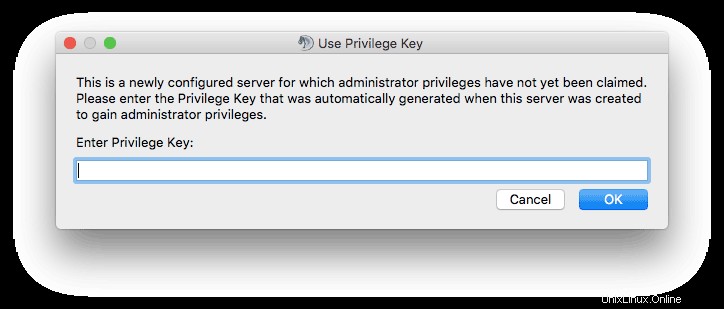
Congratulazioni:hai configurato correttamente un server TeamSpeak 3 su CentOS 7 VPS.
Come creare un server TeamSpeak 3 su Windows
Configurare un server TeamSpeak su Windows è facile. In effetti, può essere fatto in tre semplici passaggi.
Passaggio 1:scarica ed estrai il server TeamSpeak 3
Prima di tutto, scarica il software server TeamSpeak 3 per Windows. Quindi, estrailo nella posizione desiderata.
Fase 2:esegui il programma di installazione del server TeamSpeak 3
Apri i file del server TS3 estratti ed esegui ts3server.exe .
Ti verrà chiesto di accettare il contratto di licenza e ti verrà chiesto se il firewall di Windows deve autorizzare questo software.
Successivamente, otterrai il nome di accesso del server, la password, la chiave API e il token di amministrazione del server o la chiave dei privilegi. Copia tutti e quattro i valori in un file Blocco note vuoto per un uso successivo.
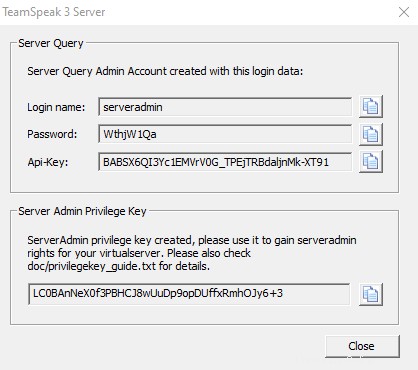
Fase 3:connessione tramite TeamSpeak Client
Al termine del processo di installazione, l'ultimo passaggio è la connessione al server TS3.
Scarica il client TeamSpeak 3 dal sito Web ufficiale ed esegui .exe installatore.
Quindi, apri il client e vai su Connessioni -> Connetti .
Nel caso in cui non sei sicuro dell'indirizzo IP da utilizzare per la connessione, apri il prompt dei comandi ed esegui:
ipconfig
Cerca l'indirizzo IPv4 valore. Dovrai usarlo durante la connessione.
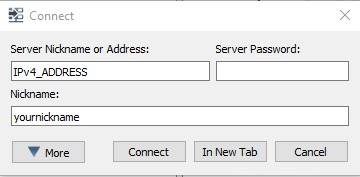
Infine, dovrai incollare la chiave del privilegio per ottenere i diritti di amministratore.
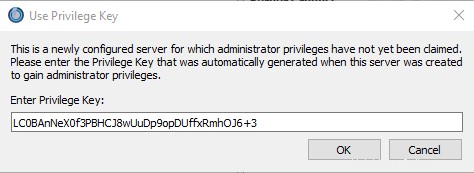
Ecco fatto:hai configurato un server TeamSpeak 3 su Windows.
Come creare un server TeamSpeak 3 su macOS
È anche possibile creare un server TeamSpeak 3 su macOS. L'intera configurazione può essere completata in quattro semplici passaggi.
Passaggio 1:scarica ed estrai il server TeamSpeak 3
Inizia scaricando il file di configurazione binaria del server TeamSpeak 3 per Mac. Una volta terminato, fai doppio clic per estrarlo.
Fase 2:accetta il contratto di licenza TeamSpeak 3
Apri Terminale ed esegui il seguente comando per accettare il contratto di licenza:
touch .ts3server_license_accepted
Fase 3:avvia il server TeamSpeak 3 e recupera la tua chiave di privilegio
Passare ai file del server TeamSpeak 3 estratti utilizzando la stessa finestra del terminale. Esegui questo comando:
cd Downloads/teamspeak3-server_mac
Avvia il server inserendo:
./ts3server
Se ricevi un avviso relativo al mancato riconoscimento di TeamSpeak come sviluppatore identificato, assicurati di sovrascrivere temporaneamente le impostazioni di sicurezza in Sistema Preferenze .
Attendi qualche istante affinché il processo finisca. Riceverai la tua chiave di privilegio:
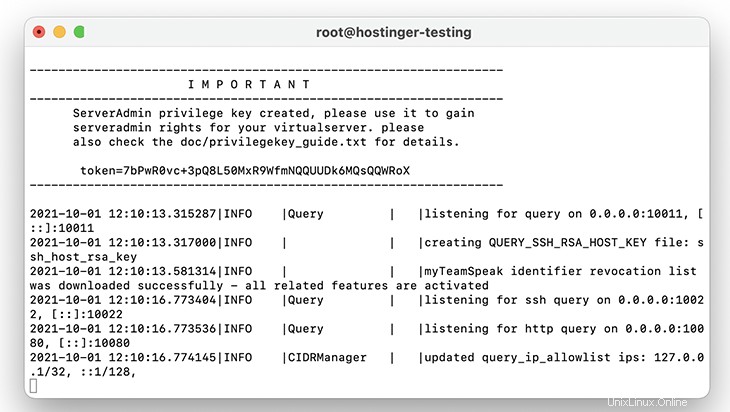
Fase 4:connessione tramite TeamSpeak Client
Ora sei pronto per utilizzare il server TeamSpeak 3. Durante la connessione, utilizza l'IP mostrato in Preferenze di Sistema -> Rete sezione. Potrebbe essere necessario sovrascrivere nuovamente le impostazioni di sicurezza per avviare l'applicazione TeamSpeak.
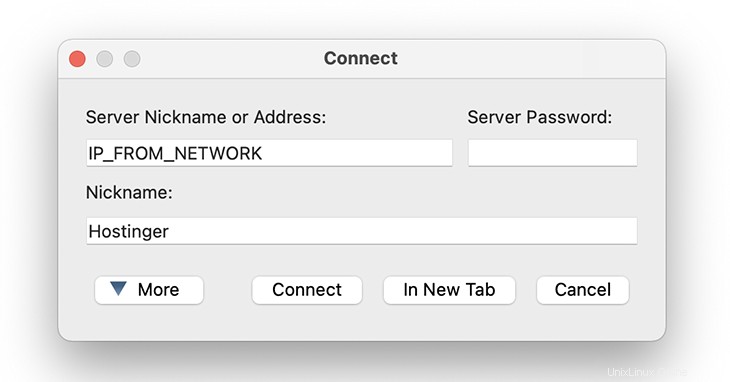
Non dimenticare di incollare la chiave di privilegio per ottenere i diritti di amministratore del server.
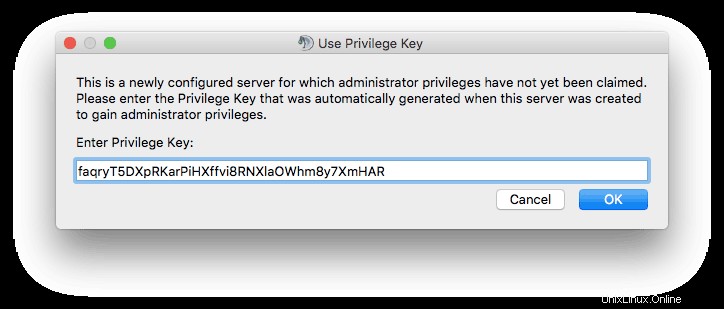
Congratulazioni, hai creato un server TeamSpeak 3 e ti sei connesso ad esso su macOS.
Bonus:come puntare un dominio a un server TeamSpeak 3
Questa sezione ti insegnerà come indirizzare il tuo dominio esistente al server TeamSpeak 3 che hai appena creato.
Ciò renderà più semplice l'accesso al server perché non dovrai ricordare l'indirizzo IP e la combinazione di porta, ma solo il nome di dominio.
Prima di procedere con il passaggio successivo, vai all'editor di zona DNS sul tuo account registrar di domini. In questo esempio, utilizzeremo un nome di dominio che è stato registrato tramite Hostinger. I passaggi dovrebbero essere simili a quelli di altri registrar.
Passaggio 1:crea il sottodominio utilizzando un record
Accedi a hPanel e vai a Domini . Fare clic sul nome di dominio desiderato e selezionare DNS / Nameserver.
Nella sezione Gestisci record DNS , crea un sottodominio e indirizzalo al server TeamSpeak 3.
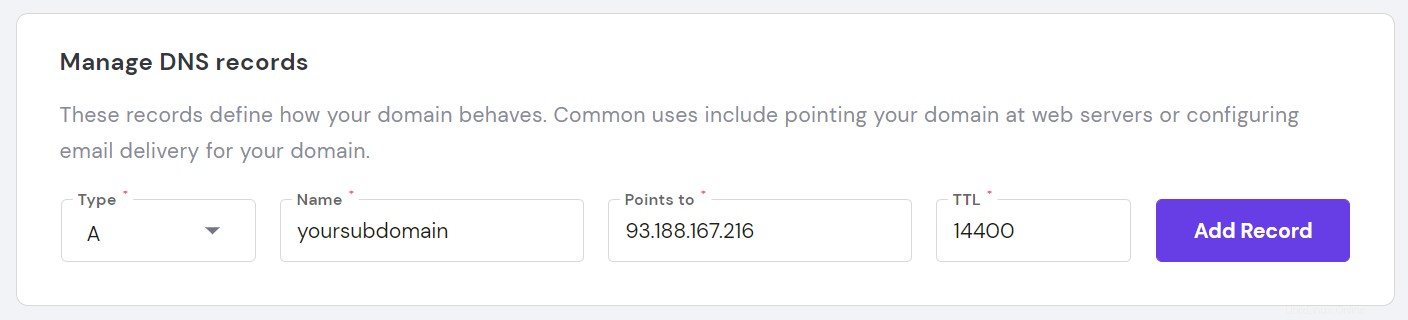
- Digita – scegli A.
- Nome – specifica il nome del sottodominio.
- Punta a – inserisci l'indirizzo IP del tuo server TeamSpeak 3 invece dell'esempio 93.188.167.216 indirizzo.
- TTL – questo termine sta per Time to live , che limita la durata di questo record. Lascia il valore predefinito.
Fai clic su Aggiungi record .
Assicurati che il record A sia puntato correttamente e propagato bene prima di procedere al passaggio successivo.
Fase 2:crea un record SRV
In Gestisci record DNS , aggiungi un nuovo record SRV.
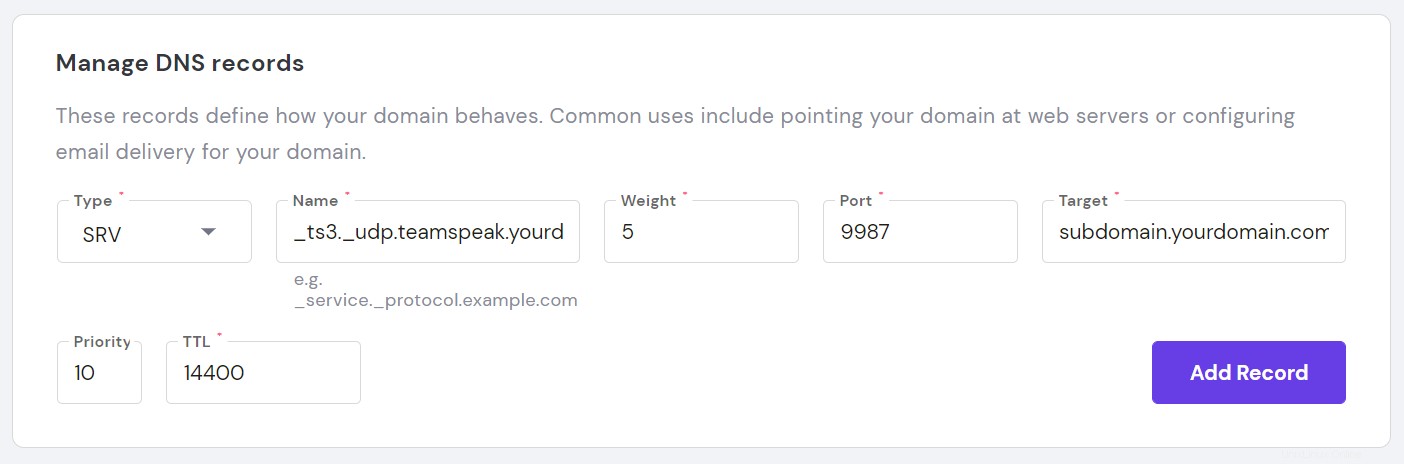
- Digita – scegli SRV .
- Nome – qui, specifica il nome del servizio _ts3 e protocollo _udp , separati da un punto. Il risultato finale dovrebbe essere simile a:_ts3._udp.teamspeak.yourdomain.com.
- Peso – per i record con la stessa priorità, impostalo su 5 .
- Porto – inserisci la porta del tuo server. In alternativa, la porta del server TeamSpeak 3 predefinita è 9987 .
- Obiettivo – invece di teamspeak.yourdomain.com inserisci il sottodominio che hai creato nel Passaggio 1 .
- Priorità – dai a questo record la massima priorità e imposta il valore su 0.
- TTL – lascia qui il valore predefinito.
Fai clic su Aggiungi record .
Importante! Tieni presente che la propagazione dei nuovi record DNS in tutto il mondo può richiedere fino a 24 ore. Puoi anche provare a svuotare la cache DNS.
Ecco fatto:hai indirizzato un dominio al server TeamSpeak tramite il DNS SRV disco. Ora puoi connetterti facilmente al tuo server utilizzando un semplice sottodominio.
Conclusione
TeamSpeak 3 è un'applicazione Voice-over-Internet Protocol (VoIP) popolare tra giocatori, colleghi e amici online.
In questa guida hai imparato come creare un server TeamSpeak 3 su quattro diversi sistemi operativi:
- Ubuntu
- CentOS 7
- Finestre
- macOS
Se hai suggerimenti, trucchi o idee, non esitare a condividerli nella sezione commenti qui sotto. Buona fortuna!