Il Raspberry Pi è una serie di piccoli computer a scheda singola. Sono piuttosto economici e sono adatti per eseguire un server di backup o un server voip. A febbraio 2015 è stato rilasciato il Raspberry Pi 2. Ha più RAM, CPU più recente e dispone di 4 porte USB integrate.
Il prezzo attuale per il Raspberry Pi 2 è di $ 35.-. Tuttavia in aggiunta hai bisogno di alcune altre cose:
- Scheda microSD:Raspberry Pi 2 richiede una scheda microSD per l'avvio. Qualsiasi dovrebbe avere a che fare con 4 GB o più. Per il server di backup 4 GB dovrebbero essere sufficienti. Potresti volerne uno che si legge velocemente.
- Caricatore di alimentazione micro USB:avrai anche bisogno di un alimentatore per questo. È alimentato da una porta micro usb, quindi molto probabilmente avrai a casa un caricabatterie da un vecchio telefono cellulare che non ti serve più.
- Archiviazione USB esterna:poiché questa procedura riguarda la configurazione di un server di backup, è necessario disporre anche di una memoria USB esterna. Forse è sufficiente un hard disk esterno da 512 GB, forse hai bisogno di un'unità da 4 TB. Dipende tutto dalle tue esigenze di archiviazione.
- Involucro:l'ultima cosa è l'involucro. Non hai strettamente bisogno di un involucro, ma se non ne usi uno, avrai solo l'intera scheda madre in giro da qualche parte ed è più sospettabile che si danneggi.
Quindi i costi totali saranno di circa $ 35.- per il Raspberry Pi, circa $ 10.- per la scheda microSD, circa $ 10.- per la custodia, niente per il caricatore micro usb poiché probabilmente ne hai uno, e quindi qualunque sia l'esterno costi dell'unità USB.
Inoltre, per recuperare i backup ho configurato samba e la condivisione è in modalità di sola lettura senza credenziali richieste. Se correttamente configurato secondo questa guida, sarà disponibile solo nella lan e verrà rifiutato qualsiasi tentativo di connessione dall'esterno della lan. Configurare anche utenti samba e credenziali diverse andrebbe oltre lo scopo di questo howto. Ci sono molti altri howto che lo spiegano e potrebbero essere facilmente incorporati se ce n'è bisogno.
Configurazione di Raspberry Pi come server di backup
Configurare Raspberry Pi come server di backup è la parte "più" difficile poiché devi prima eseguire il flashing di un'immagine e quindi preparare tutto. Tuttavia, la guida passo passo dovrebbe guidarti.
1. Scarica immagine Raspian
Per prima cosa scarica l'attuale immagine Raspian da qui https://www.raspberrypi.org/downloads/
2. Flash l'immagine sulla scheda microSD
Dopo aver scaricato l'immagine, dovrai eseguirne il flashing sulla scheda microSD. Dal momento che ci sono già ottime guide là fuori per farlo, non ha senso ripeterlo qui. È meglio seguire la guida qui
3. Primo avvio/configurazione
Dopo aver eseguito il flashing del Raspberry Pi con l'immagine Raspian, collega uno schermo HDMI e avvialo. Al primo avvio, ti verrà presentata una schermata di configurazione. Quella schermata di configurazione è piuttosto semplice e ci sono alcune cose che dovresti impostare.
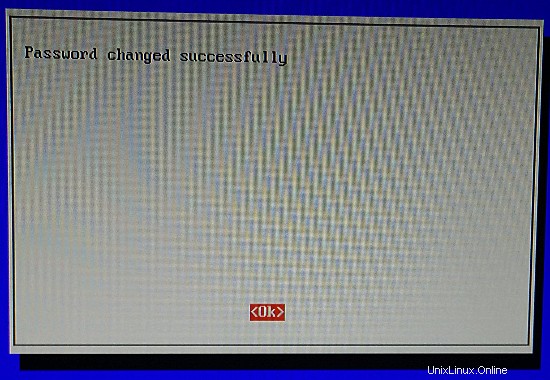
Dichiarazione di non responsabilità:le foto sono state scattate con un telefono cellulare, quindi non sono eccezionali.
4. Espandi Filesystem
Per prima cosa vogliamo avere a disposizione tutto lo spazio sulla sdcard. Per i backup non importa in quanto verranno comunque archiviati su un'unità esterna. Comunque mi piace avere lo spazio disponibile. Quindi seleziona 1 Espandi filesystem e poi ti verrà chiesto con una notifica che al prossimo riavvio, il filesystem verrà espanso.
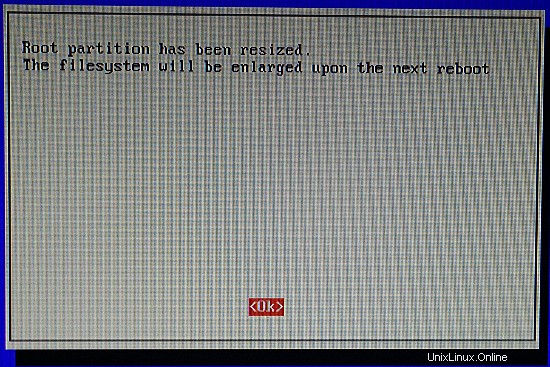
5. Modifica password utente
Quindi vogliamo modificare la password predefinita per l'utente "pi". Quindi seleziona 2 Cambia password utente e quindi digita la password desiderata due volte, ogni volta seguita da Invio. Ancora una volta ti verrà chiesto con una notifica che la password è stata modificata.
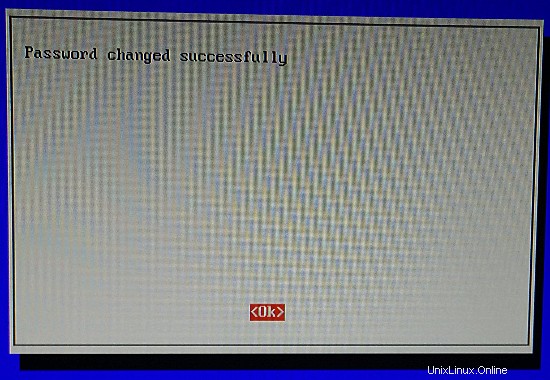
6. Accesso alla console
Successivamente vogliamo assicurarci di non avviare e gui. Quindi seleziona 3 Abilita Boot to Desktop/Scratch. Nella schermata seguente seleziona Console Text console, che richiede l'accesso (impostazione predefinita).
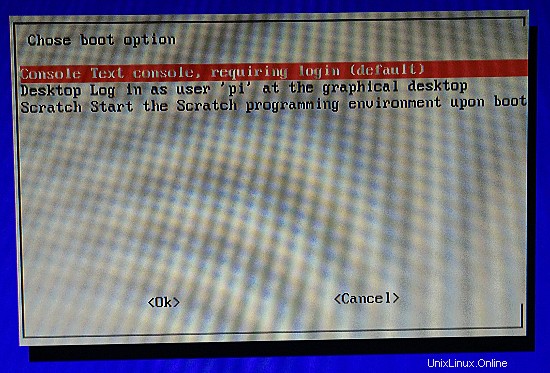
7. Localizzazione
Quindi vogliamo impostare la lingua del sistema e altre lingue disponibili, il layout della tastiera ecc. Per questo andiamo in 4 Opzioni di internazionalizzazione. Quando lo inserisci, ti verrà chiesto di cambiare le lingue, il fuso orario e la lingua della tastiera. I dialoghi sono tutti facili, quindi non entrerò in ulteriori dettagli.
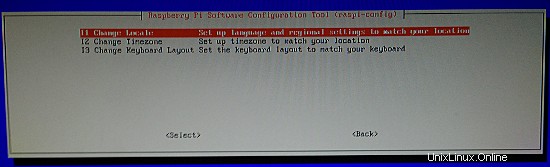
Avviso:se hai selezionato una di queste opzioni, ti ritroverai nuovamente alla schermata di configurazione principale.
8. Opzioni avanzate
Ora vai in 8. Opzioni avanzate. Lì abbiamo un altro mucchio di cose che possiamo impostare. I tre più importanti sono A2 Hostname, A3 Memory Split e A4 SSH.
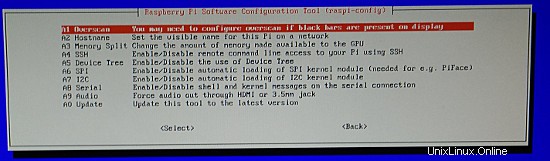
9. Imposta il nome host
Il nome host ti consentirà di accedere al Raspberry Pi tramite il suo nome host sulla lan. Attenzione:puoi usare solo lettere e numeri. In questo esempio utilizzo come hostname rpi2bu - abbreviazione di Raspberry Pi 2 Backup ma dipende tutto da te.
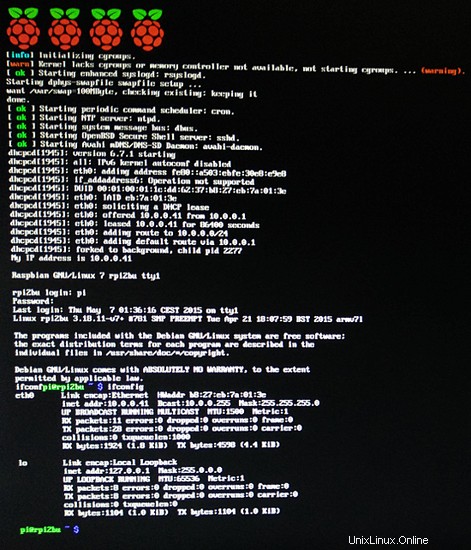
10. Memoria divisa
Dal momento che vogliamo eseguire questo Raspberry Pi come server di backup, non vogliamo sprecare preziosa ram sulla gpu. Ricorda:questo è un server senza testa. Quindi imposta la divisione della ram su 16 MB.
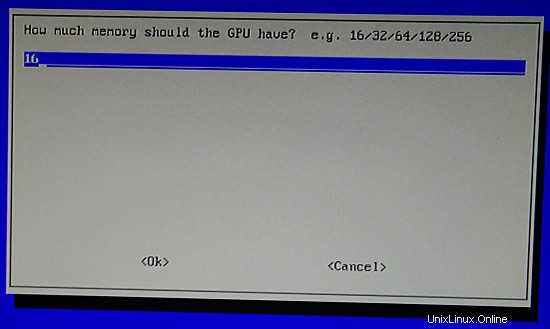
11. Abilita server OpenSSH
Poiché eseguiremo i nostri backup con rsync tramite ssh e poiché l'accesso ssh è utile per l'amministrazione remota del Raspberry Pi, abilita anche il server OpenSSH nel menu delle opzioni avanzate.
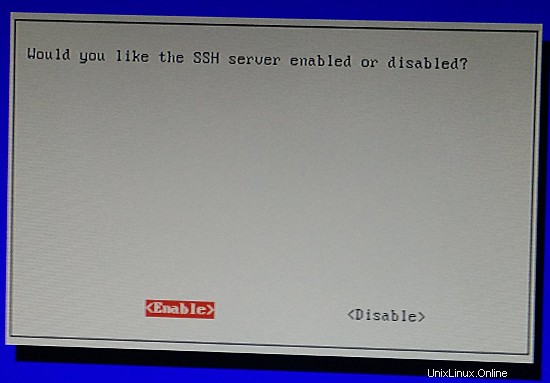
11. Termina e riavvia
Quindi, queste sono tutte le cose da impostare dalla schermata di configurazione e ora puoi selezionare
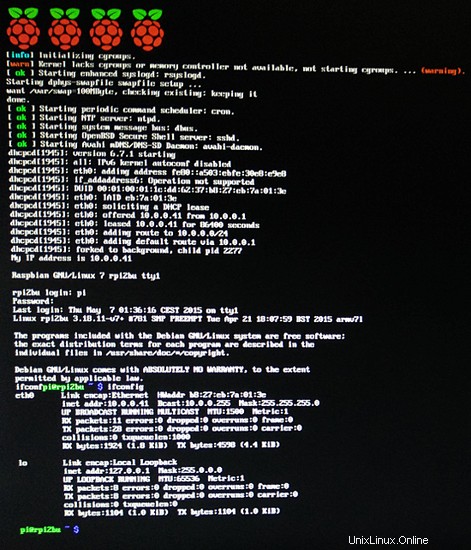
12. Aggiorna e installa i pacchetti richiesti
Per avere il Raspberry Pi come server di backup dovremo installare due pacchetti aggiuntivi:rsync e samba. Rsync è lo strumento che sincronizza i file dal tuo computer Windows/Linux e samba renderà quindi disponibili i backup in rete (in modalità di sola lettura).
Poiché ci sono sempre molte modifiche e aggiornamenti in arrivo, eseguiamo prima:
sudo apt-get update && sudo apt-get upgrade
e quindi installiamo i pacchetti richiesti tramite:
sudo apt-get install rsync samba
Avviso:l'utente predefinito pi può eseguire i comandi di sistema come root con il comando sudo. Quando usi il comando sudo, ti viene nuovamente richiesta la password di accesso. Anche questa password verrà memorizzata nella cache per un po' di tempo, quindi l'esecuzione di due comandi sudo uno dopo l'altro dovrebbe attivarsi solo dopo l'immissione della password.
13. Continua con la connessione SSH remota o sul Raspberry Pi
I passaggi successivi possono essere eseguiti nel Raspberry Pi stesso o tramite una connessione ssh. Preferisco le connessioni ssh e su Linux uso solo Konsole nel mio KDE. Su Windows, puoi usare Putty o Kitty
14. Individua e formatta l'unità USB esterna
Prima di configurare il server samba, dobbiamo montare l'unità USB esterna e creare un utente di backup. Prima di poter montare l'unità USB esterna, dovremo formattarla e sapere che è UUID. Quindi, prima di collegare la tua unità USB esterna, esegui:
ls -al /dev/disk/by-uuid
e restituirà qualcosa del genere:
total 0 drwxr-xr-x 2 root root 100 Mai 19 18:22 . drwxr-xr-x 6 root root 120 Jan 1 1970 .. lrwxrwxrwx 1 root root 15 Mai 19 18:22 13d368bf-6dbf-4751-8ba1-88bed06bef77 -> ../../mmcblk0p2 lrwxrwxrwx 1 root root 15 Mai 19 18:22 15CD-3B79 -> ../../mmcblk0p1
Ora collega l'unità USB esterna ed esegui di nuovo il comando. Vedrai, il risultato è diverso e c'è un nuovo dispositivo lì.
total 0 drwxr-xr-x 2 root root 100 Mai 19 18:22 . drwxr-xr-x 6 root root 120 Jan 1 1970 .. lrwxrwxrwx 1 root root 15 Mai 19 18:22 13d368bf-6dbf-4751-8ba1-88bed06bef77 -> ../../mmcblk0p2 lrwxrwxrwx 1 root root 15 Mai 19 18:22 15CD-3B79 -> ../../mmcblk0p1 lrwxrwxrwx 1 root root 10 Mai 19 18:22 eac53de3-9f06-4e46-999c-684da279298b -> ../../sda1
Questo ci dice due cose. Il nuovo dispositivo è /dev/sda1 e il suo uuid è eac53de3-9f06-4e46-999c-684da279298b. Quando alleghi più dir, sda1 può cambiare. Quindi, per scopi di montaggio in seguito, useremo semplicemente il suo UUID che non cambierà finché le partizioni non vengono modificate o la partizione viene formattata - tuttavia, stiamo per formattare la partizione in un filesystem adatto.
Prima di poterlo utilizzare, dovremo formattare questa unità. Preferisco ext4 ma alcune persone potrebbero preferire btrfs per i suoi controlli di integrità e snapshot. Per formattarlo come ext4 basta eseguire questo comando:
sudo mkfs.ext4 /dev/sda1
Avvertenza:assicurati di utilizzare l'etichetta del dispositivo corretta, altrimenti potresti distruggere i dati su un dispositivo diverso.
Come detto, la formattazione comporta anche la modifica dell'UUID, quindi è necessario emettere nuovamente il comando sopra menzionato e prendere nota del nuovo UUID.
15. Monta l'unità USB esterna
La prossima cosa è che dobbiamo montarlo. Qui devi decidere dove vuoi montarlo. Ho scelto di montare l'unità nella directory home dell'utente di backup. Avrei potuto montarlo come /home anche se avessi voluto. Tuttavia, se devo eseguire più backup, mi piace eseguirli su singole unità. Quindi un utente =1 unità e l'unità viene montata nella directory home dell'utente. Su Rasperry Pi puoi collegare direttamente 4 dispositivi USB, quindi è facile espandere a un altro utente, se necessario. Prima di montarlo, aggiungo secondo l'utente di backup - in questo howto chiamo quell'utente bu. Per creare quell'utente, esegui il seguente comando:
sudo adduser bu
Ti verrà chiesto di nuovo due volte di fornire una password per quell'utente.
Una volta aggiunto l'utente, puoi montare facilmente l'unità esterna con il seguente comando:
sudo mount /dev/sda1 /home/bu
Tuttavia, prima di poterlo utilizzare, è necessario compiere un ultimo passaggio. Devi cambiare la proprietà della cartella montata ora anche per l'utente bu:
sudo chown bu:bu /home/bu
Quindi, ora abbiamo montato l'unità USB esterna e impostato le autorizzazioni in base. Se esegui ora il seguente comando vedrai che /dev/sda1 è montato su /home/bu
df -h
Filesystem Size Used Avail Use% Mounted on rootfs 15G 2.4G 12G 18% / /dev/root 15G 2.4G 12G 18% / devtmpfs 484M 0 484M 0% /dev tmpfs 98M 236K 98M 1% /run tmpfs 5.0M 0 5.0M 0% /run/lock tmpfs 195M 0 195M 0% /run/shm /dev/mmcblk0p1 56M 19M 37M 34% /boot /dev/sda1 2.7T 260M 2.6T 1% /home/bu
Dal momento che ho già alcuni dati di prova sull'unità USB esterna, mostra che ho già utilizzato 260 MB. Su un disco nuovo dovrebbe essere zero.
16. Monta un'unità USB esterna all'avvio
Tutto sembra trovato ma dopo un riavvio, l'unità USB esterna non è più montata. Di solito si aggiunge semplicemente una voce a /etc/fstab ma c'è un problema con l'avvio rapido e il rilevamento USB troppo lento. La soluzione è piuttosto semplice.
Modifica:/boot/cmdline.txt
e vedrai che c'è una riga contenente:
dwc_otg.lpm_enable=0 console=ttyAMA0,115200 console=tty1 root=/dev/mmcblk0p2 rootfstype=ext4 elevator=deadline rootwait
Aggiungi semplicemente rootdelay=10 in modo che appaia ora:
dwc_otg.lpm_enable=0 console=ttyAMA0,115200 console=tty1 root=/dev/mmcblk0p2 rootfstype=ext4 elevator=deadline rootwait rootdelay=10
Prossima modifica /etc/fstab
e aggiungilo alla fine di quel file
UUID=eac53de3-9f06-4e46-999c-684da279298b /home/bu ext4 defaults 0 2
Ovviamente usa il tuo UUID invece di quello fornito nell'esempio sopra.
Quindi ora ci siamo assicurati che le unità USB esterne vengano montate in /home/bu anche dopo un riavvio. Se colleghi più di un dispositivo USB, che non ho mai testato, e noti che non li aggiungo tutti correttamente, allora forse estendi rootdealy a più di 10.
17. Configura Samba
Successivamente configureremo samba in modo che renda tutti i backup disponibili sulla rete. Samba è un demone che agisce fornisce condivisioni di rete a cui è possibile accedere anche tramite Windows utilizzando il protocollo smb.
Modifica semplicemente /etc/samba/smb.conf e sostituisci il contesto del file di configurazione con questo:
[global]
workgroup = WORKGROUP
server string = %h server
; wins support = no
; wins server = w.x.y.z
dns proxy = no
; name resolve order = lmhosts host wins bcast
name resolve order = bcast lmhosts host wins
socket options = TCP_NODELAY IPTOS_LOWDELAY SO_KEEPALIVE
; interfaces = 127.0.0.0/8 eth0
; bind interfaces only = yes
hosts allow = 127.0.0.1, 10.0.0.0/24
hosts deny = 0.0.0.0/0
log file = /var/log/samba/log.%m
max log size = 1000
# syslog only = no
syslog = 0
panic action = /usr/share/samba/panic-action %d
security = user
encrypt passwords = true
map to guest = bad user
guest account = bu
# valid users = root
#======================= Share Definitions =======================
[Backup]
comment = Backup Share
path = /home/bu
read only = yes
guest only = yes
guest ok = yes
hosts allow = 127.0.0.1, 10.0.0.0/24
force user = bu
force group = bu
hosts deny = 0.0.0.0/0 Per garantire che nulla venga trapelato al di fuori della lan, ho impostato nella sezione globale per negare ogni indirizzo IP e consentire solo localhost e lan. Uso 10.0.0.x per la mia lan. Probabilmente usi 192.168.0.0, quindi modificalo di conseguenza.
Inoltre nella sezione globale vedi che l'account ospite è l'utente bu e nella condivisione effettiva puoi vedere che gli ospiti hanno accesso e che è in sola lettura.
Salva ed esci dal file e riavvia samba:
sudo /etc/init.d/samba restart
Con questo, non abbiamo finito di configurare i servizi.
18. File di controllo del backup su Raspberry Pi
Crea e modifica /home/bu/backups.sh e riempilo con il seguente contenuto:
#!/usr/bin/env bash
basePath="/home/bu"
action="${1}"
function checkMonth ()
{
now=$(date +"%Y-%m")
last=$(<checkMonth.txt)
if [[ ${now} != ${last} ]]
then
# New Month
mkdir -p "${basePath}/current/"
rm -Rf "${basePath}/current/"*
echo "${now}" > "checkMonth.txt"
fi
}
function makeHardlink ()
{
# Make hardlink copy
now=$(date +"%Y-%m-%d_%H-%M")
mkdir -p "${basePath}/old/${now}"
cp -al "${basePath}/current"* "${basePath}/old/${now}"
}
function checkFree ()
{
# Check if old files need to be deleted
freeSpace=$( df -P | grep "${basePath}" | awk '{print $4}' )
curUse=$( cd "${basePath}/current" | du -s | awk '{print $1}' )
estUse=$(( curUse * 2 ))
echo "${freeSpace} - ${curUse} - ${estUse}"
while [[ ${freeSpace} -le ${estUse} ]]
do
echo "Not enough space... removing old backups..."
IFS= read -r -d $'\0' line < <(find "${basePath}/old" -type d -maxdepth 1 -printf '%[email protected] %p\0' 2>/dev/null | sort -z -n)
oldDir="${line#* }"
rm -Rf "${oldDir}"
freeSpace=$( df -P | grep "${basePath}" | awk '{print $4}' )
echo "${freeSpace} - ${curUse} - ${estUse}"
done
}
case ${action} in
newMonth)
checkMonth
;;
hardLink)
makeHardlink
checkFree
;;
esac Questo script ha due scopi. Dovrebbe essere eseguito prima e dopo ogni backup.
La funzione checkMonth vedrà se c'è un nuovo mese dall'ultimo backup. Come sapete, il disco rigido può danneggiarsi o meglio alcune parti di esso potrebbero non funzionare. Se ciò accade, non puoi più accedere ai file di dati nei settori danneggiati. Tuttavia, la creazione di un backup completo ogni volta richiede molto spazio su disco. Per risparmiare spazio su disco, faccio hardlink backup, il che significa che scrivo solo i file di "indice" del file system in modo nuovo che puntano agli stessi dati. Quindi, se il settore dei dati viene danneggiato, il file non può più essere recuperato per tutti i file con collegamento fisico poiché puntano tutti agli stessi dati. Per ridurre al minimo tale rischio, mi assicuro che ogni mese venga scritto un nuovo set di backup completo. Questo mangerà nel tuo spazio di archiviazione. Per esempio. se hai 400 GB di dati, significa che nel mese 1 utilizzerà 400 GB + file alterati. Nel mese 2 utilizzerà altri 400 GB + file alterati ecc.
Ciò significa anche che la prima sincronizzazione e la prima sincronizzazione in un nuovo mese richiederanno molto tempo. Tutti gli altri sono veloci.
La funzione makeHardlink creerà effettivamente la copia hardlink dell'ultimo backup. Una copia hardlink non richiede quasi spazio e su un backup, solo i nuovi file vengono scritti da capo. Anche in combinazione con la copia hardlink eseguo la funzione checkFree.
La funzione checkFree controlla lo spazio libero di /home/bu. Controlla anche la dimensione utilizzata dall'ultimo backup. Se lo spazio libero è inferiore al doppio dell'ultimo backup, inizierà a rimuovere i vecchi backup finché non avrà nuovamente il doppio dello spazio libero. Tendo a pensare che se hai già 400 GB di dati di cui desideri eseguire il backup, è improbabile che il giorno successivo/la prossima volta di backup avrai più di 800 GB.
Insieme, questo significa che puoi utilizzare questo meccanismo di backup "per sempre". Rimuoverà automaticamente i vecchi backup se lo spazio libero diventa troppo piccolo.
Dopo aver salvato lo script, rendilo eseguibile e cambia la proprietà all'utente bu:
sudo 0755 /home/bu/backups.sh
sudo chown bu:bu /home/bu/backups.sh
Questo è tutto sul lato Raspberry Pi.
Effettuare backup su Rasperry Pi da Linux
Per eseguire backup su Raspberry Pi devi solo aggiungere il tuo attuale utente (o root se lo desideri) all'account utente di backup Raspberry Pi.
Presumo che tu abbia già installato un client ssh e che tu abbia una chiave pubblica che puoi usare. Alla fine devi prima installare rsync.
19. Crea una chiave ssh pubblica
Se non hai una chiave pubblica fino a questo punto, creane una:
ssh-keygen -t rsa -b 4096 -C "[email protected]"
Ovviamente sostituiscilo con la tua email o compila qualsiasi cosa se vuoi.
20. Copia la chiave ssh pubblica sull'utente di backup di Rasperry Pi
Quindi devi copiare la tua chiave pubblica sull'account utente di backup di Raspberry Pi:
ssh-copy-id ~/.ssh/id_rsa.pub [email protected]
Sostituisci bu e rpi2bu con il tuo attuale utente di backup e nome host. Se per qualche motivo il Raspberry Pi non può essere rilevato dal suo nome host, usa il suo indirizzo IP.
21. Crea script di backup sul desktop
Ora che possiamo accedere al Raspberry Pi senza dover fornire una password, abbiamo bisogno di un piccolo script bash che esegua il backup. Crea un backup.sh sul desktop.
Modifica ~/Desktop/backup.sh" e aggiungi questo
#!/usr/bin/env bash # Check for new month ssh [email protected] '/home/bu/backups.sh newMonth' # Run rsync backup rsync -avzpH --partial --delete ~/ [email protected]:/home/bu/current/ # Make backup and check regarding free space ssh [email protected] '/home/bu/backups.sh hardLink'
Quindi rendilo eseguibile:
chmod 0755 ~/Desktop/backup.sh
E il gioco è fatto - ovviamente non dimenticare il set in base al nome host per Raspberry Pi e modifica l'utente se usi qualcosa di diverso.
Effettuare backup su Rasperry Pi da Windows
Su Windows è un po' più difficile poiché mancano tutti quei bei strumenti *nix. Soprattutto ssh e rsync. Tuttavia, la soluzione semplice qui è installare cygwin con i pacchetti corrispondenti.
22. Scarica Cygwin
Per prima cosa abbiamo bisogno di scaricare e installare cygwin. Scaricalo da qui. Molto probabilmente vuoi usare la versione a 64 bit.
23. Installa Cygwin con i pacchetti richiesti
Al termine del download del programma di installazione di Cygwin, eseguilo. Ti verranno quindi richiesti un paio di input. Fornisci input in base all'elenco seguente:
Scegli una sorgente di download -> Installa da Internet
Seleziona la directory di installazione principale -> C:\cygwin
Directory del pacchetto locale -> C:\Utenti\
Seleziona la tua connessione Internet -> Connessione diretta
Scegli un sito di download -> Seleziona un sito di download vicino a te
Successivamente ti verrà presentata la finestra di dialogo Seleziona pacchetti. Qui è importante selezionare rsync e openssh. Meglio filtrare l'elenco con la casella di ricerca. Basta digitare rsync e lo troverai nella cartella Net. Cliccaci sopra e poi Bin? la colonna dovrebbe essere controllata ora. Ripeti l'operazione per openssh.
Successivamente inizierà a scaricare tutti i pacchetti e ad installarli. Dal momento che scaricherà molti strumenti *nix, ci vorrà un po' di tempo.
24. Crea una chiave publich ssh
Dopo l'installazione di cygwin, inclusi rsync e openssh, avrai una nuova voce "Cygwin" nel tuo menu di avvio. All'interno di quella voce trovi il link per il Terminale Cygwin. Esegui questo e si aprirà un terminale. Nel terminale, creiamo la chiave ssh pubblica eseguendo questo comando:
ssh-keygen -t rsa -b 4096 -C "[email protected]"
Ovviamente sostituiscilo con la tua email o compila qualsiasi cosa se vuoi.
25. Copia la chiave ssh pubblica sull'utente di backup di Rasperry Pi
Quindi devi copiare la tua chiave pubblica sull'account utente di backup di Raspberry Pi:
ssh-copy-id ~/.ssh/id_rsa.pub [email protected]
Sostituisci bu e rpi2bu con il tuo attuale utente di backup e nome host. Se per qualche motivo il Raspberry Pi non può essere rilevato dal suo nome host, usa il suo indirizzo IP.
26. Crea script di backup sul desktop
Ora apri il tuo editor di testo e inserisci il seguente:
REM Just a little script for making backups REM Check if it's a new month c:\cygwin\bin\ssh.exe [email protected] '/home/bu/backups.sh newMonth' REM Make backup with rsync c:\cygwin\bin\rsync -avzpH --partial --delete -e "c:\cygwin\bin\ssh.exe" /cygdrive/c/Users [email protected]:/home/bu/current/ REM Make hardlink copy and clean up space if necessary c:\cygwin\bin\ssh.exe [email protected] '/home/bu/backups.sh hardLink'
Salva questo file come backup.bat
sul desktop (o in qualsiasi altra posizione).
È importante che l'estensione del file sia .bat in modo che Windows lo esegua.
Se hai installato Cygwin in qualsiasi altra cartella, fornisci il percorso appropriato (per impostazione predefinita utilizzerà c:\cygwin64 per l'installazione a 64 bit). Modifica anche il nome host Raspberry Pi e l'utente di backup se hai usato qualcosa di diverso.
Quando fai clic ora sul file backup.bat sul desktop, si aprirà un terminale ed eseguirà il backup. Puoi anche eseguirlo dal comando di Windows (cmd.exe) in modo che non si chiuda automaticamente al termine.
Controllo dei backup
Fare solo backup è solo metà dell'affare. Dovrai verificare che (a) siano stati eseguiti dei backup e (b) puoi utilizzarli per ripristinare i file, se necessario.
Per semplificare, configuriamo samba in precedenza. Se configurato correttamente, se controlli l'ambiente di rete, dovresti avere un computer/server chiamato rpi2bu nelle tue vicinanze. In Windows basta aprire Explorer, andare su Rete e attendere 2-3 secondi affinché venga visualizzato. Su Linux, ad es. in Dolphin, fai semplicemente clic sull'icona Rete nella barra laterale dei luoghi. Puoi quindi inserire quel computer/server senza credenziali e ti mostrerà una condivisione denominata Backup. Quando entri in quella condivisione, vedrai due cartelle attuali e precedenti e due file backups.sh e checkMonth.txt. Puoi copiare i file sul tuo computer ma poiché samba è impostato come di sola lettura, non puoi eliminare i file.
Quindi copia alcuni file sul tuo computer e verifica che funzionino correttamente. In tal caso, hai eseguito correttamente un backup.