Nell'articolo precedente, abbiamo esaminato come aggiungere server Linux sul server Zabbix per il monitoraggio. In questa guida, cambiamo marcia e concentriamo i nostri riflettori su come aggiungere un sistema host Windows al server Zabbix per il monitoraggio.
Per questo tutorial, aggiungeremo Windows Server 2019 Datacenter Edition al server Zabbix.
Passaggio 1) Scarica Zabbix Agent per Windows Server
Come abbiamo visto quando si aggiungono host Linux, il primo passaggio quando si aggiunge un host al server Zabbix è installare prima l'agente Zabbix sul sistema host. Con questo in mente, vai alla pagina di download ufficiale degli agenti Zabbix e scarica l'agente di Zabbix Window.
Per impostazione predefinita, questo lo scaricherà in "Download ' come mostrato.
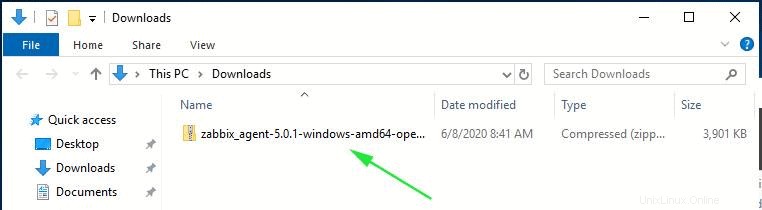
Una volta scaricato, fai clic con il pulsante destro del mouse sul file zippato e seleziona "Estrai tutto ' per decomprimerlo come mostrato.
Questo lo decomprime in 2 cartelle:bin e conf cartella. La cartella bin contiene il file eseguibile dell'agente Zabbix mentre la cartella conf contiene il file di configurazione dell'agente Zabbix – zabbix.agentd.conf
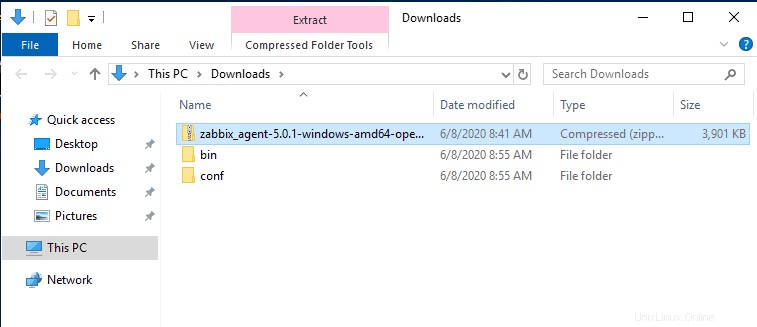
Fase 2) Modifica il file di configurazione di Zabbix
È necessario apportare alcune modifiche al file di configurazione zabbix affinché l'agente Zabbix comunichi con il server Zabbix. Pertanto, apri il file di configurazione di zabbix – zabbix.agentd.conf – e modificare i parametri come mostrato:
Server=<IP address of the Zabbix server> ServerActive=<IP address of the Zabbix server> Hostname=<The FQDN of the Windows server>
Salva le modifiche ed esci dal file.
Passaggio 3) Installa e avvia Zabbix Agent sul server Windows
Con tutte le configurazioni in ordine, esegui il prompt dei comandi come amministratore e installa Zabbix usando la sintassi mostrata:
C:\> {percorso di sistema completo per zabbix_agentd.exe) –config {percorso di sistema completo per zabbix_agentd.win.conf} –install
Nel mio caso, il comando sarà:
C:\>C:\Users\winnie95atieno\Downloads\bin\zabbix_agentd.exe --config C:\Users\winnie95atieno\Downloads\conf\zabbix_agentd.conf --install
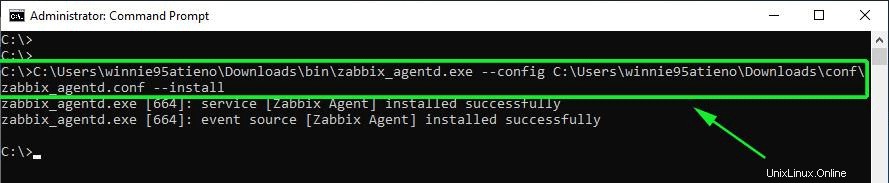
Dall'output, possiamo vedere che l'agente Zabbix è stato installato correttamente.
Per avviare Zabbix, usa la sintassi:
C:\> {percorso di sistema completo di zabbix_agentd.exe) –start
Il comando sarà quindi:
C:\>C:\Users\winnie95atieno\Downloads\bin\zabbix_agentd.exe --start
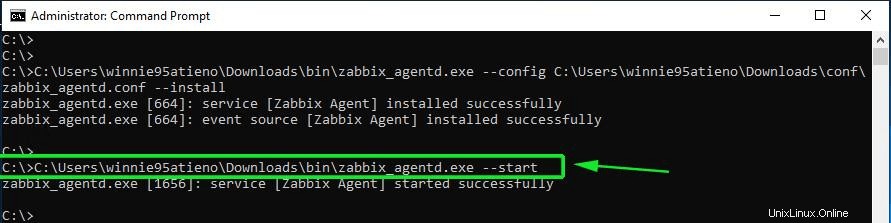
Per confermare che l'agente Zabbix è in esecuzione, vai a "Servizi Windows ' e conferma che l'agente Zabbix è attivo e funzionante.
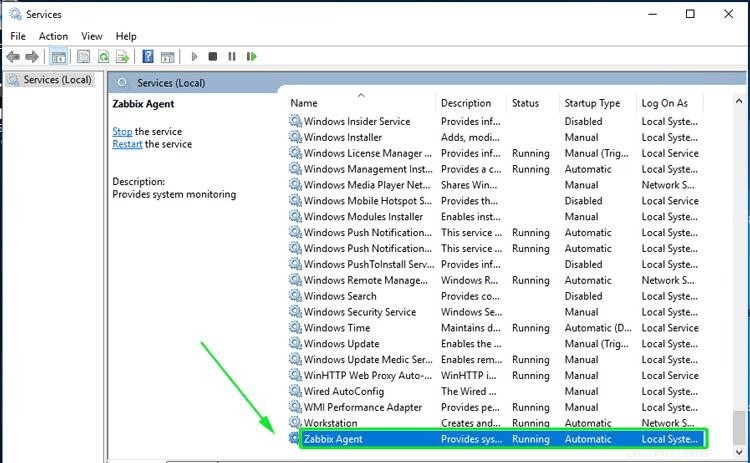
Passaggio 4) Configura il firewall di Windows per Zabbix Agent
Per impostazione predefinita, il firewall di Windows è abilitato e blocca le connessioni in entrata e in uscita. Apporteremo quindi alcune modifiche per consentire il traffico dall'host Windows Server al server Zabbix.
Innanzitutto, consentiremo al protocollo ICMP per il server Zabbix di stabilire una comunicazione di rete con l'host Windows e di segnalare eventuali errori quando si verificano. Pertanto, esegui Windows Powershell con privilegi di amministratore ed eseguire il comando come mostrato:
netsh advfirewall firewall add rule name="ICMP Allow incoming V4 echo request" protocol="icmpv4:8,any" dir=in action=allow
Successivamente, consente la porta 10050, che è la porta predefinita che Zabbix ascolta - sul firewall.
netsh advfirewall firewall add rule name="Open Port 10050" dir=in action=allow protocol=TCP localport=10050

A questo punto, abbiamo installato e configurato correttamente l'agente Zabbix sul sistema host Windows. L'agente Zabbix dovrebbe inviare le metriche di sistema al server Zabbix. Andiamo ora a vedere come aggiungere l'host Windows sul server Zabbix.
Passaggio 5) Aggiungi un host Windows su Zabbix Server
Per aggiungere un host Windows, vai su Configurazione –> Ospite –> Crea host
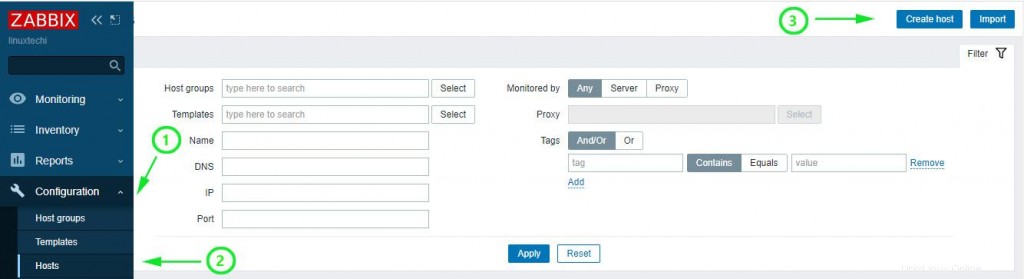
Nella schermata successiva, compila i dettagli dell'host Windows come nome host, nome visibile e indirizzo IP.
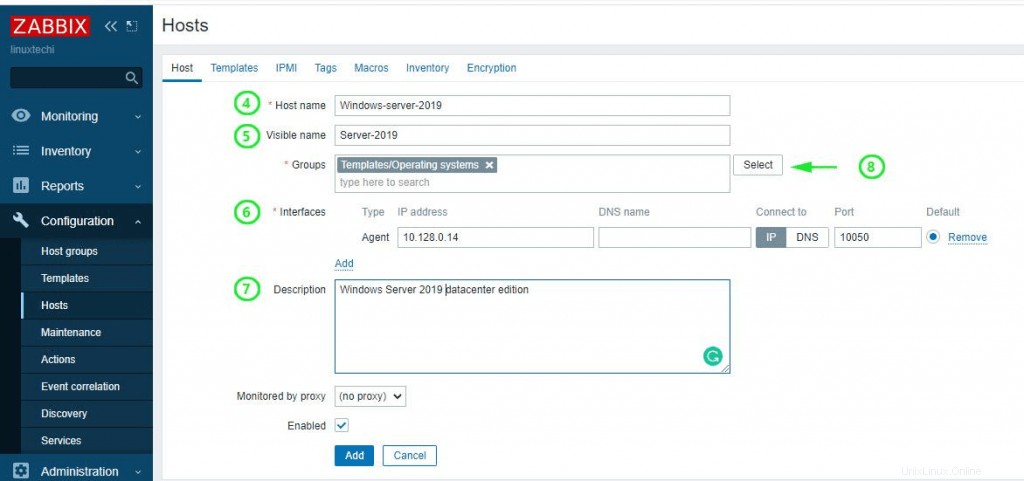
Per i "Gruppi ', fai clic su 'Seleziona ' e fare clic su 'Modelli/Sistema operativo ' opzione.
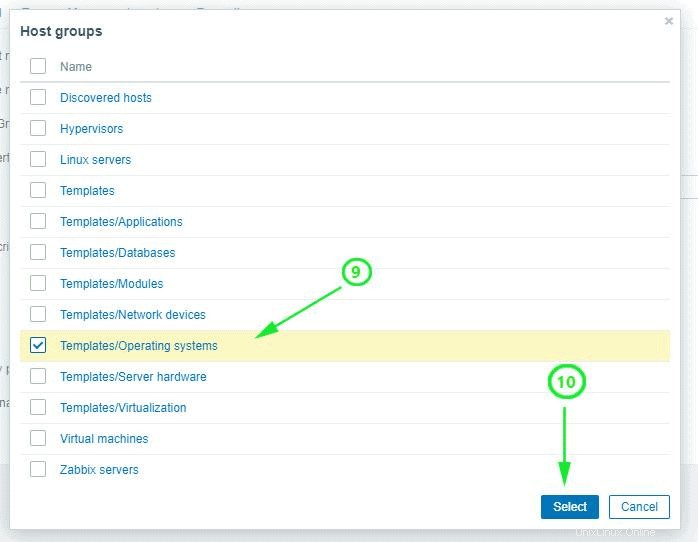
Quindi, fai clic su "Modelli ' nel menu e fai clic su 'Modello OS Windows dell'agente Zabbix '. Infine, fai clic su "Seleziona pulsante '.
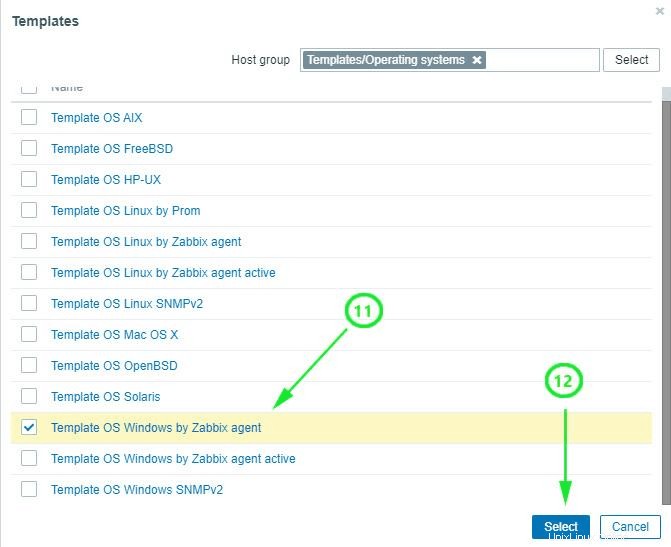
Nella dashboard, controlla l'host Windows elencato come mostrato di seguito. Tieni presente che lo stato è indicato "Abilitato ' con l'icona Zabbix 'ZBX ' in colore verde.
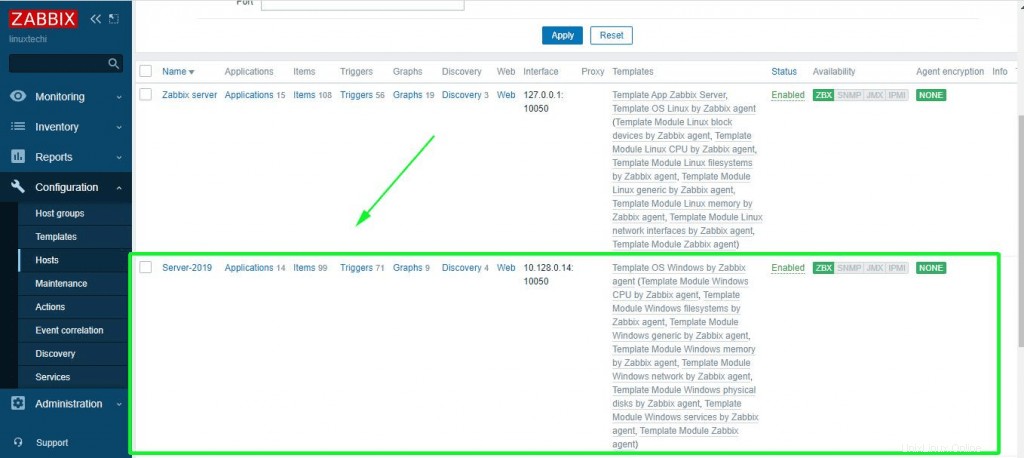
Per rappresentare graficamente le metriche associate al sistema host Windows, fai clic su "Monitoraggio ' –> 'Host '. Fai clic sull'host Windows e seleziona "Grafici '.
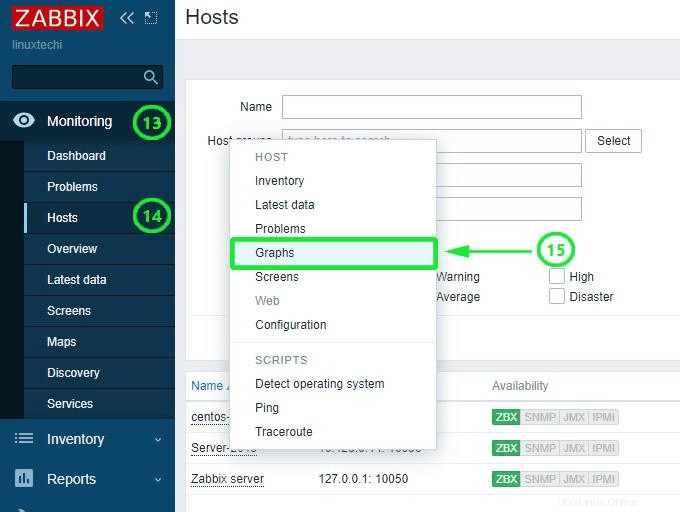
Infine, il server Zabbix inizierà a rappresentare graficamente le metriche di sistema fornite dall'agente Zabbix che risiede sul sistema host del server Windows. Ci sono varie metriche che puoi monitorare, incluse le statistiche dell'interfaccia di rete, l'utilizzo e l'utilizzo della CPU, l'utilizzo dello spazio su disco e l'utilizzo della memoria per citarne alcuni.
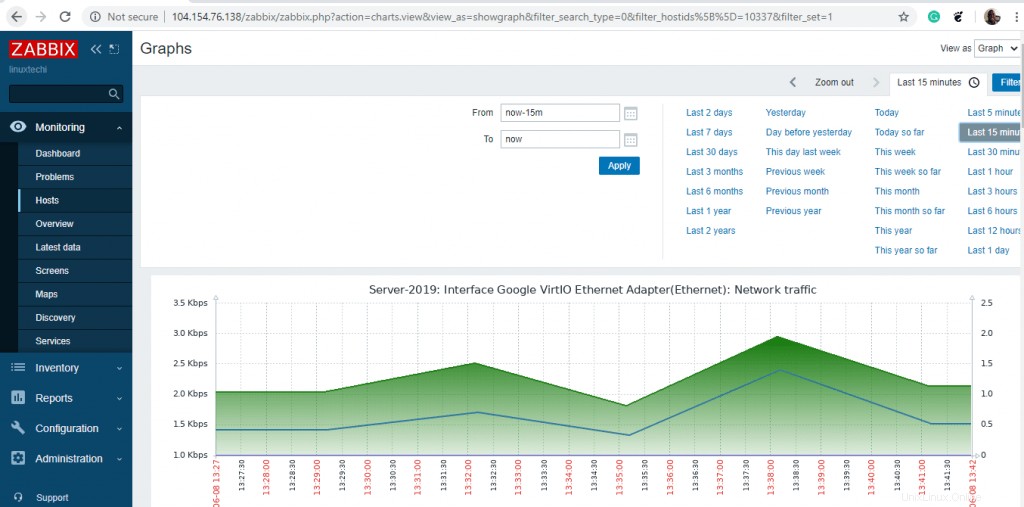
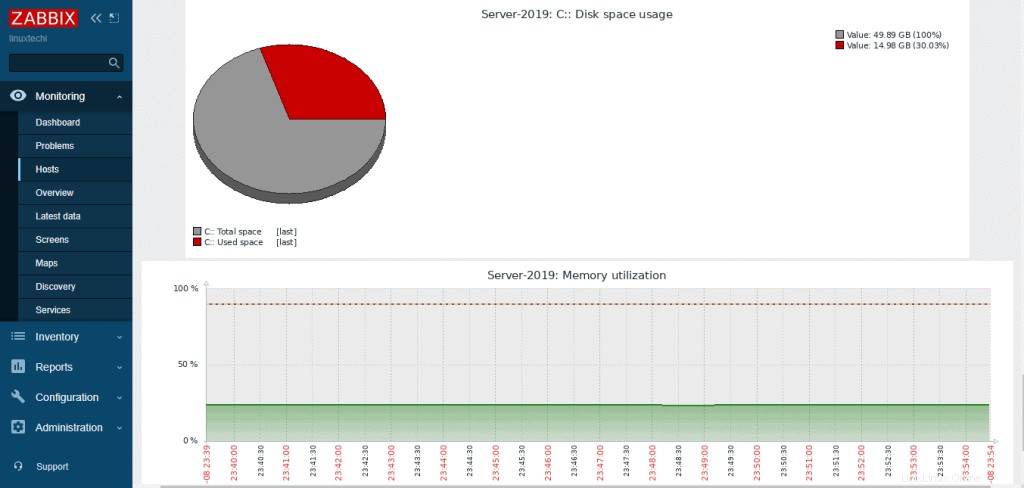
E questo ci porta alla fine di questo argomento. La nostra speranza è che ora tu possa aggiungere comodamente un host Windows sul server Zabbix per il monitoraggio.