Verificato e testato 28/02/2015
Introduzione
Questa procedura ti mostrerà come aggiungere un indirizzo IP aggiuntivo a Windows Server 2012. Molti servizi su un server potrebbero richiedere o richiedere un indirizzo IP pubblico aggiuntivo per funzionare correttamente, come la creazione di server dei nomi privati, siti Web con SSL, e-mail generazione, suddivisione dei servizi su diversi IP pubblici.
Prerequisiti
Devi prima prenotare e assegnare un IP pubblico aggiuntivo al tuo Windows Server 2012. Per questa guida, visita la nostra pagina dei tutorial.
Aggiunta di un ulteriore indirizzo IP pubblico a Windows Server 2012
Ora vuoi accedere al tuo server. Apri il Centro connessioni di rete e condivisione in modo da poter modificare l'interfaccia di rete. Per quella guida, visita https://www.atlantic.net/vps-hosting/how-to-open-network-sharing-center-windows-server-2012/
Assicurati di fare clic su "Modifica impostazioni adattatore" se non l'hai già fatto.
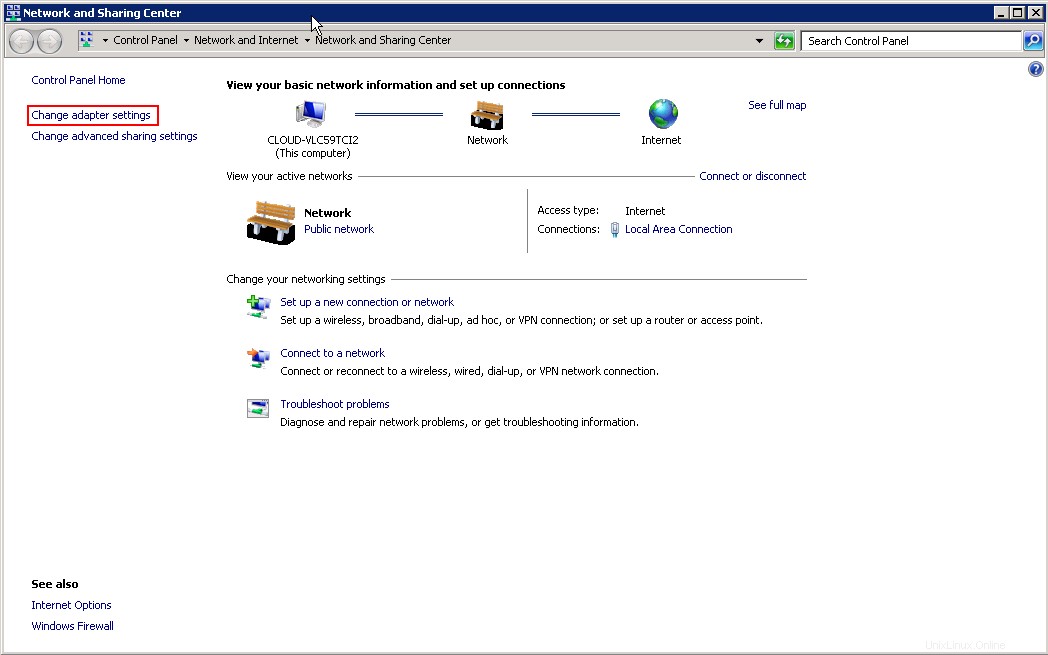
Modifica le impostazioni dell'adattatore
Fare clic su Connessione alla rete locale. Nota che evidenzia il blu e aggiunge alcune opzioni nella riga sopra. Facciamo clic su "Modifica le impostazioni di questa connessione".

Pannello di controllo:Connessione di rete
Ora fai doppio clic su "Protocollo Internet versione 4 (TCP/IPv4)". Se non ti piace fare doppio clic, selezionalo e fai clic su "Proprietà".
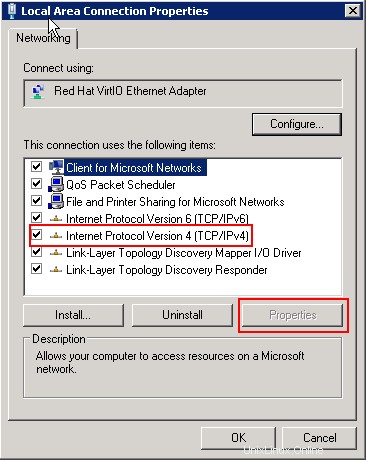
Protocollo Internet versione 4 (TCP/IPv4)
Poiché si tratta di un indirizzo IP aggiuntivo, faremo clic su "Avanzate".
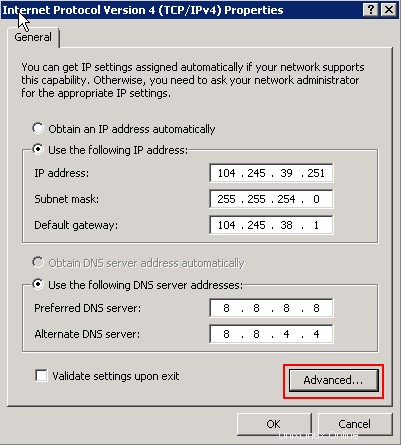
Protocollo Internet versione 4 (TCP/IPv4)
Abbiamo quasi finito. Ora nella sezione in alto "Indirizzi IP" fai clic su "Aggiungi...".
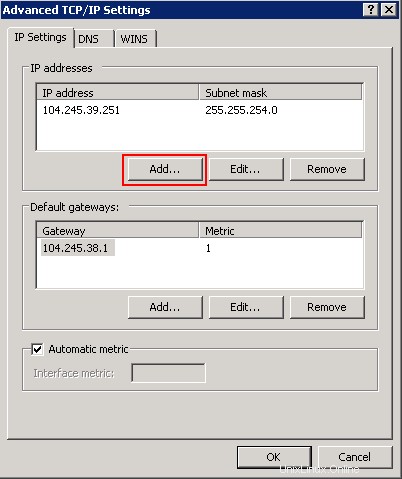
Impostazioni IP
Ora utilizzeremo le informazioni fornite nella sezione IP pubblico per l'IP che abbiamo prenotato e assegnato.
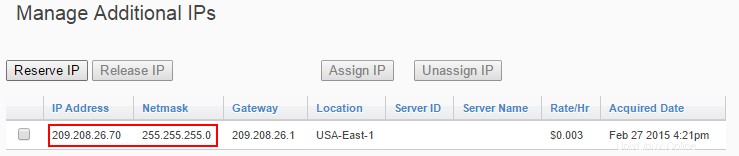
Gestisci IP aggiuntivi
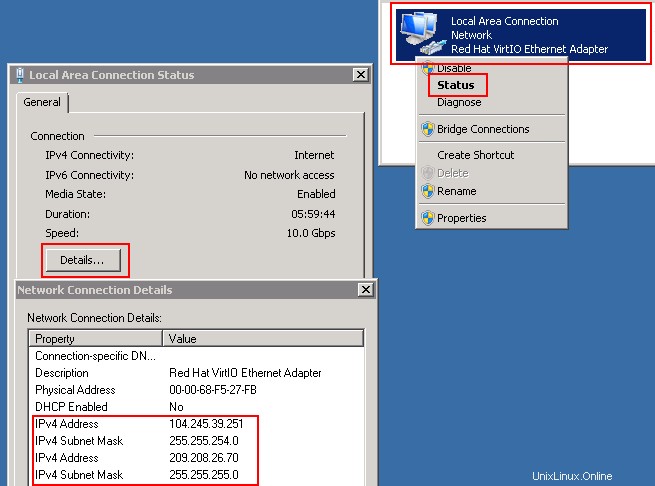
Indirizzo IP
Premere OK quattro volte per tornare alla schermata Connessioni di rete. Ora puoi verificare se è configurato correttamente. Fare clic con il pulsante destro del mouse su Connessione alla rete locale, fare clic su Stato, fare clic su Dettagli... e guardare i molteplici indirizzi IPv4 e la maschera di sottorete per ciascuno.
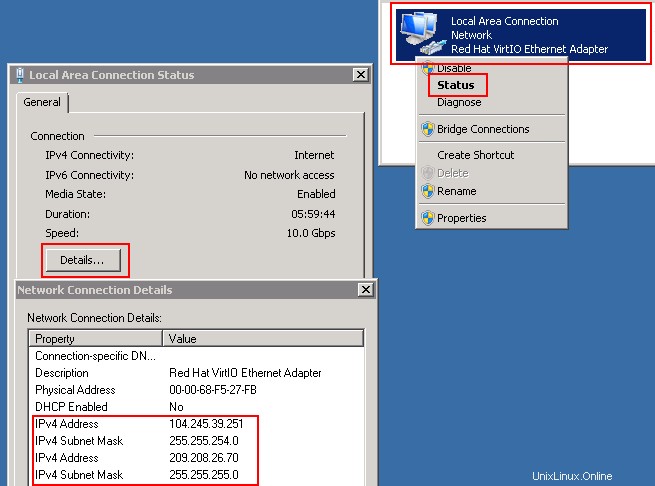
Stato
Scopri di più sui servizi di hosting VPS di Atlantic.Net e sul prezzo di hosting VPS.