La perdita di dati è una delle esperienze più inquietanti e strazianti che qualsiasi utente possa vivere. La prospettiva di non trovare mai dati preziosi una volta cancellati o persi è ciò che di solito ispira ansia e lascia gli utenti indifesi. Per fortuna, ci sono un paio di strumenti che puoi usare per recuperare file cancellati sulle tue macchine Linux. Abbiamo provato alcuni strumenti di recupero dati che possono aiutarti a recuperare i file eliminati e uno che si è distinto tra gli altri. Questo è lo strumento di recupero dati TestDisk.
TestDisk è un potente strumento di recupero dati opensource che, oltre a recuperare i dati, ricostruisce e recupera le partizioni di avvio e corregge le tabelle delle partizioni. Recupera i file eliminati da filesystem come FAT, exFAT ext3, ext4 e NTFS per citarne solo alcuni e li copia in un'altra posizione. TestDisk è uno strumento di recupero dati da riga di comando e questo è uno degli attributi che lo distingue dagli altri strumenti di recupero dati.
In questa guida, dimostreremo come recuperare file cancellati in Linux utilizzando lo strumento di utilità Test disco. Dimostreremo come TestDisk può recuperare i dati cancellati da un'unità USB rimovibile in Ubuntu 20.04.
Passaggio 1) Installazione dello strumento di utilità TestDisk
Il primo passo è installare TestDisk. Per farlo sulle distribuzioni Debian/Ubuntu, aggiorna gli elenchi dei pacchetti e installa TestDisk come segue.
$ sudo apt update $ sudo apt install testdisk
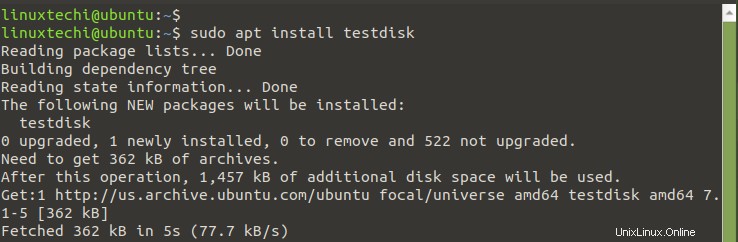
Se stai utilizzando CentOS 8, RHEL 8, Rocky Linux 8, AlmaLinux 8, devi prima installare il repository EPEL.
$ sudo dnf install https://dl.fedoraproject.org/pub/epel/epel-release-latest-8.noarch.rpm
Quindi, aggiorna il sistema e installa Test disk come segue.
$ sudo dnf update $ sudo dnf install testdisk
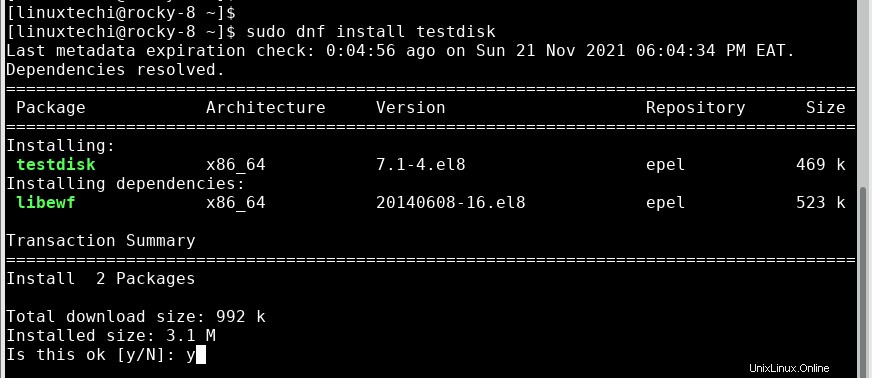
Una volta installato, puoi verificare che Testdisk sia installato controllando la versione di TestDisk come segue.
$ testdisk --version
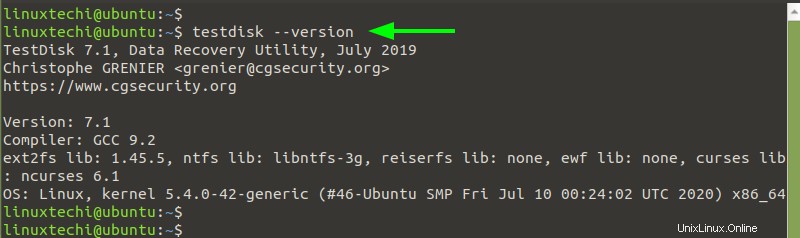
Dall'output, puoi vedere che abbiamo installato TestDisk 7.1 Ora, simuliamo come recuperare i file cancellati da un'unità.
Passaggio 2) Recupera i file eliminati utilizzando TestDisk
Per dimostrare come recuperare i file eliminati da un disco, abbiamo eliminato due file da un'unità USB. I file non sono nemmeno nel cestino e il nostro obiettivo è recuperarli.
Puoi avere una configurazione simile in cui hai eliminato alcuni file sulla tua pendrive / chiavetta USB. Per recuperarli, segui.
Sul tuo terminale, esegui il comando seguente per avviare TestDisk
$ testdisk
Essendo uno strumento da riga di comando, TestDisk fornisce un elenco di opzioni come mostrato. Per impostazione predefinita, evidenzia l'opzione più logica da prendere all'inizio. Quindi, premi INVIO sull'opzione "crea".
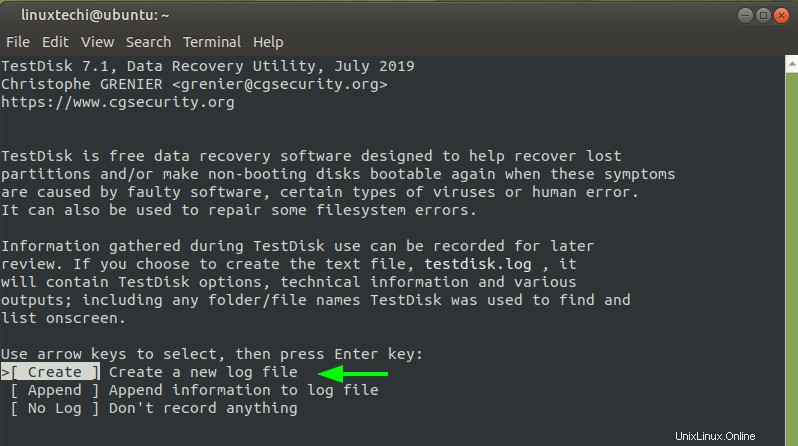
La schermata successiva ti presenta i volumi montati. Tuttavia, per visualizzare tutti i dischi e le partizioni, sono necessarie le autorizzazioni sudo.
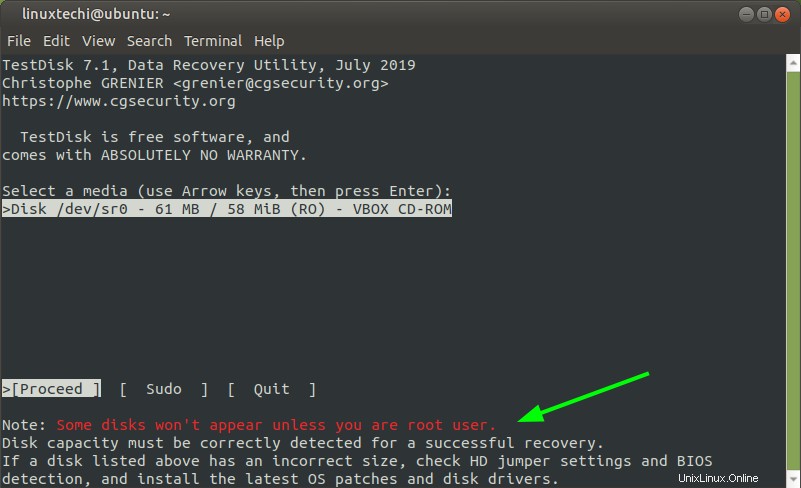
Pertanto, utilizzando il tasto freccia avanti, selezionare 'sudo' e premere INVIO.
NOTA:per evitare problemi, puoi semplicemente eseguire l'utilità testdisk come utente sudo dal terminale.
$ sudo testdisk
Ora, questa volta, verranno visualizzate tutte le partizioni montate. Seleziona la tua unità preferita. Nel nostro caso, abbiamo selezionato un'unità USB rimovibile. Utilizzando il tasto freccia avanti, seleziona "Procedi" e premi ENTER.
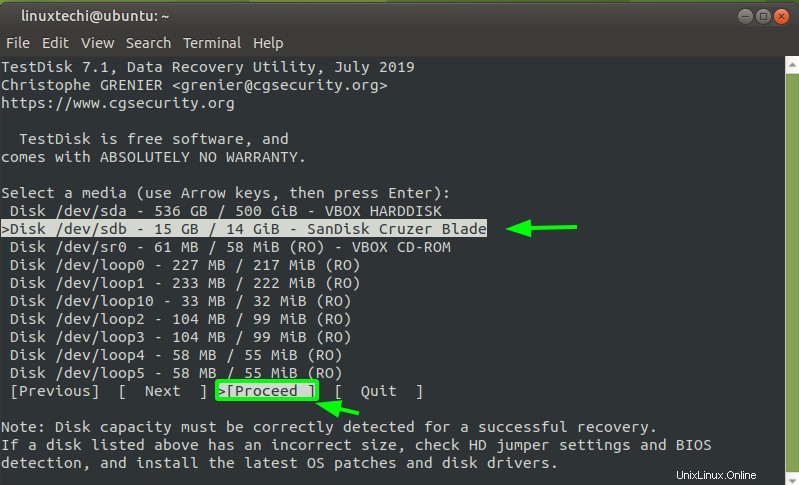
TestDisk rileva automaticamente il tipo di tabella delle partizioni. Per i dischi non partizionati come le unità USB, verrà rilevato un tipo di supporto non partizionato. Quindi, premi INVIO.
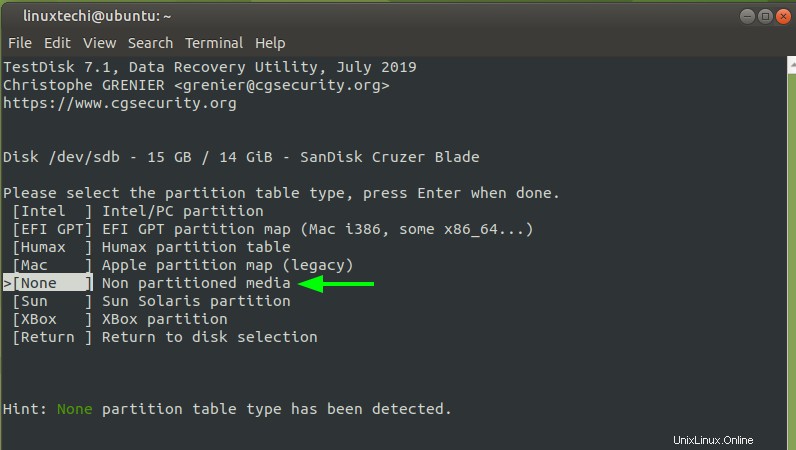
La tabella delle partizioni dell'unità rimovibile verrà elencata come indicato. In basso, seleziona "Annulla eliminazione"
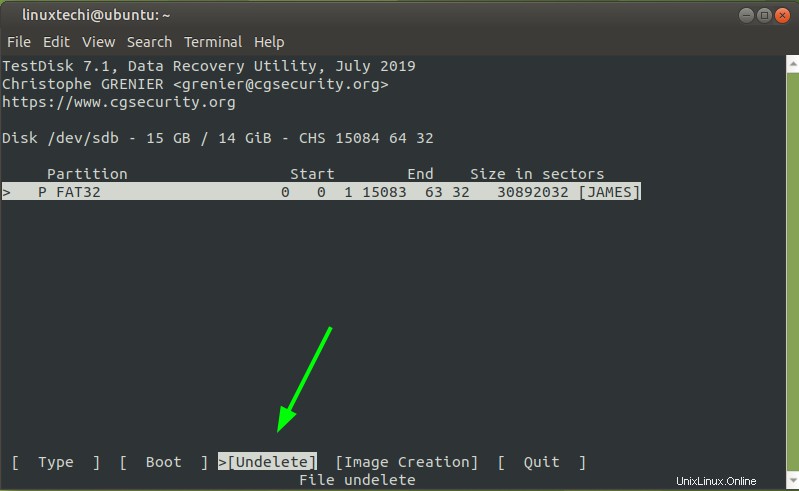
TestDisk esegue la scansione dell'unità alla ricerca di file non eliminati e li evidenzia in rosso.
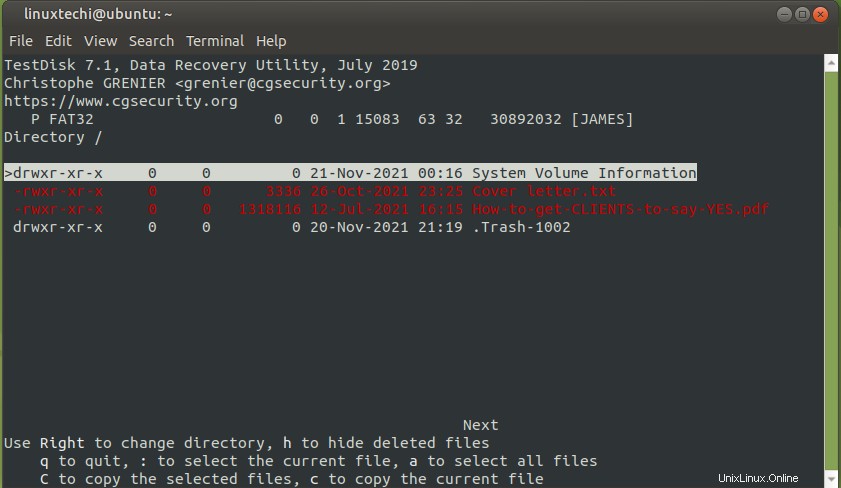
Per recuperare questi file, devi prima selezionarli. Quindi, scorri verso il basso e digita i due punti completi (:) per ogni selezione. Scoprirai che ogni file è evidenziato in verde.
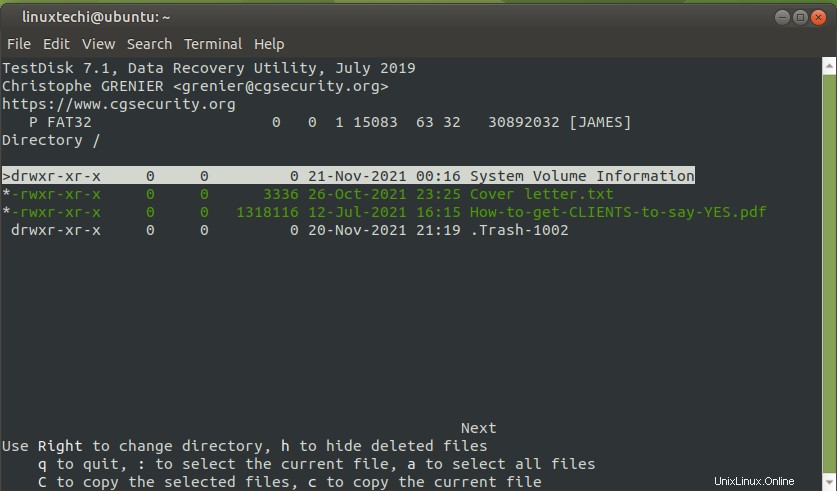
Ora premi MAIUSC + C per la "C" maiuscola per copiare i file. Ti verrà chiesto di selezionare la destinazione preferita per salvare i file. In questo esempio, abbiamo scelto di salvare i file nella directory "Pubblica". Dopo aver selezionato la tua directory, premi INVIO.
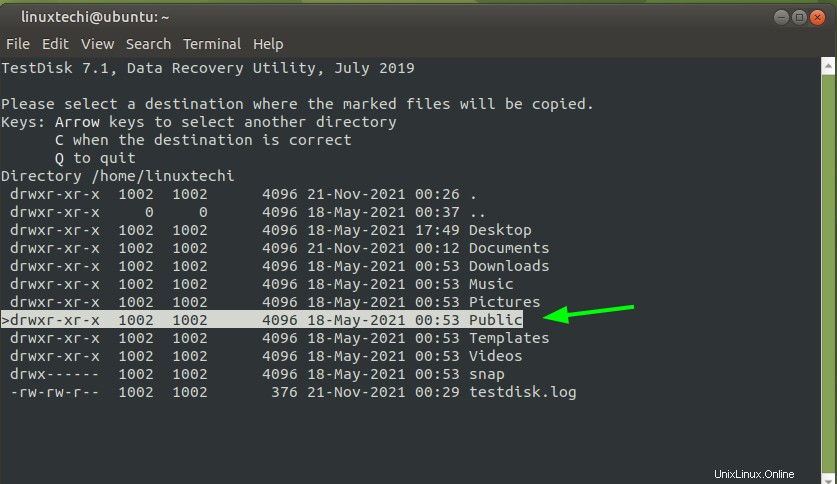
Verranno visualizzate le date di modifica della directory di destinazione. Puoi scegliere qualsiasi opzione e, ancora una volta, premere INVIO.
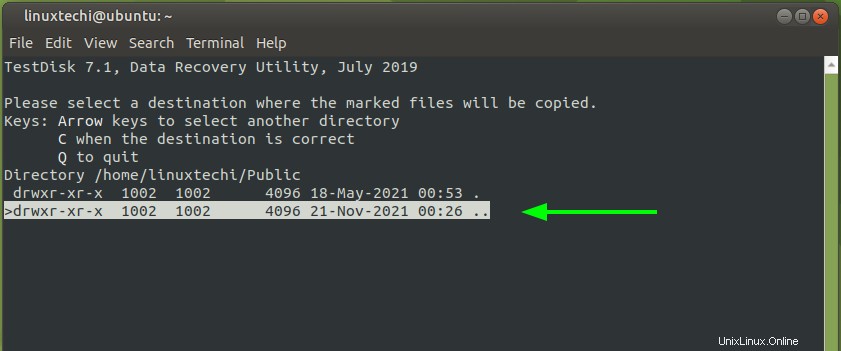
TestDisk ti avviserà che i file sono stati copiati con successo.
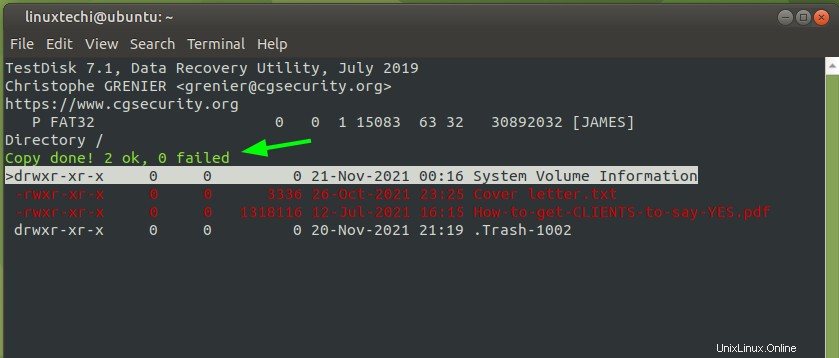
Per confermare che i file sono stati copiati, vai alla directory di destinazione e conferma che i file esistono.
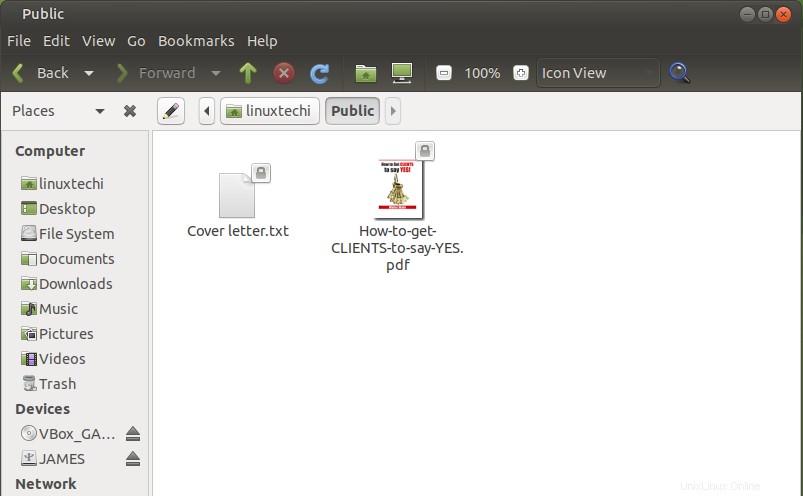
I file recuperati vengono salvati con i permessi di root e la proprietà. Puoi modificare i permessi con il comando chown.
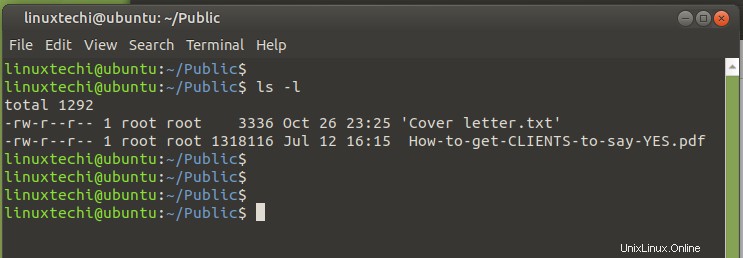
$ sudo chown linuxtechi 'Cover letter.txt' 'How-to-get-CLIENTS-to-say-YES.pdf'
Per uscire da TestDisk, premi ripetutamente 'q' finché non torni finalmente alla shell bash.
Conclusione
Questa è stata una dimostrazione di come recuperare file cancellati in Linux utilizzando l'utilità TestDisk. Nel caso in cui si disponga di un disco rigido da cui si desidera recuperare i file o non si possa avviare completamente, è sufficiente rimuovere il disco rigido e collegarlo a un adattatore USB e collegarlo a un sistema Linux con TestDisk installato. Ci auguriamo che tu abbia trovato utile questa guida. Non vediamo l'ora di avere il tuo feedback.
Leggi anche :I 6 migliori strumenti per screenshot per Ubuntu / Linux Mint / Debian