Hai mai provato a partizionare un disco rigido di dimensioni superiori a 2 TB utilizzando l'utilità fdisk e ti sei chiesto perché alla fine ricevi un avviso per utilizzare GPT? Sì, hai capito bene. Non è possibile partizionare un disco rigido di dimensioni superiori a 2 TB utilizzando lo strumento fdisk.
In questi casi, possiamo utilizzare separato comando. La principale differenza risiede nei formati di partizionamento che fdisk utilizza DOS formato della tabella di partizionamento e separato utilizza GPT formato.
SUGGERIMENTO :puoi utilizzare gdisk anche invece di separato strumento.
In questo articolo, ti mostreremo come aggiungere un nuovo disco più grande di 2 TB a un server Linux esistente come RHEL/CentOS o Debian/Ubuntu.
Sto usando fdisk e separato utility per eseguire questa configurazione.
Per prima cosa elenca i dettagli della partizione corrente usando il comando fdisk come mostrato.
# fdisk -l

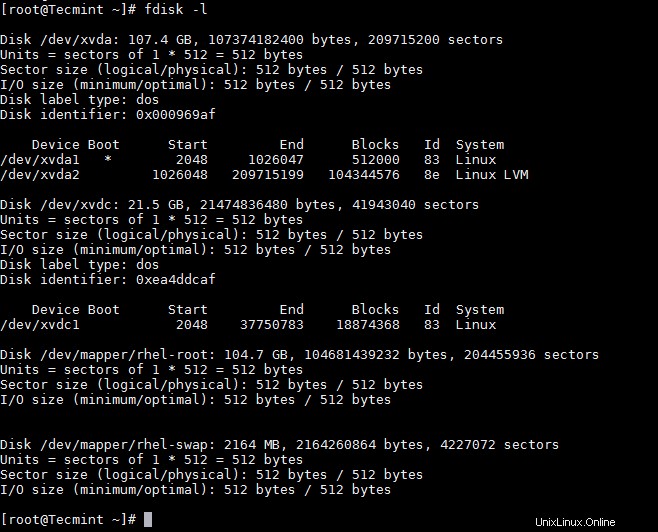
Ai fini di questo articolo, allego un disco rigido con una capacità di 20 GB, che può essere seguito per dischi di dimensioni superiori a 2 TB anche. Dopo aver aggiunto un disco, verifica la tabella delle partizioni utilizzando lo stesso comando fdisk mostrato.
# fdisk -l

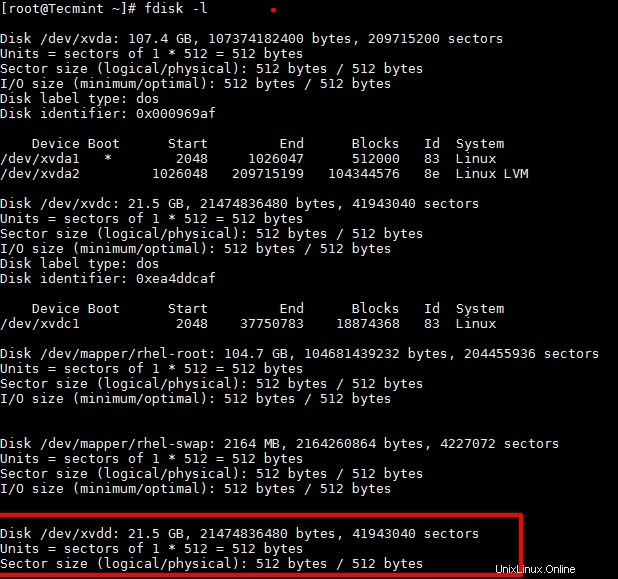
Suggerimento :Se stai aggiungendo un disco rigido fisico, potresti scoprire che le partizioni sono già state create. In questi casi, puoi utilizzare fdsik per eliminare lo stesso prima di utilizzare parted.
# fdisk /dev/xvdd
Usa d passa al comando per eliminare la partizione e w per scrivere le modifiche ed uscire.

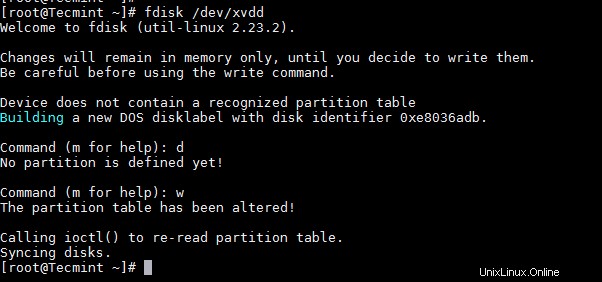
Importante :È necessario prestare attenzione durante l'eliminazione della partizione. Questo cancellerà i dati sul disco.
Ora è il momento di partizionare un nuovo disco rigido usando il comando parted.
# parted /dev/xvdd
Imposta il formato della tabella delle partizioni su GPT
(parted) mklabel gpt
Crea la partizione primaria e assegna la capacità del disco, qui sto usando 20 GB (nel tuo caso sarebbe 2 TB).
(parted) mkpart primary 0GB 20GB

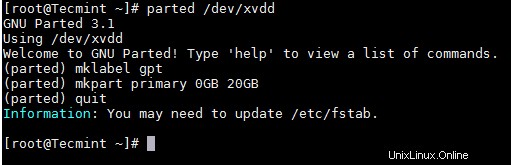
Solo per curiosità, vediamo come questa nuova partizione è elencata in fdisk.
# fdisk /dev/xvdd
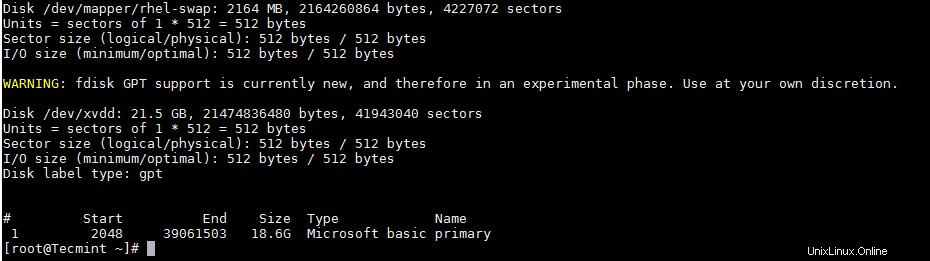
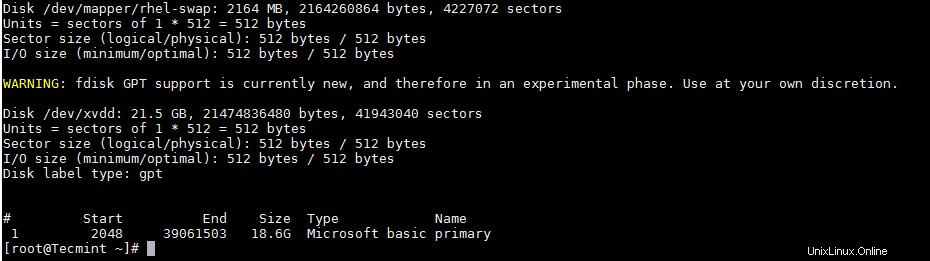
Ora formatta e poi monta la partizione e aggiungi lo stesso in /etc/fstab che controlla i file system da montare all'avvio del sistema.
# mkfs.ext4 /dev/xvdd1

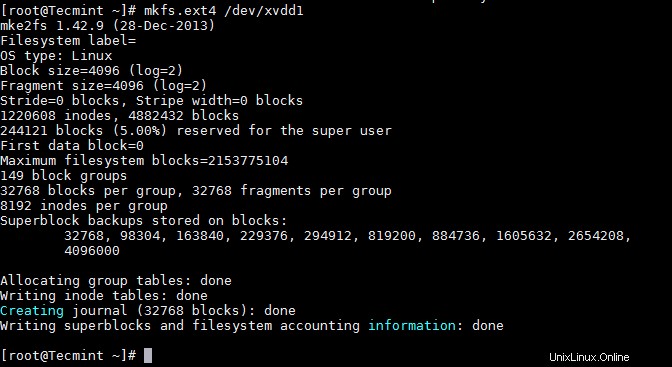
Una volta che la partizione è stata formattata, ora è il momento di montare la partizione in /data1 .
# mount /dev/xvdd1 /data1
Per il montaggio permanente aggiungi la voce in /etc/fstab file.
/dev/xvdd1 /data1 ext4 defaults 0 0
Importante :Il kernel dovrebbe supportare GPT per partizionare usando il formato GPT. Per impostazione predefinita, RHEL/CentOS hanno il kernel con supporto GPT, ma per Debian/Ubuntu è necessario ricompilare il kernel dopo aver modificato la configurazione.
Questo è tutto! In questo articolo, ti abbiamo mostrato come utilizzare il comando parted. Condividi i tuoi commenti e feedback con noi.