Alcune delle directory speciali con cui un utente Linux è obbligato a lavorare così tante volte su una riga di comando della shell includono la home dell'utente directory, la directory di lavoro corrente e precedente.
Pertanto, capire come accedere o individuare facilmente queste directory utilizzando determinati metodi unici può essere un'abilità bonus per un nuovo utente o per qualsiasi utente Linux.

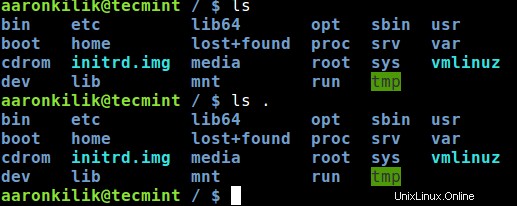
In questi suggerimenti per i neofiti, esamineremo i modi in cui un utente può identificare la propria directory home, corrente e di lavoro precedente dalla shell utilizzando caratteri shell speciali e variabili di ambiente.
1. Utilizzo di caratteri shell specifici
Ci sono alcuni caratteri specifici che vengono compresi dalla shell quando si tratta di directory dalla riga di comando. Il primo carattere che esamineremo è il tilde (~) :serve per accedere alla home directory dell'utente corrente:
$ echo ~


Lettura consigliata: Impara il comando "eco" con questi 15 esempi pratici
Il secondo è il punto (.) carattere:rappresenta la directory corrente in cui si trova un utente, sulla riga di comando. Nella schermata qui sotto, puoi vedere che il comando ls e ls . produrre lo stesso output, elencando il contenuto della directory di lavoro corrente.
$ ls $ ls .

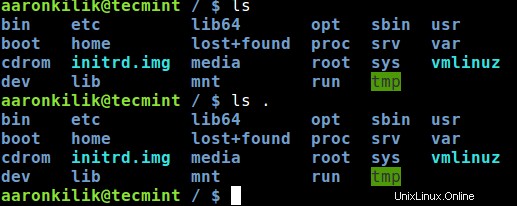
Lettura consigliata: Padroneggia il comando "ls" con questi 15 esempi pratici di base
I terzi caratteri speciali sono i punti doppi (..) che rappresentano la directory direttamente sopra la directory di lavoro corrente in cui si trova un utente.
Nell'immagine sotto, la directory sopra /var è la directory principale (/) , quindi quando utilizziamo ls comando come segue, il contenuto di (/) sono elencati:
$ ls ..

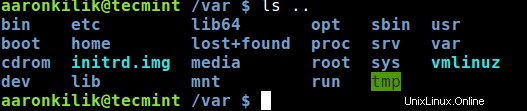
Lettura consigliata: 7 stravaganti trucchi per i comandi "ls" che ogni utente Linux dovrebbe conoscere
2. Utilizzo delle variabili ambientali
Oltre ai caratteri sopra, ci sono anche alcune variabili ambientali pensato per lavorare con le directory su cui ci stiamo concentrando. Nella prossima sezione, analizzeremo alcune delle variabili ambientali importanti per identificare le directory dalla riga di comando.
$HOME :il suo valore è uguale a quello della tilde (~) carattere:la directory home dell'utente corrente, puoi verificarla utilizzando il comando echo come segue:
$ echo $HOME


$PWD :per intero, sta per – Stampa directory di lavoro (PWD ), come suggerisce il nome, stampa il percorso assoluto della directory di lavoro corrente nella riga di comando della shell come di seguito:
$ echo $PWD


$OLDPWD :punta alla directory in cui si trovava un utente, appena prima di passare alla directory di lavoro corrente. Puoi accedere al suo valore come di seguito:
$ echo $OLDPWD


Lettura consigliata: 15 Esempi di comandi "pwd" (Stampa directory di lavoro) in Linux
3. Utilizzo di semplici comandi cd
Inoltre, puoi anche eseguire alcuni semplici comandi per accedere rapidamente alla tua home directory e alla precedente directory di lavoro. Ad esempio, quando ti trovi in qualsiasi parte del tuo file system sulla riga di comando, digita cd e premendo Invio ti sposterà nella tua home directory:
$ echo $PWD $ cd $ echo $PWD

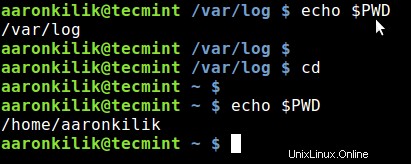
Puoi anche passare alla directory di lavoro precedente usando il comando cd - comando come di seguito:
$ echo $PWD $ echo $OLDPWD $ cd - $ echo $PWD

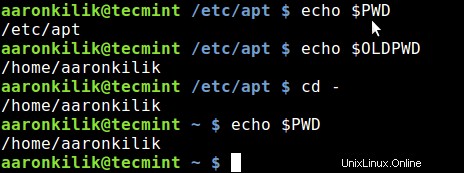
In questo post, abbiamo esaminato alcuni suggerimenti semplici ma utili per la riga di comando per i nuovi utenti Linux per identificare determinate directory speciali dalla riga di comando della shell.
Hai qualche idea in termini di suggerimenti su Linux che desideri condividere con noi o domande sull'argomento, quindi utilizza il modulo di commento qui sotto per ricontattarci.