Come amministratore di sistema o utente esperto di Linux, potresti esserti imbattuto o anche in diverse occasioni, utilizzato il versatile strumento Linux Rsync, che consente agli utenti di copiare o sincronizzare rapidamente i file in locale e in remoto. È anche un ottimo strumento comunemente usato per le operazioni di backup e il mirroring.
Alcune delle sue caratteristiche e vantaggi eminenti includono; è eccezionalmente versatile in quanto può copiare localmente, su/da una shell remota o rsync remoto, è anche straordinariamente flessibile, consentendo agli utenti di specificare un numero qualsiasi di file da copiare.
Lettura consigliata: 10 esempi pratici di comando Rsync in Linux
Inoltre, consente la copia di collegamenti, dispositivi, proprietario di file o directory, gruppi e autorizzazioni. Supporta anche l'utilizzo senza privilegi di root insieme a molti altri.
Un imperativo differenziale di rsync rispetto ad altri comandi di codifica dei file in Linux è il suo uso del protocollo di aggiornamento remoto, per trasferire solo la differenza tra i file o il contenuto della directory.
Pertanto, in questo articolo, esamineremo come rsync può aiutarci a sincronizzare solo file o contenuti di directory nuovi o modificati durante l'esecuzione di backup e oltre in Linux.
Per cominciare, devi ricordare che la forma convenzionale e più semplice di utilizzo di rsync è la seguente:
# rsync options source destination
Detto questo, analizziamo alcuni esempi per scoprire come funziona effettivamente il concetto di cui sopra.
Sincronizzare i file in locale utilizzando Rsync
Utilizzando il comando seguente, è possibile copiare file dai miei Documenti directory in /tmp/documents directory in locale:
$ rsync -av Documents/* /tmp/documents
Nel comando sopra, l'opzione:
-a– significa modalità di archiviazione-v– significa prolisso, che mostra i dettagli delle operazioni in corso

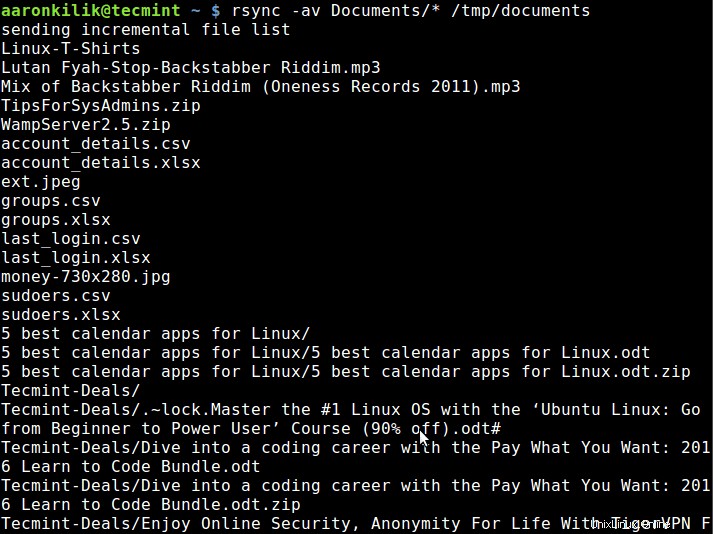
Per impostazione predefinita, rsync copia solo i file nuovi o modificati da un'origine a una destinazione, quando aggiungo un nuovo file ai miei Documenti directory, ecco cosa succede dopo aver eseguito lo stesso comando una seconda volta:
$ rsync -av Documents/* /tmp/documents


Come puoi osservare e notare dall'output del comando, solo il nuovo file viene copiato nella directory di destinazione.
Lettura consigliata: Come sincronizzare due server Web/siti Web Apache utilizzando Rsync
Il --update o -u l'opzione consente rsync per saltare i file che sono ancora nuovi nella directory di destinazione e un'opzione importante, --dry-run o -n ci consente di eseguire un'operazione di test senza apportare modifiche. Ci mostra quali file devono essere copiati.
$ rsync -aunv Documents/* /tmp/documents

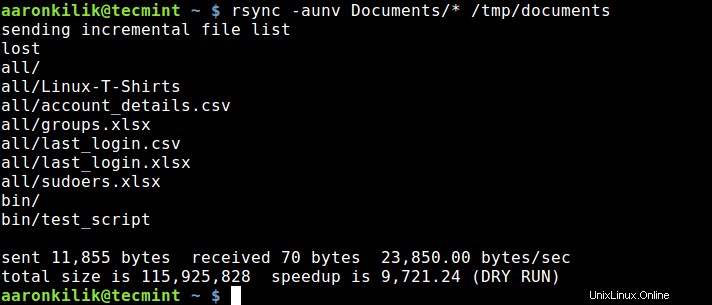
Dopo aver eseguito un test, possiamo quindi eliminare il -n ed eseguire una vera operazione:
$ rsync -auv Documents/* /tmp/documents

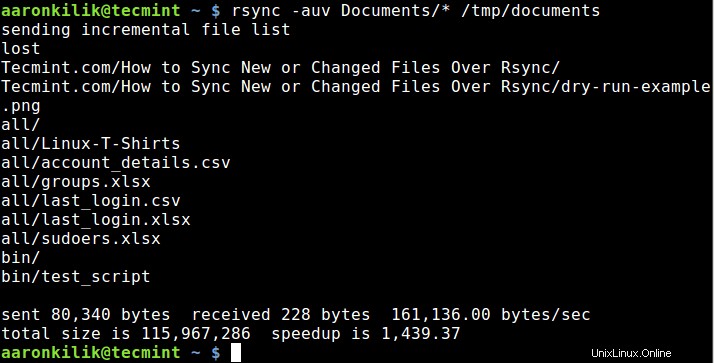
Sincronizzazione di file da Linux locale a Linux remoto
Nell'esempio seguente, sto copiando i file dal mio computer locale su un server remoto con l'indirizzo IP – 10.42.1.5 . Per sincronizzare solo i nuovi file sulla macchina locale, che non esistono sulla macchina remota, possiamo includere il --ignore-existing opzione:
$ rsync -av --ignore-existing Documents/* [email protected]:~/all/
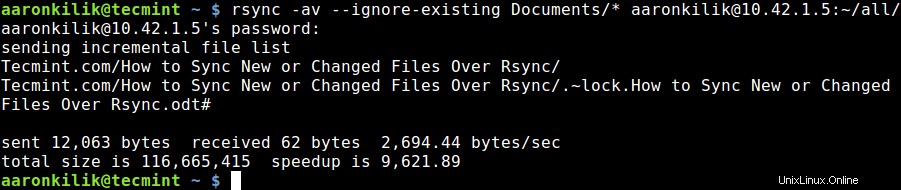
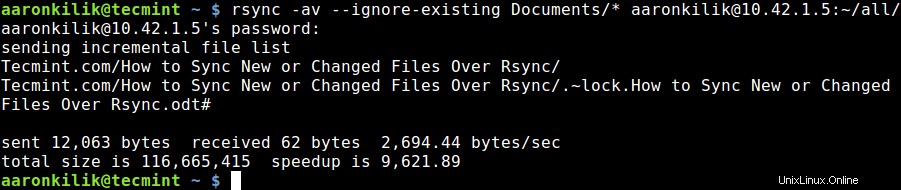
Successivamente, per sincronizzare solo i file aggiornati o modificati sul computer remoto che sono stati modificati sul computer locale, possiamo eseguire un dry run prima di copiare i file come di seguito:
$ rsync -av --dry-run --update Documents/* [email protected]:~/all/ $ rsync -av --update Documents/* [email protected]:~/all/
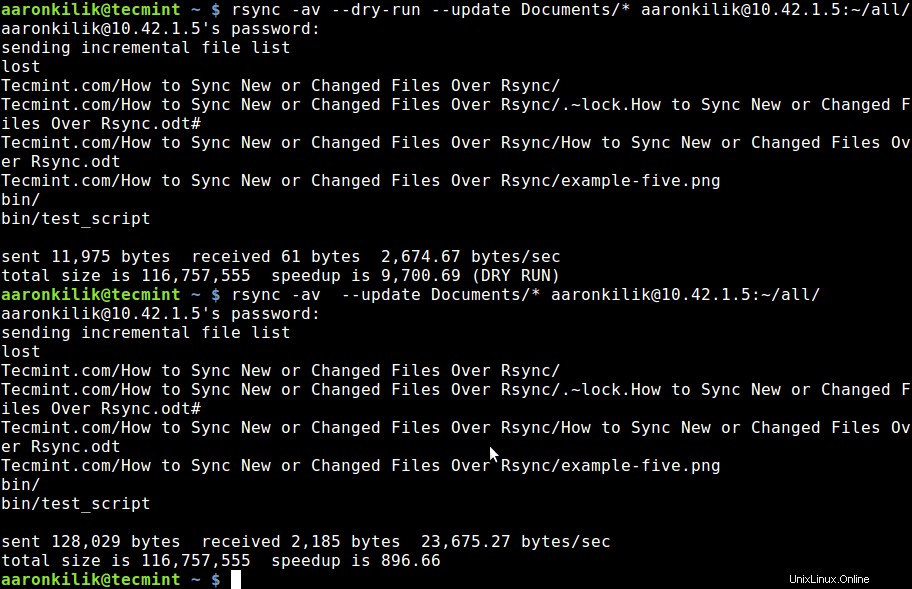
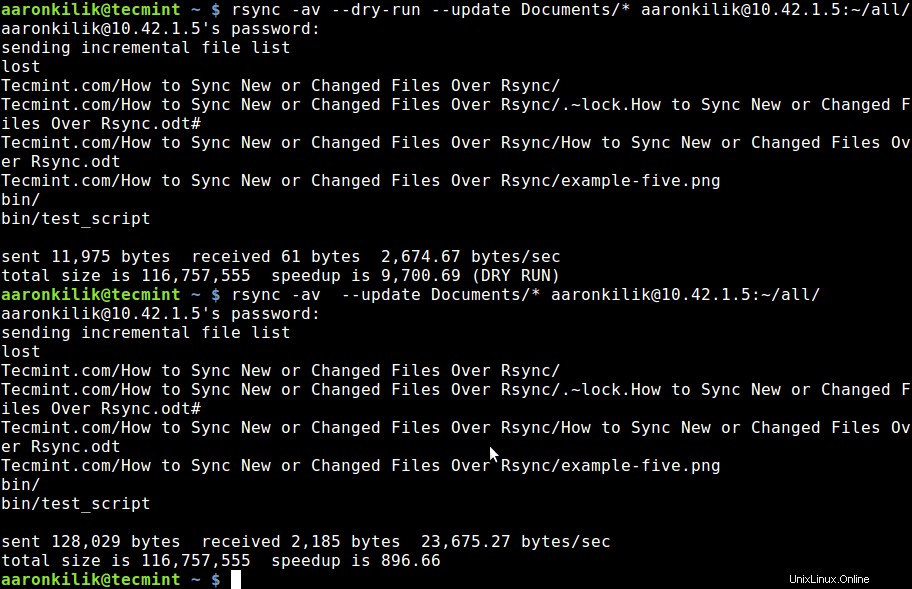
Per aggiornare i file esistenti e impedire la creazione di nuovi file nella destinazione, utilizziamo il --existing opzione.
Puoi eseguire man rsync pagina per scoprire ulteriori opzioni utili per un utilizzo avanzato, come ho detto in precedenza, rsync è uno strumento Linux molto potente e versatile e molti amministratori di sistema e utenti esperti di Linux sanno quanto sia vantaggioso.
Ancora più importante, puoi anche condividere la tua opinione sugli esempi che abbiamo trattato qui o, ancora meglio, offrirci preziosi suggerimenti sull'utilizzo di questo vitale strumento da riga di comando attraverso la sezione commenti qui sotto.