Questo post spiega come lavorare con file e directory. Ciò include attività, come individuare la propria posizione nella struttura delle directory, visualizzare il contenuto dei file, copiare e spostare file e directory, creare e rimuovere file e directory e cercare file e directory.
Visualizzazione delle directory
Una directory è un elenco di riferimenti a oggetti, che possono includere file, sottodirectory e collegamenti simbolici. Ogni riferimento è costituito da due componenti:
- Un nome :Il nome dell'oggetto viene utilizzato per identificare e accedere all'oggetto.
- Un numero :Il numero specifica l'inode in cui sono memorizzate le informazioni sull'oggetto.
È possibile utilizzare vari comandi per visualizzare la directory corrente, visualizzare il contenuto di una directory e modificare le directory.
Cos'è un Inode?
Un inode è un elenco di informazioni relative a un particolare oggetto, come un file, una directory o un collegamento simbolico. Le informazioni detenute dall'inode includono il tipo di oggetto su cui l'inode contiene informazioni, autorizzazioni, informazioni sulla proprietà e le posizioni in cui sono archiviati i dati.
Determinazione della directory corrente
Il comando pwd identifica il percorso completo o assoluto della directory di lavoro corrente.
$ pwd /home/user
Visualizzazione del contenuto della directory
Il comando ls visualizza il contenuto di una directory. La sintassi per il comando ls è:
$ ls [-options] [filename]
Di seguito sono riportati alcuni esempi di utilizzo del comando ls per elencare il contenuto della directory.
1. Per elencare i file e le directory nella directory corrente (/export/home/student), immettere il comando ls senza argomenti.
$ ls file1 file2 file3
2. Per visualizzare il contenuto di una directory specifica all'interno della directory di lavoro corrente, immettere il comando ls seguito dal nome della directory.
$ ls dir1 textfile1 textfile2 textfile3
3. Per visualizzare il contenuto di una directory che non si trova nella directory di lavoro corrente, immettere il comando ls con il percorso completo di quella directory.
$ ls /var/tmp/test test1 test2 test3
Visualizzazione del contenuto della directory con le opzioni
Il comando ls -l visualizza un lungo elenco di informazioni sui file.
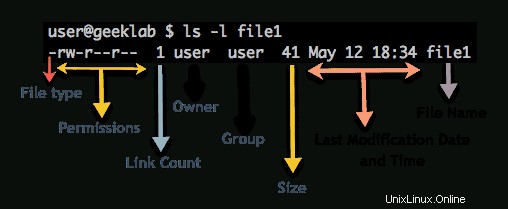
Quella che segue è una breve spiegazione delle parti della lunga lista mostrata nella figura sopra:
- Il primo carattere è il tipo di file. Può essere un file(-) o una directory(d) o un collegamento simbolico(l) ecc.
- Le seconde nove posizioni indicano i permessi dei file:r significa leggibile, w significa scrivibile, x significa eseguibile e – significa negato.
- La terza sezione (un numero) è il conteggio dei link.
- La quarta sezione è il proprietario (utente).
- La quinta sezione è il gruppo (utente).
- La sesta sezione è la dimensione del file.
- La settima sezione è la data.
- L'ottava sezione è il nome del file.
Alcuni file sono nascosti alla vista quando si utilizza il comando ls. I file nascosti spesso contengono informazioni che personalizzano l'ambiente di lavoro. Il comando "ls -la" elenca tutti i file in una directory, inclusi i file nascosti.
$ ls -la total 1296 dr-xr-x---. 8 root root 4096 May 12 15:25 . drwxr-xr-x. 23 root root 4096 May 12 15:25 .. -rw-r--r-- 1 root root 139 Apr 14 13:01 a -rw-r--r-- 1 root root 3564 May 12 12:53 .bash_history -rw-r--r-- 1 root root 18 Mar 12 21:32 .bash_logout -rw-r--r-- 1 root root 176 Mar 12 21:32 .bash_profile -rw-r--r-- 1 root root 176 Mar 12 21:32 .bashrcNota :Un singolo punto (.) rappresenta la directory di lavoro corrente. Il doppio punto (..) rappresenta la directory padre, che contiene la directory di lavoro corrente.
Il comando ls -ld mostra informazioni dettagliate su una directory senza mostrarne il contenuto.
$ ls -ld directory name
Ad esempio, per ottenere informazioni dettagliate sulla directory per la directory dir1, immettere il comando ls -ld.
$ ls -ld dir1 drwxr-xr-x 2 root root 4096 May 12 15:32 dir1
Ad esempio, per visualizzare un elenco ricorsivo del contenuto della directory dir1, immettere il comando ls -R dir1.
$ ls -R dir1 dir1: file1 file2 file3 testdir dir1/testdir: textfile1 textfile2 textfile3Nozioni di base sulla riga di comando di Linux:esecuzione di comandi dalla riga di comando
Visualizzazione dei tipi di file
Conoscere il tipo di file può aiutarti a decidere il comando o il programma da utilizzare per leggere il file. Il comando ls -F o il comando file visualizza i tipi di file. Ad esempio:
$ ls -F dir1/ dir2/ dir3/ file1 file2 file3
La tabella seguente mostra i simboli o gli indicatori utilizzati con l'uscita del comando “ls –F”.
| Indicatore | Tipo di file |
|---|---|
| * | Eseguibile |
| / | Rubrica |
| #ERRORE! | Presa |
| @ | Link simbolico |
| | | First In First Out (FIFO) |
Il comando file aiuta anche a determinare determinati tipi di file. La sintassi per il comando file è:
$ file filename
Ad esempio, per visualizzare il tipo di file del file “test”, inserire il comando file e specificare il nome del file.
$ file test test: ASCII text
L'output del comando file è uno dei seguenti:
- Testo :i file di testo includono testo ASCII (American Standard Code for Information Interchange), testo inglese, testo di comando e script di shell eseguibili.
- Dati :I file di dati vengono creati dai programmi. Il comando file indica il tipo di file di dati, ad esempio un documento FrameMaker, se il tipo è noto. Il comando file indica che il file è un file di dati se il tipo è sconosciuto.
- Eseguibile o binario :I file eseguibili includono file di codice ELF (eseguibili ed estensibili) a 32 bit e altri file eseguibili collegati dinamicamente. I file eseguibili sono comandi o programmi.
Cambiare le directory
Quando si lavora all'interno della gerarchia di directory, si dispone sempre di una directory di lavoro corrente. Quando si accede inizialmente al sistema, la directory corrente viene impostata sulla directory home. Puoi cambiare la tua attuale directory di lavoro in qualsiasi momento usando il comando cd. Ad esempio, per cambiare directory dalla directory studenti alla directory dir1, utilizzare il comando cd:
$ pwd /home/user $ cd dir1 $ pwd /home/user/dir1 $
Quando si utilizza il comando cd senza opzioni o argomenti, la directory di lavoro corrente cambia nella directory home. Nella riga di comando, puoi utilizzare le abbreviazioni dei nomi di percorso per navigare facilmente o fare riferimento a directory. La tabella descrive le abbreviazioni dei nomi dei percorsi.
| Simbolo | Nome del percorso |
|---|---|
| . | Cartella attuale o di lavoro |
| .. | Directory principale, la directory direttamente sopra la directory di lavoro corrente |
Ad esempio, per passare alla directory padre di dir1, immettere il comando cd ...
$ pwd /home/user/dir1 $ cd ..
Confermare la directory di lavoro corrente utilizzando il comando pwd.
$ pwd /home/userNota :puoi salire di più livelli nella gerarchia delle directory usando il comando cd .. seguito da una barra (/). Ad esempio "cd ../../.."
Nome percorso relativo e assoluto
È possibile utilizzare un nome di percorso relativo o assoluto per spostarsi nella gerarchia di directory. Un nome di percorso relativo elenca le directory nel percorso relativo alla directory di lavoro corrente. Un nome di percorso assoluto elenca tutte le directory nel percorso, a partire dalla directory radice (/).
Ad esempio, per cambiare directory utilizzando un nome di percorso relativo, inserisci il comando cd con il nome di percorso che inizia dalla directory di lavoro corrente, student.
$ cd $ cd dir1 $ pwd /home/user/dir1
$ cd ../dir2 $ pwd /home/user/dir2
$ cd $ cd dir1/coffee $ pwd /home/user/dir1/coffee
Ad esempio, per modificare le directory utilizzando un nome di percorso assoluto, immettere il comando cd con il nome di percorso completo dalla directory radice (/).
$ cd $ cd /home/user/dir1/coffee $ pwd /home/user/dir1/coffee
Elenco principale
La directory home di un utente normale è la posizione in cui l'utente viene posizionato dopo l'accesso. L'utente può creare e archiviare file nella directory home. Spesso il nome della home directory di un utente è uguale al nome di accesso dell'utente. Ad esempio, se il tuo nome utente è john, la tua home directory sarà /home/john.
Tornare alla tua home directory
Puoi tornare alla tua home directory utilizzando uno dei due metodi:
1. Usa il comando cd senza argomenti.
$ cd $ pwd /home/user
2. Usa il comando cd con il percorso assoluto della tua home directory.
$ cd /home/user
Puoi anche navigare nella home directory di un utente, usando il comando cd con un carattere tilde (~) davanti al nome utente. La tilde (~) carattere è un'abbreviazione che equivale al nome del percorso assoluto dell'utente.
$ cd ~user $ pwd /home/user
Nota :Il carattere tilde (~) è una funzione di shell e non è disponibile in tutte le shell.
Puoi anche usare il carattere tilde (~) per rappresentare la tua home directory in un percorso relativo. La tilde (~) nell'esempio seguente rappresenta la home directory dello studente.
$ cd ~/dir1/coffee
Puoi anche usare il carattere tilde (~) per navigare nella home directory di un altro utente.
$ cd ~user2 $ pwd /home/user2 $ cd $ pwd /home/user1