Introduzione
Telnet (tel etype rete lavoro) è un protocollo di rete per la comunicazione bidirezionale basata su testo tramite una CLI, che consente l'accesso remoto. Telnet è vulnerabile agli attacchi alla sicurezza informatica perché manca di metodi di crittografia rispetto al più moderno SSH. Tuttavia, è comunque utile per le attività che non implicano la trasmissione di informazioni sensibili.
Questo articolo spiega cos'è Telnet e come utilizzare Telnet su Windows per verificare la presenza di porte aperte.
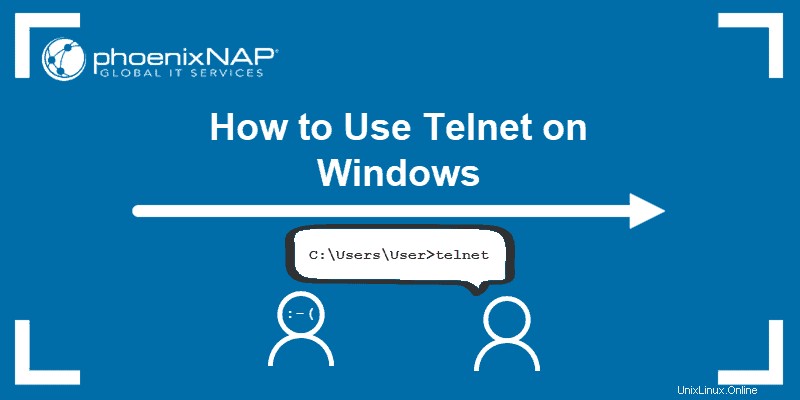
Prerequisiti
- OS Windows con privilegi di amministratore
- Accesso al prompt dei comandi
- Un indirizzo e una porta da testare
Cos'è Telnet?
Telnet è un protocollo client-server precedente al protocollo TCP. Il protocollo di rete consente a un utente di accedere a un altro computer all'interno della stessa rete tramite una connessione TCP/IP.
Una macchina client che esegue il client Telnet si connette a una CLI su un dispositivo remoto, più comunemente una piattaforma dedicata. Telnet è leggero e veloce, il che lo rende l'opzione preferita in alcuni casi d'uso:
- Configurazione hardware di rete iniziale.
- Accesso remoto a reti interne affidabili.
- Test per porte aperte o utilizzate.
- Risoluzione dei problemi di posta e server web.
- Verifica del port forwarding.
Come funziona Telnet?
Il protocollo Telnet crea un percorso di comunicazione attraverso una connessione terminale virtuale. I dati distribuiscono in banda con le informazioni di controllo Telnet sul protocollo di controllo della trasmissione (TCP).
A differenza di altri protocolli TCP/IP, Telnet fornisce una schermata di accesso e consente di accedere come utente effettivo del dispositivo remoto quando si stabilisce una connessione sulla porta 23. Questo tipo di accesso garantisce il controllo diretto con tutti gli stessi privilegi del proprietario delle credenziali .
Telnet viene fornito con un comando accessibile dalla riga di comando in Windows. Il telnet il comando esiste anche per i sistemi operativi macOS e Linux.
Come abilitare Telnet su Windows 10?
Nei sistemi Windows, Telnet è disabilitato per impostazione predefinita. Per verificare se Telnet è già attivato, apri la riga di comando ed esegui telnet :

Se il prompt dei comandi non riconosce il comando, sono disponibili due modi per abilitare il client Telnet in Windows.
Opzione 1:abilita Telnet utilizzando la GUI
Per attivare il comando Telnet utilizzando la GUI:
1. Apri Programmi e funzionalità opzioni nel Pannello di controllo:
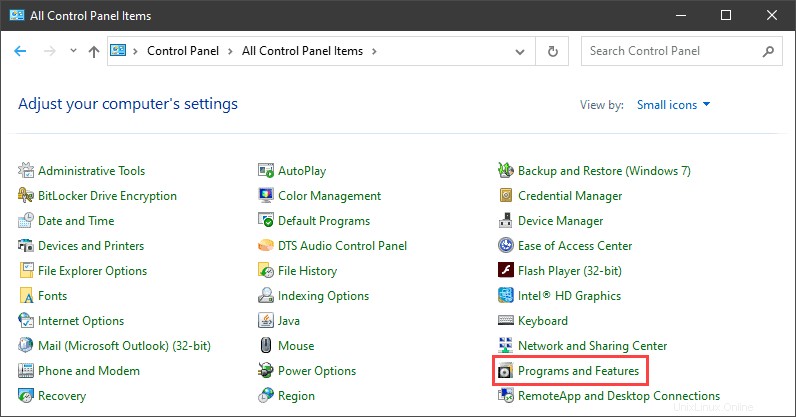
2. Fai clic su Attiva o disattiva le funzionalità di Windows impostazione:
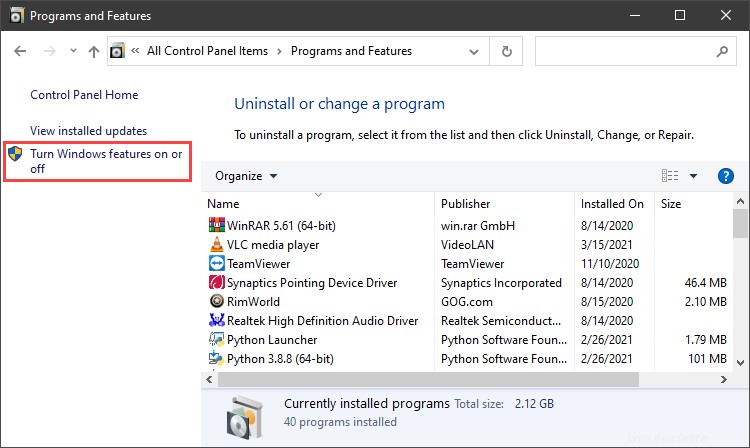
3. Individua il Client Telnet opzione nell'elenco, selezionarla e fare clic su OK per installare la funzione:
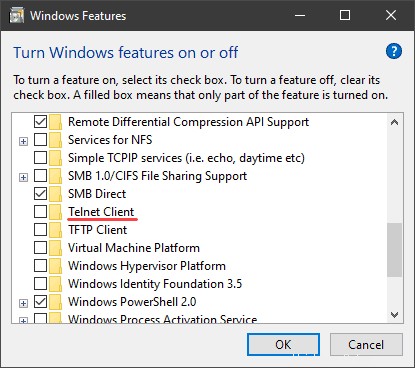
4. Quando Windows completa la modifica richiesta, fai clic su Chiudi .
5. Apri il prompt dei comandi ed esegui telnet per aprire il client Microsoft Telnet:

6. Esegui quit per uscire dal client Telnet.
Opzione 2:abilita Telnet utilizzando il prompt dei comandi
Per attivare il client Telnet dal prompt dei comandi:
1. Nel prompt dei comandi, eseguire:
pkgmgr /iu:"TelnetClient"
2. Riavvia il prompt dei comandi ed esegui telnet per aprire il client Microsoft Telnet.
3. Esegui quit per uscire dal client:

Come utilizzare Telnet in Windows per testare le porte aperte
La sintassi Telnet per testare le porte aperte è:
telnet <address> <port number>Il comando accetta indirizzi sia simbolici che numerici. Ad esempio:
telnet towel.blinkenlights.nl 23O in alternativa:
telnet 127.0.0.1 80Dopo aver eseguito il comando, si verifica una delle seguenti tre opzioni:
1. Il comando genera un errore, indicando che la porta non è disponibile per la connessione:

2. Il comando passa a una schermata vuota, indicando che la porta è disponibile.
3. L'esecuzione del comando su una porta 23 aperta visualizza la schermata dell'host telnet, confermando una connessione Telnet stabilita:
