Introduzione
Tutti gli utenti di phoenixNAP Data Security Cloud possono accedere al Veeam Self-Service Backup Portal, uno strumento web basato su Veeam Enterprise Manager. Il portale consente di eseguire operazioni di backup e ripristino, nonché di visualizzare le statistiche di backup.
Il vantaggio principale dell'utilizzo del portale self-service è che non è necessario installare la console Veeam Backup &Replication su una macchina locale. Puoi completare le attività necessarie utilizzando l'interfaccia utente web.
Questa guida ti mostrerà come navigare nel portale di backup self-service e come utilizzarne le funzionalità.
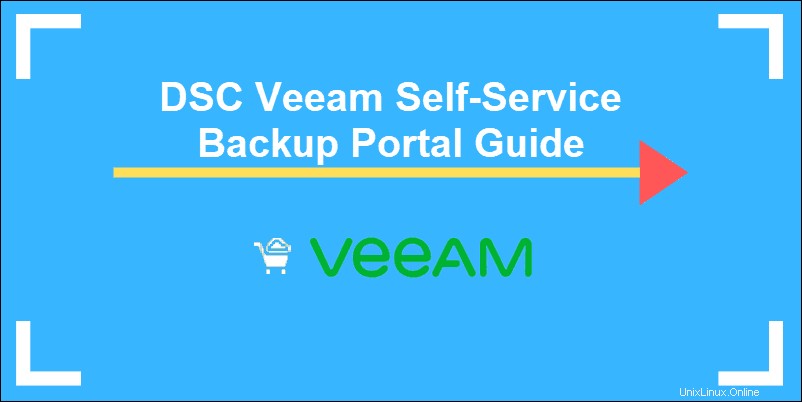
Prerequisiti
- Accesso a Internet e un browser web .
- URL del portale self-service fornito da phoenixNAP.
- Accesso credenziali per accedere alla tua organizzazione vCloud. Se non hai ricevuto l'email con le credenziali, controlla nella cartella spam o contattaci per assistenza.
Come accedere al portale di backup self-service Veeam
Per accedere al portale di backup self-service, è necessario l'URL del portale fornito da phoenixNAP. Utilizza Chrome o Firefox per accedere al Portale in quanto ci sono problemi di compatibilità con Internet Explorer.
L'URL deve seguire questo formato:
https://dsc-vem.phoenixnap.com/vCloud/YourOrgName /
Il nome della tua organizzazione dovrebbe trovarsi alla fine dell'URL.
Tieni presente che il Portale non consente l'autenticazione SAML (Security Assertion Markup Language) .
- Carica l'URL del portale . Dovresti vedere il Benvenuto pagina.
- Inserisci il tuo Nome utente e Password . Trova le credenziali in un'e-mail separata da phoenixNAP. Controlla Ricordami box per salvare le tue credenziali per un uso futuro.
- Fai clic su Accedi . Il Portale ti porta alla Dashboard.
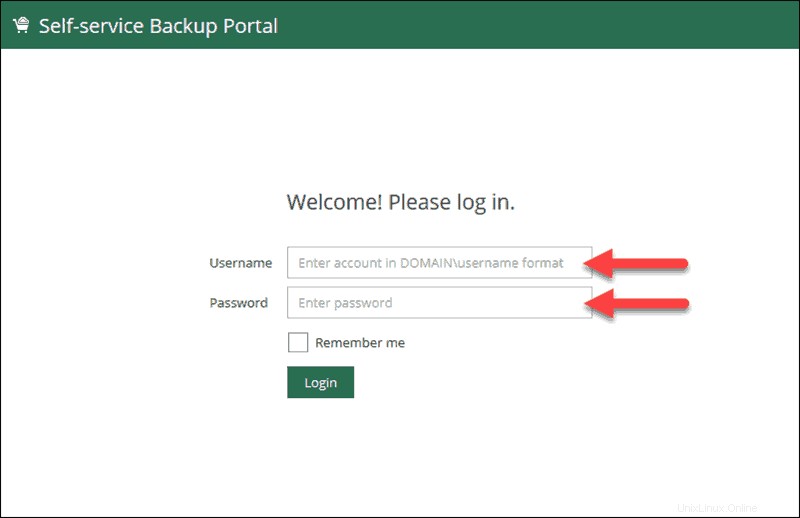
Dashboard
Il Dashboard è la pagina di destinazione dopo aver effettuato l'accesso al Portale. La pagina mostra le statistiche dei tuoi backup. Puoi visualizzare i dati delle ultime 24 ore o gli ultimi 7 giorni . Questa sezione è divisa in quattro blocchi e un grafico.
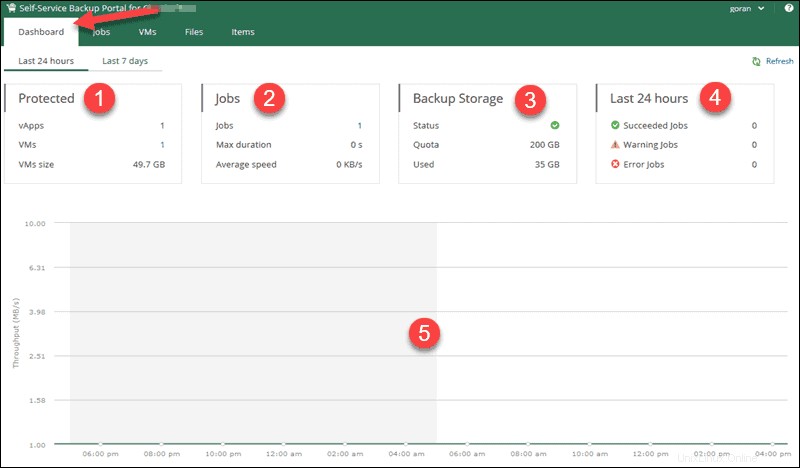
Blocco 1:protetto
Il Protetto blocco mostra le seguenti informazioni:
- vApp. Il numero totale di vApp che hanno creato punti di ripristino riusciti.
- VM. Il numero totale di macchine virtuali che hanno creato punti di ripristino riusciti. Facendo clic sul numero si accede alla VM schermo.
- Dimensioni delle macchine virtuali . La dimensione di tutte le macchine virtuali di origine elaborate correttamente.
Blocco 2:Lavori
I Offerte di lavoro blocco mostra le seguenti informazioni:
- Lavori. Il numero totale di processi di backup. Facendo clic sul numero si accede a Offerte di lavoro schermo.
- Durata massima. Il tempo massimo impiegato per il completamento di un lavoro.
- Velocità media . La velocità di trasferimento media per tutti i lavori.
Blocco 3:Archiviazione di backup
Archiviazione di backup mostra le seguenti informazioni:
- Stato. Visualizza lo stato della quota di archiviazione di backup. Verde ti informa che c'è più del 10% di spazio libero, giallo ti avverte che è disponibile meno del 10%, mentre rosso notifica che non è rimasto spazio di archiviazione di backup.
- Quota. La quota di spazio di archiviazione totale disponibile.
- Usato . La quantità di spazio di archiviazione che hai utilizzato finora.
Blocco 4:risultati della sessione di lavoro per 24 ore o ultimi 7 giorni
- Lavori riusciti. Il numero di lavori riusciti per il periodo selezionato.
- Avviso lavori. Il numero di sessioni di lavoro con un avviso.
- Lavori di errore . Il numero di sessioni di lavoro che contengono un errore.
Sezione 5:Grafico
Il grafico mostra informazioni sui lavori in corso. Ci sono due curve che mostrano dati diversi. La curva orizzontale mostra l'ora e la data in cui i lavori sono stati eseguiti. La curva verticale mostra la velocità del processo di backup in MB/s.
Come creare processi di backup utilizzando Veeam Self-Service Backup Portal
La sezione dei lavori del portale di backup self-service ti consente di gestire i tuoi lavori di backup . Queste sono le attività che puoi eseguire:
- Crea un processo di backup.
- Avvia, arresta o riprova un processo di backup.
- Disabilita, abilita, elimina o modifica le impostazioni del lavoro.
- Cerca un processo di backup (i filtri sono disponibili).
- Visualizza le statistiche sul lavoro.
- Esporta i dati delle statistiche sul lavoro.
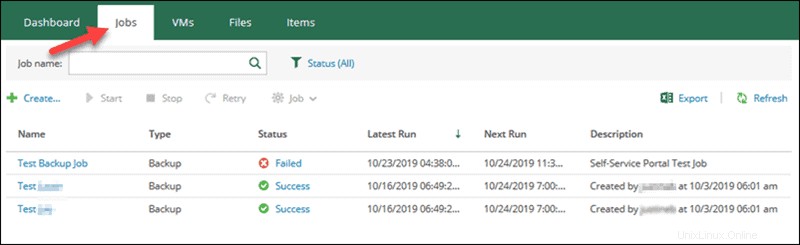
Crea processo di backup
Nei Offerte di lavoro scheda del Portale, fai clic su +Crea... per avviare Crea processo di backup procedura guidata.
Configura le impostazioni del lavoro
- Inserisci un Nome lavoro . Se intendi creare più lavori, potrebbe essere una buona idea utilizzare un nome significativo.
- Aggiungi una Descrizione per il lavoro di backup. Per impostazione predefinita, questo sarà l'utente che ha creato il lavoro e il timestamp quando è stato creato il lavoro.
- Specifica le Norme di conservazione. Questa impostazione indica quanti punti di ripristino conservare nel repository di backup. Quando si raggiunge il numero definito, il primo punto verrà cancellato. Il valore predefinito è 14.
- Fai clic su Avanti per procedere al secondo passaggio.
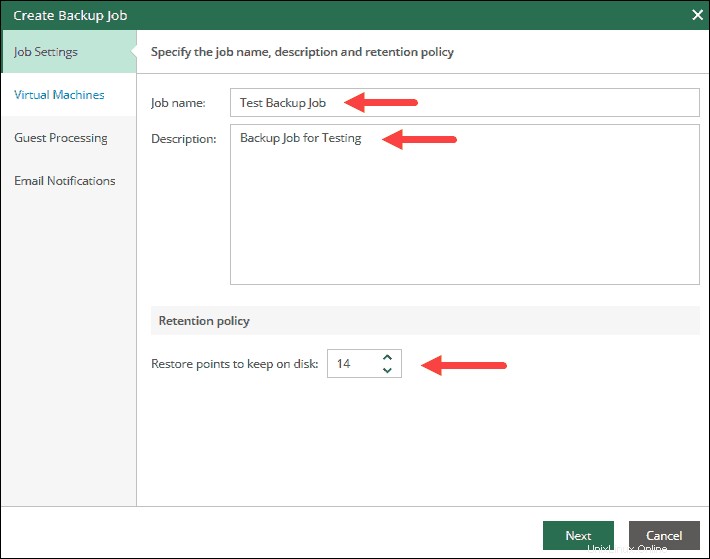
Aggiungi macchine virtuali
In questo passaggio, è necessario aggiungere una VM o una vApp che il processo di backup elaborerà.
Per farlo:
- Fai clic su +Aggiungi .
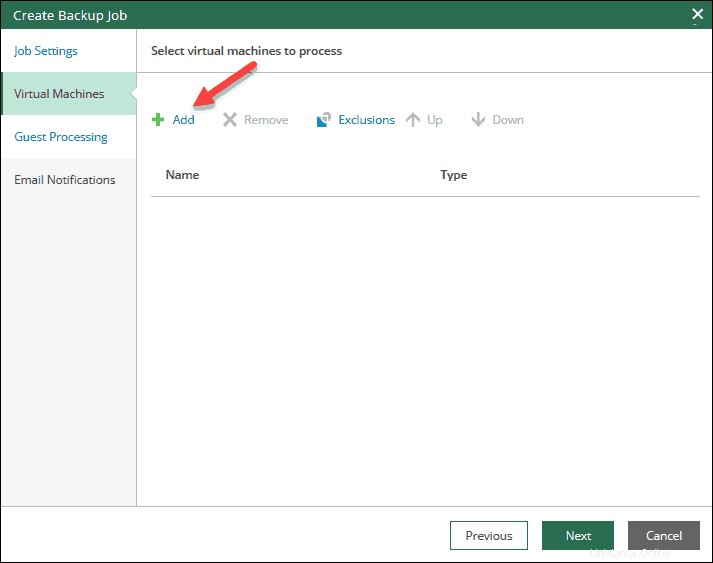
- Il Aggiungi oggetto la finestra si carica. Seleziona un oggetto nell'albero delle infrastrutture. Puoi anche cercare un oggetto utilizzando la barra di ricerca in alto.
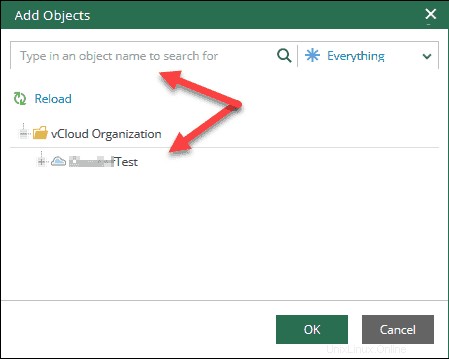
- Fai clic su OK per aggiungere l'oggetto selezionato.
- Fai clic su Avanti per continuare.
È possibile aggiungere più oggetti all'elenco. Usa il su e frecce giù per modificare l'ordine di elaborazione della macchina. Se si desidera che una macchina venga elaborata per prima, è sufficiente selezionarla e spostarla in alto o in basso nell'elenco.
Se hai cambiato idea, puoi selezionare un oggetto dall'elenco e fare clic su Rimuovi per eliminarlo.
Facoltativo , puoi selezionare Esclusioni se si desidera escludere una VM specifica dai contenitori della macchina. Aggiungi una macchina virtuale all'elenco dall'albero dell'infrastruttura.
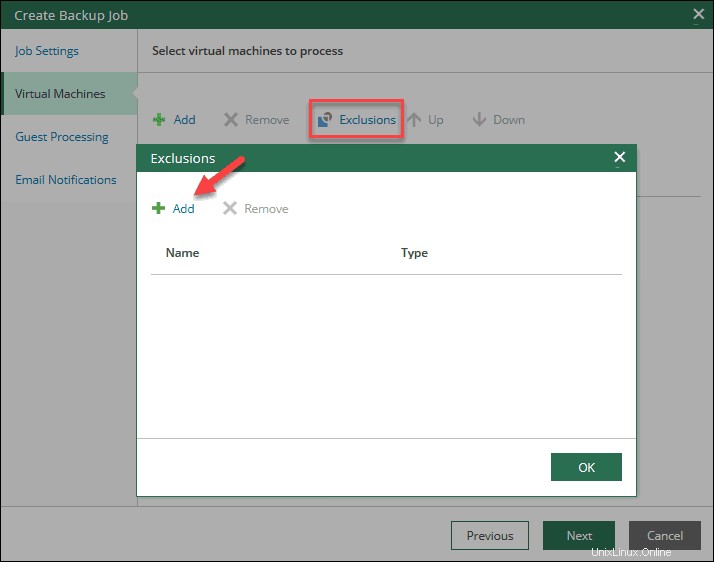
Impostazioni di elaborazione degli ospiti
Questo passaggio della procedura guidata è facoltativo. Puoi semplicemente fare clic su Avanti per continuare a creare il processo di backup. In caso contrario, la scheda Elaborazione ospite ti consente di configurare:
- Elaborazione delle immagini sensibile all'applicazione. Consente la creazione di backup coerenti a livello di transazione.
- Indicizzazione del file system guest. Consente funzioni avanzate di ricerca file del sistema operativo guest.
- Credenziali del sistema operativo guest. Aggiungi le credenziali Linux o Windows per l'account con i privilegi appropriati per aggiungere file eseguibili al SO guest.
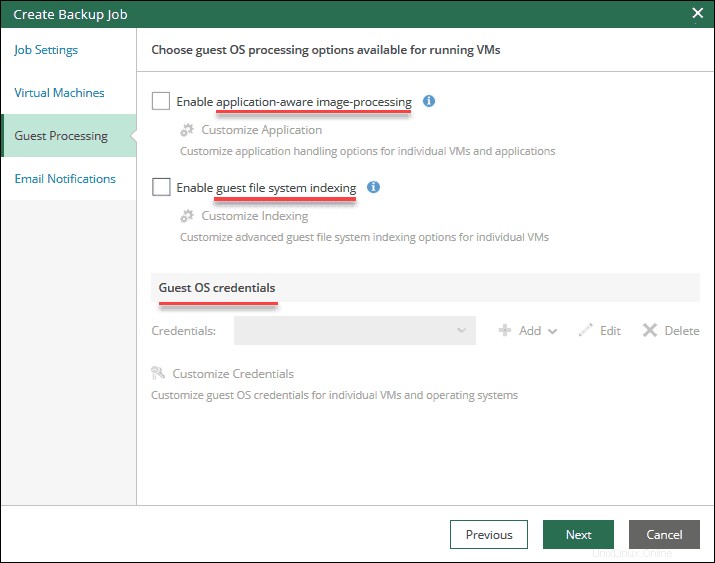
Imposta notifiche e-mail
Il passaggio finale consente di abilitare le notifiche e-mail dei processi di backup. Per configurare le email di stato:
- Seleziona Abilita notifiche e-mail casella di controllo.
- Aggiungi Destinatari . Usa una virgola tra voci separate.
- Aggiungi un Oggetto per le notifiche via e-mail.
- Seleziona il tipo di notifiche vuoi ricevere.
- Fai clic su Fine per completare l'aggiunta del processo di backup.
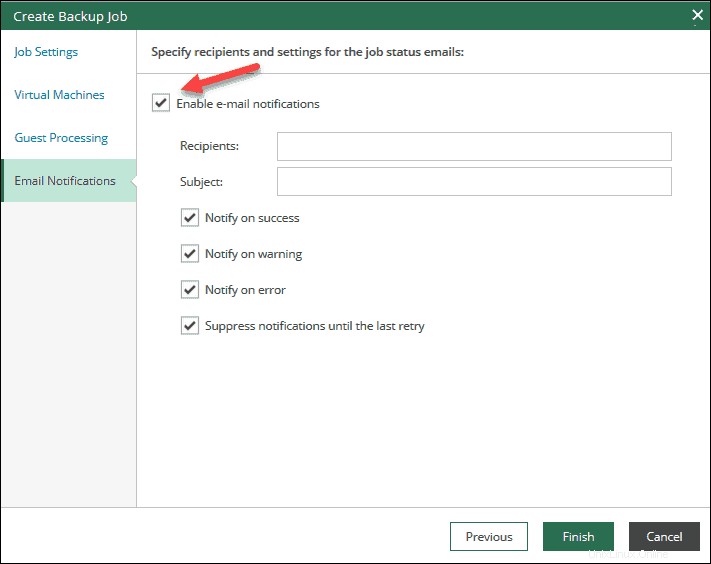
Avvia, arresta o riprova il processo di backup
Dopo aver creato un processo di backup, devi avviare per la prima volta. Seleziona il lavoro nell'elenco e fai clic su Inizia pulsante per eseguirlo.
Per fermare il lavoro, selezionalo e fai clic su Interrompi pulsante. Se il lavoro non riesce, puoi fare clic su Riprova per provare a rieseguirlo.
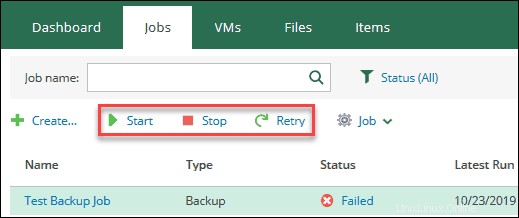
Disabilita, abilita, elimina o modifica le impostazioni del lavoro
Il portale di backup self-service consente di disabilitare un processo di backup, abilitarlo, eliminarne o modificarne le impostazioni. Puoi trovare queste azioni in Lavoro menu a tendina.
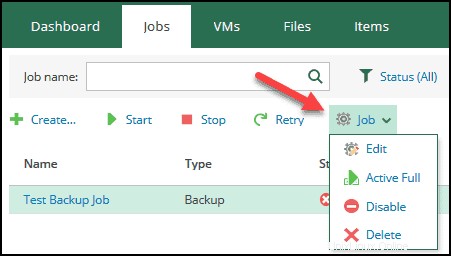
Per completare una di queste azioni, selezionare un lavoro dall'elenco e fare clic sull'azione desiderata. Tieni presente che quando disabiliti un processo di backup, nessun punto di ripristino verrà copiato nella posizione di backup di destinazione e i repository di backup di origine non verranno monitorati.
Per modificare le impostazioni di un lavoro, segui gli stessi passaggi di quando aggiungi un nuovo lavoro.
Cerca lavoro di backup
Per cercare un lavoro specifico, utilizza la barra di ricerca nella parte superiore dei Offerte di lavoro menù. Puoi filtrare i risultati della ricerca per stato del lavoro . Questa funzione è particolarmente utile se nell'elenco sono presenti numerosi lavori.
Per individuare un lavoro, inizia a digitare il nome e l'elenco filtra immediatamente i risultati.
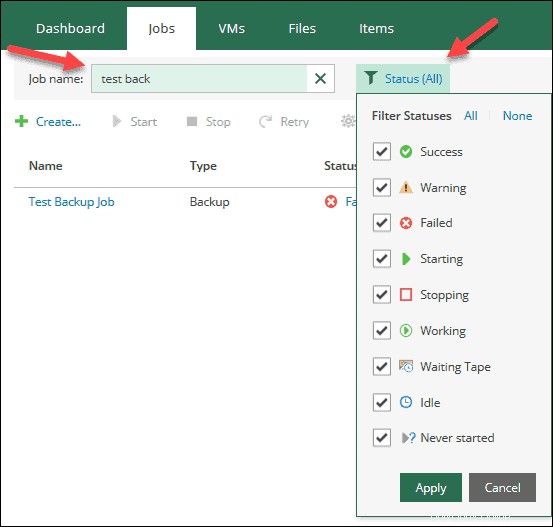
Visualizza statistiche sul lavoro
I Offerte di lavoro menu contiene un elenco di tutti i lavori esistenti per la tua organizzazione. L'elenco mostra informazioni di base come nome , il tipo di lavoro , stato , descrizione e la data/ora quando un lavoro è stato eseguito e la sua successiva esecuzione pianificata.
Per visualizzare tutte le sessioni precedenti per un lavoro, fare clic sul nome di un lavoro nell'elenco. I dettagli si aprono in una nuova scheda.
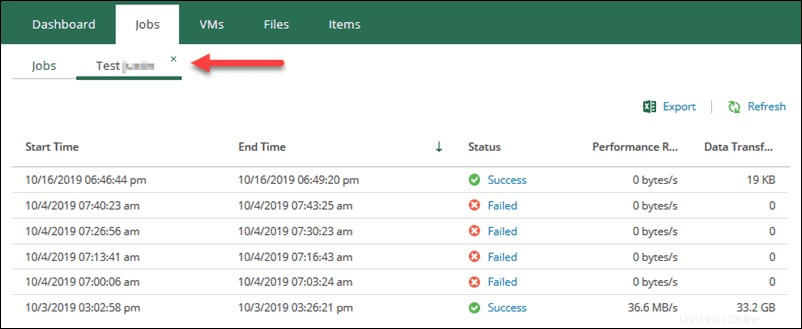
Per visualizzare i dettagli di una sessione , fare clic sulla descrizione dello stato. I dettagli si aprono in una nuova scheda.
Lì puoi anche vedere registri approfonditi e passaggi del processo di backup.
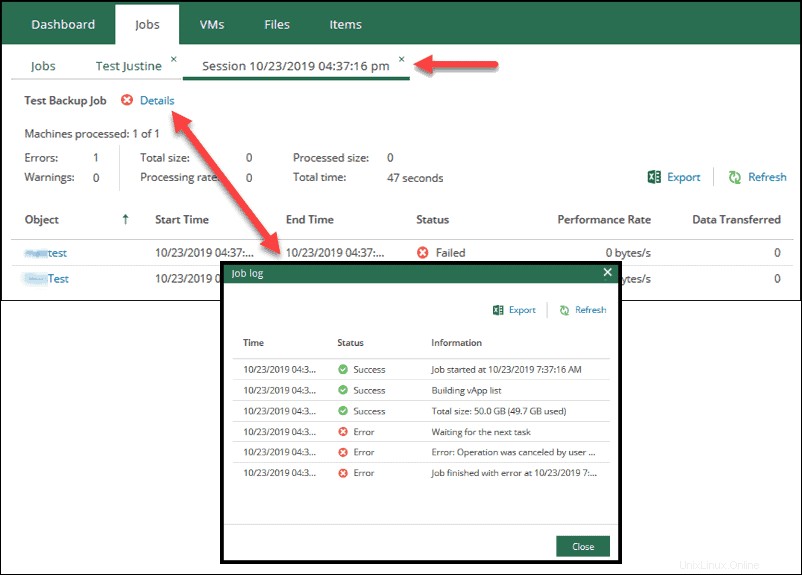
Esporta i dati delle statistiche sul lavoro
Tutti i rapporti nei Offerte di lavoro la sezione ha la funzione di esportazione. Per salvare il rapporto sul computer locale, apri un lavoro, una sessione di lavoro o un registro lavori e fai clic su Esporta pulsante. Scegli una posizione per il file Excel quando viene visualizzato il popup.
Il foglio Excel contiene tutte le informazioni che vedi nel report che stai visualizzando nel Portale in quel momento.
Ripristina macchine virtuali o vApp
Le VM La scheda del portale di backup self-service consente di visualizzare i dettagli e le informazioni per le macchine virtuali e le vApp. Puoi ripristinare una macchina virtuale, eliminarla o visualizzare la cronologia di ripristino.
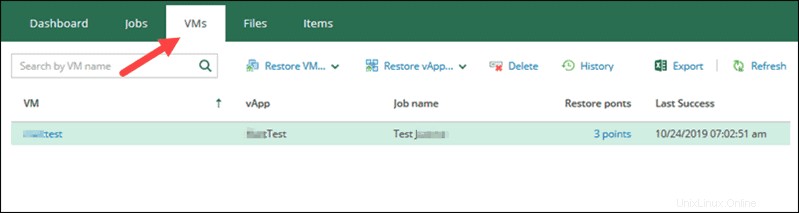
Visualizza o cerca VM
La pagina di destinazione delle VM la sezione mostra tutti i backup delle macchine virtuali disponibili. È possibile selezionare una VM dall'elenco per visualizzare i dettagli o utilizzare la barra di ricerca per individuare una VM. Inoltre, puoi fare clic su Cronologia pulsante per visualizzare la cronologia di ripristino completa delle VM.
Nell'elenco, puoi fare clic su Ripristina punti collegamento per visualizzare il tipo e i timestamp dei punti di ripristino per una macchina.
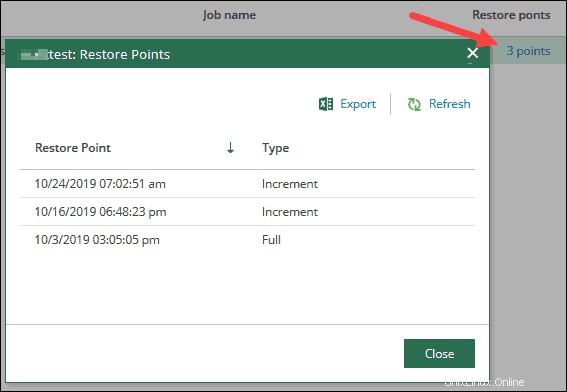
Ripristina VM o vAPP
Il ripristino di una VM o di una vApp è semplice e si esegue in pochi clic.
Per ripristinare una VM o una vApp:
- Seleziona una VM o una vApp dall'elenco nelle VM sezione del Portale.
- Fai clic su Ripristina VM... o Ripristina vApp sulla barra degli strumenti.
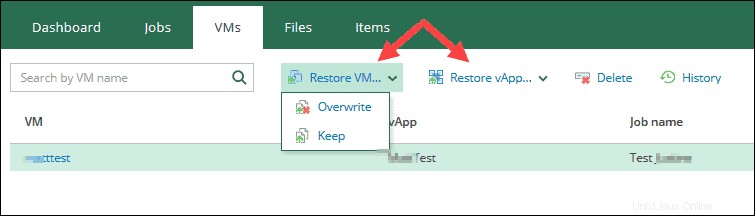
- Scegli Sovrascrivi o Mantieni . Se selezioni Sovrascrivi , spegnerai e sostituirai la VM o la vApp originale in produzione con quella del backup. Se scegli Mantieni , una VM o vApp verrà ripristinata accanto alla VM o vApp corrispondente in produzione.
La VM o vApp ripristinata avrà "_restored" aggiunto al nome originale. Ad esempio, "testVM_restored" o "testvApp_restored". - Seleziona un punto di ripristino dalla lista. Facoltativamente, puoi scegliere il Ripristino rapido opzione o per Accendi la VM dopo il ripristino .
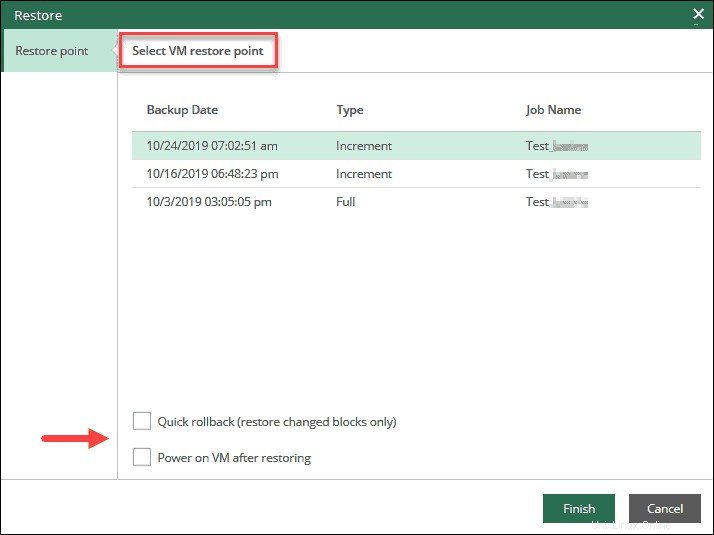
- Seleziona Fine per procedere con l'operazione di ripristino. Per seguire l'andamento dell'operazione, fai clic su Cronologia nella barra degli strumenti sulle VM pagina di destinazione.
Elimina VM o vApp dal backup
Per eliminare una macchina virtuale o una vApp da un backup:
- Seleziona una VM o vApp dall'elenco nelle VM sezione del Portale.
- Fai clic su Elimina sulla barra degli strumenti.
- Seleziona Sì per confermare che desideri eliminare la VM o la vApp selezionata.
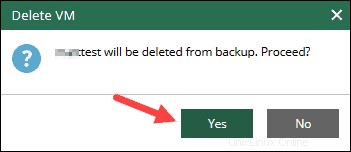
Non preoccuparti se l'oggetto rimane nell'elenco dopo averlo eliminato. L'elenco si aggiornerà una volta rimossi i record per la VM o la vApp in questione dal database di backup principale.
Ripristina file
Nei File sezione del portale, è possibile cercare e ripristinare i file del sistema operativo guest dal file system del sistema operativo guest in un backup della macchina virtuale. Questa sezione ti consente di cercare solo i backup che hai eseguito con l'indicizzazione dei file guest opzione.
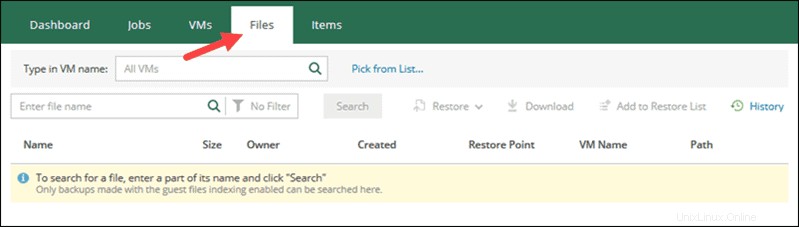
Fare riferimento alla guida al ripristino dei file di Veeam per informazioni approfondite su questa funzione.
Ripristina articoli
Gli Articoli sezione del portale consente di completare il ripristino a livello di elemento dai backup. Il ripristino include il ripristino degli elementi dell'applicazione da:
- Microsoft SQL Server banche dati. Per ripristinare un elemento del server SQL, seguire la procedura di ripristino SQL.
- Oracolo banche dati. Per ripristinare un elemento del database Oracle, seguire la procedura di ripristino Oracle.
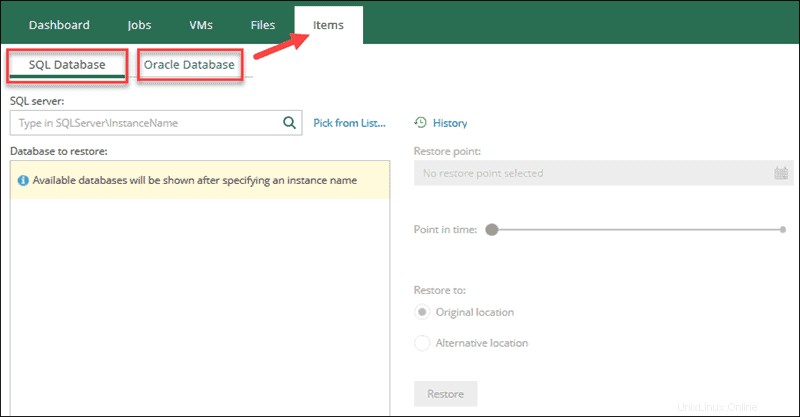
Affinché il ripristino a livello di elemento funzioni, è necessario configurare i processi di backup con l'elaborazione sensibile alle applicazioni.