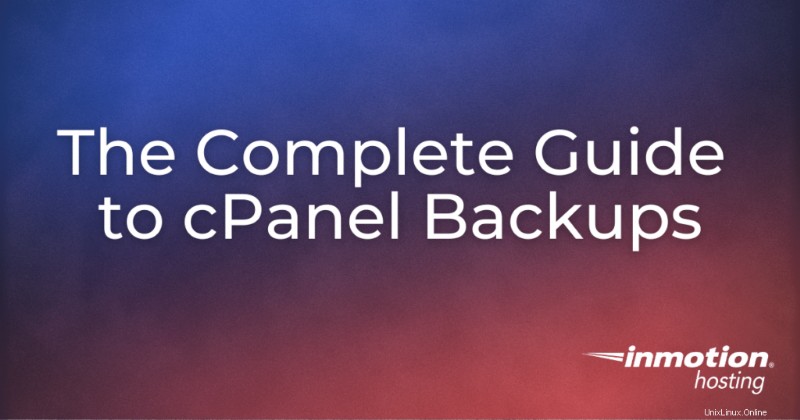
cPanel viene fornito con una vasta suite di strumenti di backup integrati. Di seguito, spieghiamo come utilizzare queste utilità di backup cPanel sia per il backup che per il ripristino dei file sul tuo account cPanel.
InMotion Hosting offre anche Backup Manager per mantenere il backup e la sicurezza del tuo account,
- Effettuare backup di cPanel
- Procedura guidata di backup
- Altri strumenti
- Ripristina dai backup
Ottieni il meglio dagli strumenti di backup cPanel a un prezzo conveniente con l'hosting cPanel di InMotion!
Backup cPanel
Effettuare un backup completo di cPanel
Questa pratica utility creerà un file compresso che potrai quindi scaricare sul tuo computer locale per l'archiviazione. Tieni presente che non consentiamo a nessuno di archiviare i backup in File Manager:devi archiviarli fuori dal server.
- Accedi al tuo cPanel
- Fai clic su Gestione backup pulsante in File sezione di cPanel.

- Sotto Altri plug-in di backup cPanel , fai clic su Backup cPanel .

- Nel Backup completo sezione, fai clic su Scarica un backup completo dell'account pulsante.
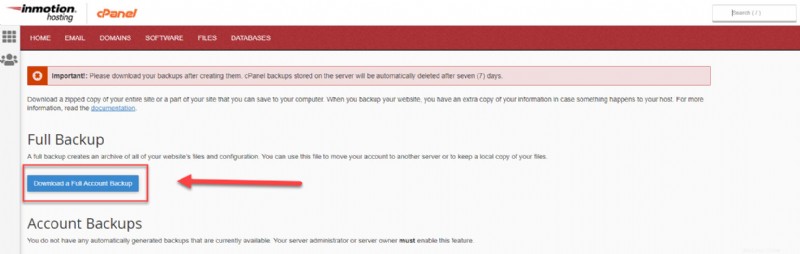
- Nella schermata successiva assicurati che la home directory l'opzione è selezionata.
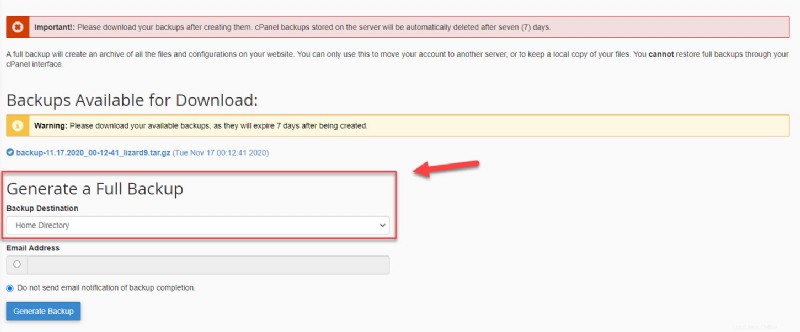
- Se desideri ricevere una notifica via e-mail al termine del backup, inserisci il tuo indirizzo e-mail. Se non lo fai desideri ricevere un'email, seleziona la casella accanto a Non inviare email di notifica del completamento del backup .
- Fai clic su Genera backup pulsante per avviare il backup completo di cPanel . Verrà quindi visualizzato un messaggio che indica "Backup completo in corso… ” Attendere un po' di tempo per il completamento del backup, riceverai una notifica e-mail al termine (se hai inserito il tuo indirizzo e-mail nell'ultimo passaggio).
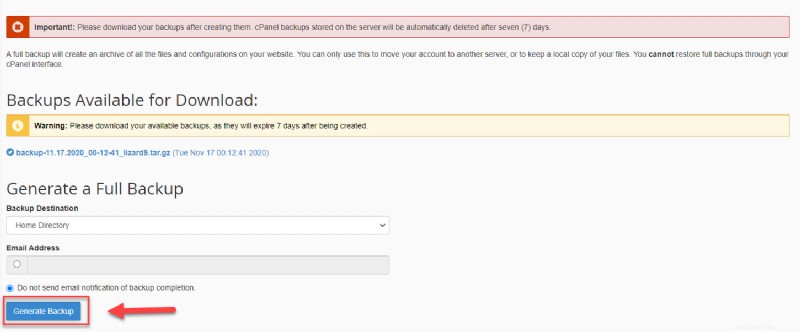
- Scarica il file dal tuo cPanel. Si troverà nella tua /home directory, iniziare con il backup e includere la data. Ad esempio backup-10.26.2020_15-51-32_example.tar.gz
Download del backup della home directory nel cPanel
- Accedi a cPanel.
- Fai clic su Gestione backup link nei File sezione.

- Sotto Altri plug-in di backup cPanel , fai clic su Backup cPanel .

- Fai clic su Home Directory pulsante sotto Scarica un backup della home directory sezione. Inizierai quindi a scaricare un backup della tua Home Directory . Questo può richiedere diversi minuti per essere completato a seconda delle dimensioni del tuo sito.
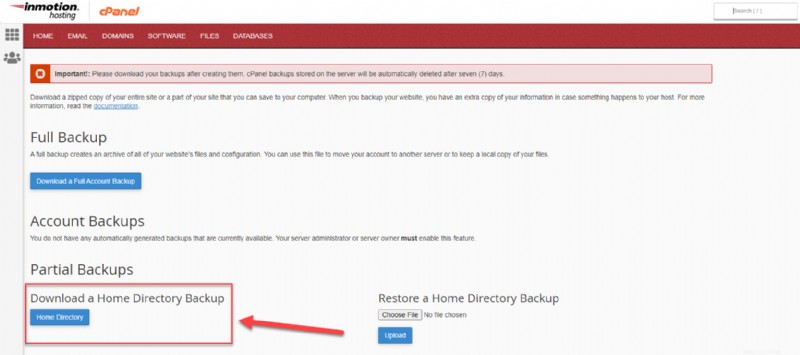
- Puoi quindi accedere al file nella directory di download del tuo browser. In questo esempio, il backup della home directory è denominato backup-example.com-10-4-2017.tar.gz .
Ora dovresti aver eseguito correttamente il backup dei file del tuo sito web scaricando un backup parziale della home directory nel cPanel.
Recupera un backup standard del database in cPanel
- Accedi al tuo cPanel.
- Fai clic su Gestione backup link nei File sezione.

- Sotto Altri plug-in di backup cPanel , fai clic su Backup cPanel .

- Ora sotto Scarica un backup del database MySQL sezione, fare clic sul nome del database che si desidera scaricare. Se non sei sicuro di quale database sia associato al tuo sito, controlla il nome nei dati di configurazione del sito. Per i siti WordPress, questo è il tuo file wp-config.php.
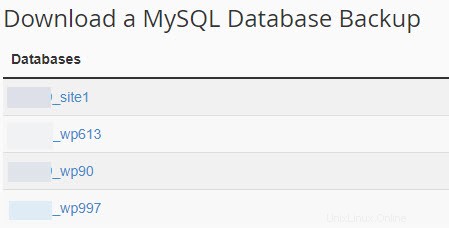
- Sul tuo computer locale, vai alla cartella in cui il tuo browser web ha scaricato il backup del database e ora dovresti vedere il file .sql.gz compresso file.
Ora avrai una buona copia funzionante del tuo database memorizzato localmente in modo sicuro sul tuo computer. Se elimini qualcosa per sbaglio o riscontri altri problemi con il database, puoi quindi ripristinare il tuo database da quel backup valido.
Backup guidato
La procedura guidata di backup fornisce le stesse funzionalità dei backup cPanel standard, tranne per il fatto che le opzioni sono separate per sezione. Questo è utile se ti stai ancora abituando al processo di backup e vuoi assicurarti di non dimenticare nulla, o se ti stai concentrando solo sul backup di un elemento specifico.
Crea un backup nella procedura guidata di backup
- Accedi al cPanel.
- Fai clic su Gestione backup sotto File sezione.

- Fai clic su cPanel Backup guidato collegamento.

- Fai clic sul pulsante blu denominato Backup .
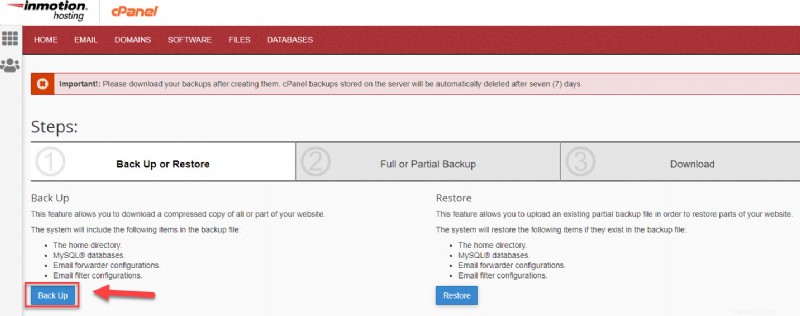
- Scegli il tipo di backup:Backup completo oppure seleziona un backup parziale . Queste opzioni ti consentono di scaricare un file più piccolo con esattamente ciò di cui hai bisogno. Directory principale crea un backup costituito da tutto ciò che si trova nella home directory dell'utente. Le altre opzioni ti limiteranno ai soli database (Database MySQL ) o dati email (Inoltri email e filtri ), mentre Backup completo l'opzione è essenzialmente la stessa del backup completo sopra.
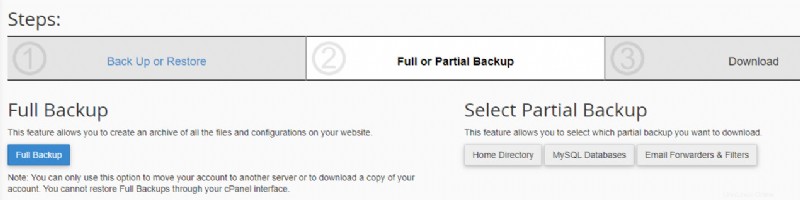
- Determina la destinazione del backup. Fai clic sulla freccia del menu a discesa e seleziona Home directory , Server FTP remoto , Server FTP remoto (trasferimento in modalità passiva) o Copia protetta (SCP) .
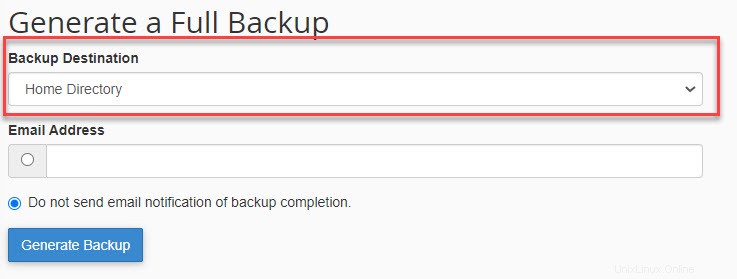
- Inserisci l'indirizzo email per ricevere la notifica del completamento del backup. Se non è richiesta alcuna notifica, fai clic sul pulsante radiale.
- Fai clic su Genera backup .
- Al termine del backup, verrà visualizzato un collegamento che indica Backup disponibili per il download. Fare clic sul collegamento per scaricare il file di backup.
Altri strumenti
Crea un backup del database personalizzato in PHPMyAdmin
- Una volta effettuato l'accesso a cPanel, fai clic sull'icona "PHPMyAdmin ” nella sezione database.
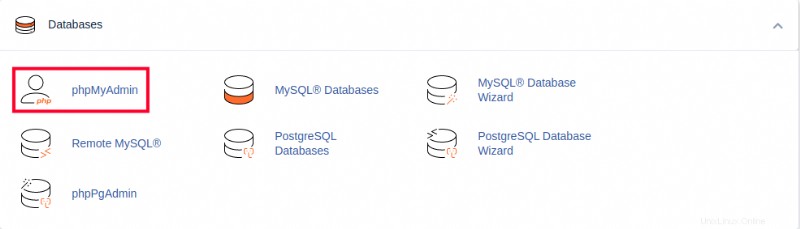
Dopo averlo fatto, dovresti vedere una schermata come quella qui sotto.
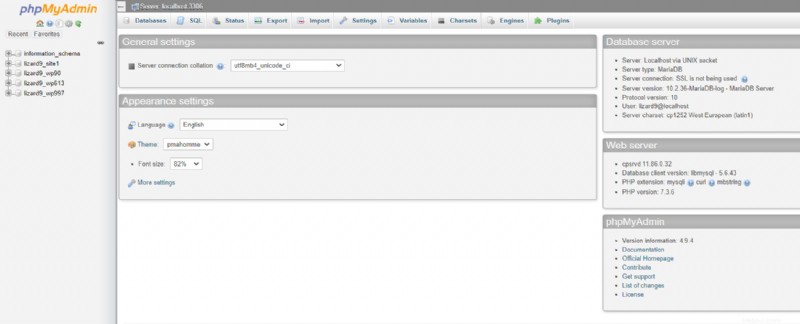
- Seleziona il database che desideri esportare facendo clic sul nome del database nella barra laterale come indicato nel grafico sottostante.
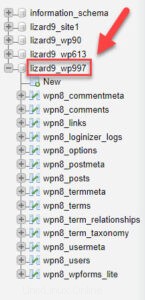
- Fai clic su Esporta nel menu nella parte superiore della schermata di phpMySQL. Questo farà apparire le opzioni per l'esportazione e ti darà anche una conferma della provenienza dell'esportazione.
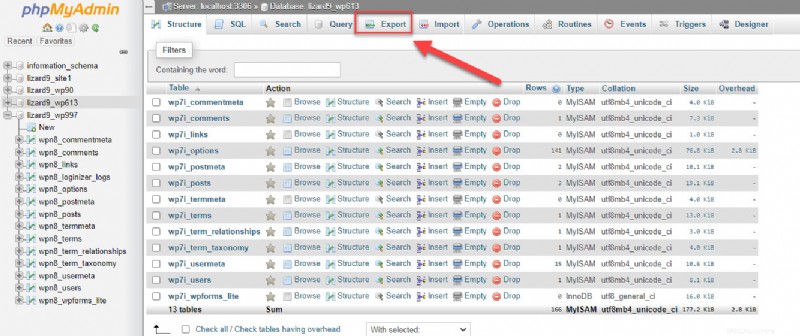
- Stiamo utilizzando Quick metodo di esportazione. Questo esporta il file in formato SQL. Se devi selezionare opzioni specifiche per l'esportazione, fai clic su Personalizzato e seleziona le tue opzioni. Dovresti selezionarlo solo se hai familiarità con l'esportazione di database MYSQL. Fai clic su Vai per completare l'esportazione.
- Vedrai una schermata che ti chiede dove vuoi salvare il file di esportazione. Hai anche la possibilità di assegnare un nome al file di backup del database. Quando salvi il file, assicurati che venga salvato in una posizione sicura una volta completata l'esportazione.
Ripristina da backup
Questi processi funzionano solo se hai già salvato uno o più backup in locale. Se il backup non è ancora sul tuo account ma è stato salvato altrove, consulta la sezione seguente sul Caricamento . Se hai apportato modifiche a un account o a una directory dopo aver eseguito il backup, assicurati di salvare tutti i file appena aggiunti o modificati prima del ripristino. Ad esempio, se hai un nuovo file come /public_html/index2.htm live sul tuo sito Web che non esisteva nel backup, questi file non verranno sovrascritti durante un ripristino.
Quando ripristini un backup parziale della home directory come quello che stiamo creando di seguito, questo sovrascriverà tutti i file esistenti attualmente sul tuo account. Quindi, se hai /public_html/index.htm file sul tuo account e anche il backup che hai creato contiene quel file, il file dal backup verrà ripristinato sul file live corrente.
Ripristina un backup della home directory nel cPanel
Seguendo i passaggi seguenti puoi imparare come ripristinare un backup parziale del tuo sito web, inclusi tutti i file nella tua home directory.
- Accedi al tuo cPanel.
- Sotto i file sezione, fai clic su Gestione backup .

- Fai clic su Backup cPanel .

- In Ripristina un backup della home directory , fai clic su Scegli file .
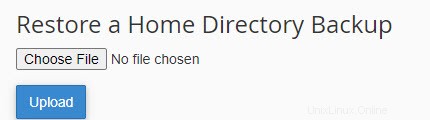
- Trova il file appropriato sul tuo computer e fai clic su Apri .
- Dovrebbe ora essere visualizzato il nome del backup, quindi fai clic su Carica .
- Dovresti quindi vedere l'avanzamento del ripristino dei tuoi file.
Una nota sul ripristino dei database MySQL e PostgreSQL
Puoi ripristinare i database all'interno delle rispettive applicazioni cPanel se il tuo database è inferiore a 50 MB:
- Importa database MySQL in phpMyAdmin
- Importa database PostgreSQL in phpPgAdmin
Se superiore a 50 MB, puoi importare il database con SSH o richiedere il supporto tecnico per l'assistenza al recupero dei dati. Per assistenza tecnica, devi caricare il file del database sul tuo account cPanel, quindi inviare un ticket all'assistenza con il percorso del file del database e il nome del database in cui desideri ripristinarlo.
Elimina le congetture dai backup e iscriviti a Backup Manager di InMotion Hosting!