Non si può negare l'utilità di un wiki, anche per un non geek. Puoi fare così tanto con uno:scrivere note e bozze, collaborare a progetti, creare siti Web completi. E molto altro ancora.
Più risorse Linux
- Comandi Linux cheat sheet
- Cheat sheet sui comandi avanzati di Linux
- Corso online gratuito:Panoramica tecnica RHEL
- Cheat sheet della rete Linux
- Cheat sheet di SELinux
- Cheat sheet dei comandi comuni di Linux
- Cosa sono i container Linux?
- I nostri ultimi articoli su Linux
Ho usato più di un paio di wiki nel corso degli anni, sia per il mio lavoro che per vari concerti a contratto ea tempo pieno che ho tenuto. Mentre i wiki tradizionali vanno bene, mi piace molto l'idea dei wiki desktop. Sono piccoli, facili da installare e mantenere e ancora più facili da usare. E, come probabilmente avrai intuito, ci sono un certo numero di wiki desktop disponibili per Linux.
Diamo un'occhiata a uno dei migliori wiki desktop:Zim.
Iniziare
Puoi scaricare e installare Zim dal sito Web del software, oppure farlo nel modo più semplice e installarlo tramite il gestore di pacchetti della tua distribuzione.
Una volta installato Zim, avvialo.
Un concetto chiave in Zim sono i notebook . Sono come una raccolta di pagine wiki su un unico argomento. Quando avvii Zim per la prima volta, ti chiede di specificare una cartella per i tuoi taccuini e il nome di un taccuino. Zim suggerisce "Note" per il nome e ~/Notebooks/ per la cartella. Cambialo se vuoi. L'ho fatto.
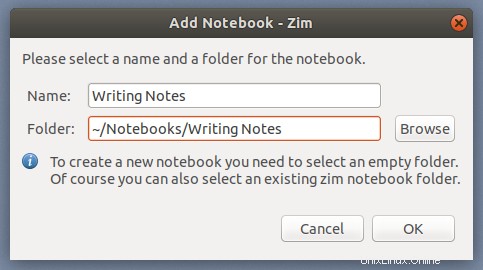
Dopo aver impostato il nome e la cartella per il tuo taccuino, fai clic su OK . Ottieni quello che è essenzialmente un contenitore per le tue pagine wiki.
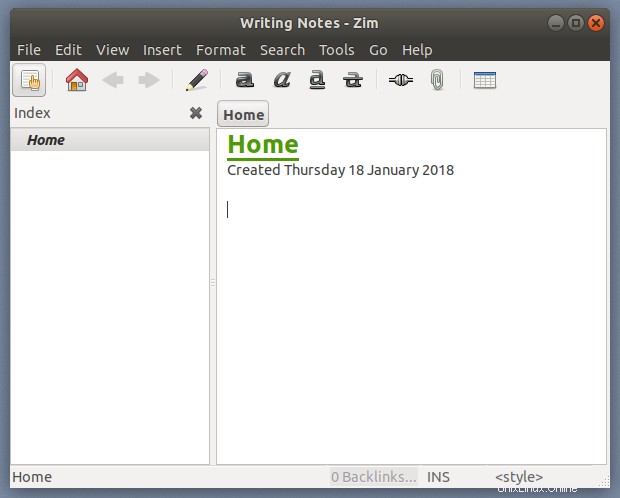
Aggiunta di pagine a un taccuino
Quindi hai un contenitore. E adesso? Inizi ad aggiungere pagine ad esso, ovviamente. Per farlo, seleziona File> Nuova pagina .
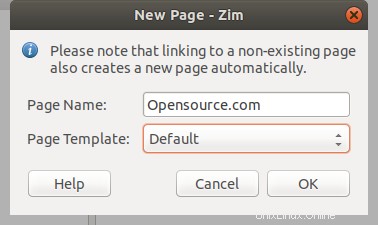
Inserisci un nome per la pagina, quindi fai clic su OK . Da lì, puoi iniziare a digitare per aggiungere informazioni a quella pagina.
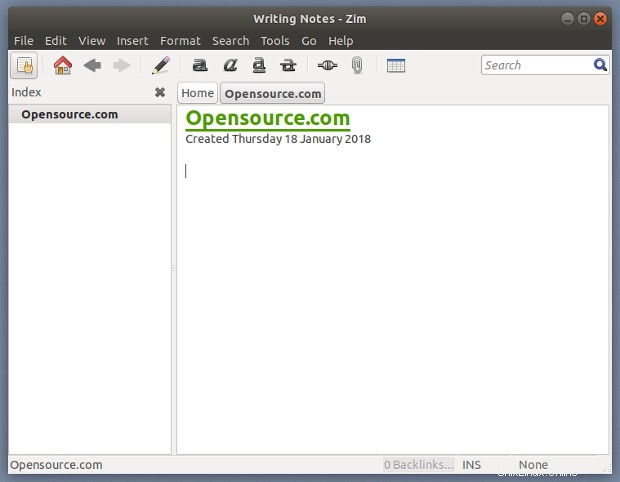
Quella pagina può essere qualunque cosa tu voglia:appunti per un corso che stai seguendo, lo schema per un libro, un articolo o un saggio, o un inventario dei tuoi libri. Dipende da te.
Zim ha una serie di opzioni di formattazione, tra cui:
- Titoli
- Formattazione dei caratteri
- Elenchi puntati e numerati
- Elenchi di controllo
Puoi anche aggiungere immagini e allegare file alle tue pagine wiki e persino inserire testo da un file di testo.
Sintassi wiki di Zim
Puoi aggiungere la formattazione a una pagina utilizzando la barra degli strumenti, ma non è l'unico modo per eseguire l'atto. Se, come me, sei una specie di vecchia scuola, puoi utilizzare il markup wiki per la formattazione.
Il markup di Zim si basa sul markup utilizzato con DokuWiki. È essenzialmente WikiText con alcune piccole variazioni. Per creare un elenco puntato, ad esempio, digitare un asterisco. Circonda una parola o una frase con due asterischi per renderla in grassetto.
Aggiunta di collegamenti
Se hai più pagine in un taccuino, è facile collegarle. Ci sono due modi per farlo.
Il primo modo è usare CamelCase per assegnare un nome alle pagine. Diciamo che ho un taccuino chiamato "Note del corso". Posso rinominare il taccuino per il corso di analisi dei dati che sto seguendo digitando "AnalysisCourse". Quando voglio collegarmi ad esso da un'altra pagina del taccuino, scrivo semplicemente "AnalysisCourse" e premo la barra spaziatrice. Collegamento ipertestuale istantaneo.
Il secondo modo è fare clic su Inserisci collegamento pulsante sulla barra degli strumenti. Digita il nome della pagina a cui desideri collegarti in Collega a campo, selezionalo dall'elenco di opzioni visualizzato, quindi fai clic su Collega .
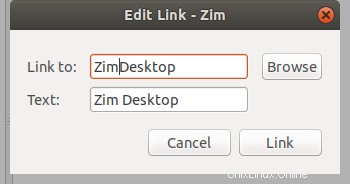
Sono stato in grado di collegare solo le pagine dello stesso taccuino. Ogni volta che ho provato a collegare una pagina in un altro taccuino, il file (che ha l'estensione .txt) si apre sempre in un editor di testo.
Esportazione delle tue pagine wiki
Potrebbe arrivare il momento in cui si desidera utilizzare le informazioni in un taccuino altrove, ad esempio in un documento o su una pagina Web. Invece di copiare e incollare (e perdere la formattazione), puoi esportare le pagine del tuo taccuino in uno qualsiasi dei seguenti formati:
- HTML
- LaTeX
- Ribasso
- Testo strutturato
Per farlo, fai clic sulla pagina wiki che desideri esportare. Quindi, seleziona File> Esporta . Decidi se esportare l'intero taccuino o solo una singola pagina, quindi fai clic su Avanti .
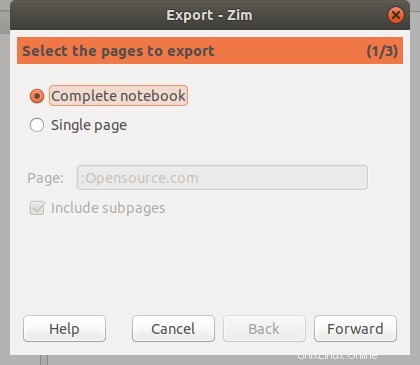
Seleziona il formato file che desideri utilizzare per salvare la pagina o il taccuino. Con HTML e LaTeX, puoi scegliere un modello. Gioca per vedere cosa funziona meglio per te. Ad esempio, se desideri trasformare le tue pagine wiki in diapositive di presentazione HTML, puoi scegliere "SlideShow_s5" dal Modello elenco. Se te lo stai chiedendo, questo produce diapositive guidate dal framework di diapositive S5.
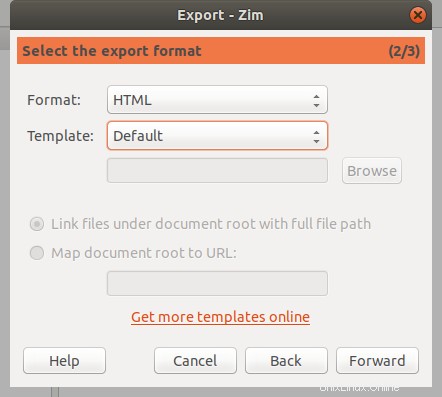
Fai clic su Avanti . Se stai esportando un taccuino, puoi scegliere di esportare le pagine come file singoli o come un unico file. Puoi anche puntare alla cartella in cui vuoi salvare il file esportato.
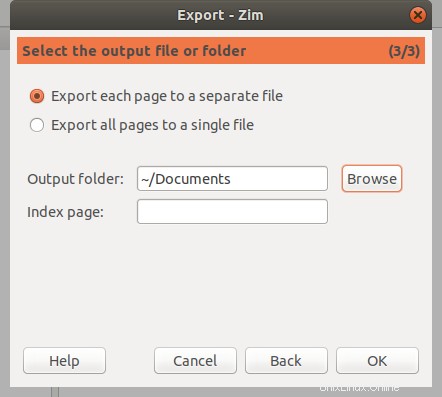
È tutto ciò che Zim può fare?
Neanche vicino. Zim ha anche una serie di plugin che ne espandono le capacità. Include anche un server Web integrato che ti consente di visualizzare i tuoi taccuini come file HTML statici. Questo è utile per condividere le tue pagine e i tuoi taccuini su una rete interna.
Tutto sommato, Zim è uno strumento potente ma compatto per la gestione delle tue informazioni. È facilmente il miglior wiki desktop che abbia mai usato ed è uno a cui continuo a tornare.