Quando finisco un progetto, spesso mi piace prendere tutti i file che ho creato per il progetto e metterli in un archivio. Non solo consente di risparmiare spazio, ma mi toglie di mezzo quei file e impedisce che vengano visualizzati come risultati quando uso find e grep per cercare i file che considero correnti. Una volta che i file sono in un archivio, vengono trattati come un singolo oggetto dal tuo filesystem, il che significa che non puoi sfogliarli come faresti con una normale cartella. Puoi disarchiviarli, oppure puoi aprire un terminale ed eseguire il comando di archivio appropriato, come tar, per elencare il contenuto dell'archivio. Oppure puoi utilizzare un'applicazione come Ark per elencare, visualizzare in anteprima, modificare e gestire i tuoi archivi.
Installa Ark su Linux
Se stai eseguendo KDE Plasma Desktop, hai già installato Ark, ma in caso contrario è disponibile dal tuo gestore di pacchetti. Su Fedora, Mageia e simili:
$ sudo dnf install arkSu Debian, Elementare e simili:
$ sudo apt install arkPuoi installarlo come Flatpak anche da Flathub.
Crea un archivio
Il modo migliore per familiarizzare con gli archivi è crearne uno per te stesso e poi esplorarlo. Tutto questo può essere fatto solo con Ark.
Innanzitutto, avvia Ark dal menu dell'applicazione, quindi vai all'Archivio menu e seleziona Nuovo .
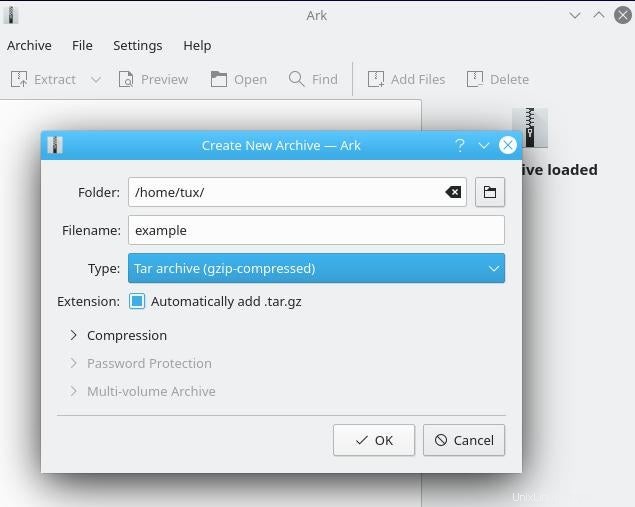
Assegna un nome file al tuo archivio, accetta le impostazioni di compressione predefinite e salvalo nella tua home directory.
Ark non creerà un archivio vuoto, ma dopo aver impostato un nome e una posizione, Ark è pronto a creare un archivio non appena aggiungi un file.
Per aggiungere un file al tuo futuro archivio, trascina e rilascia un file nella finestra di Ark.
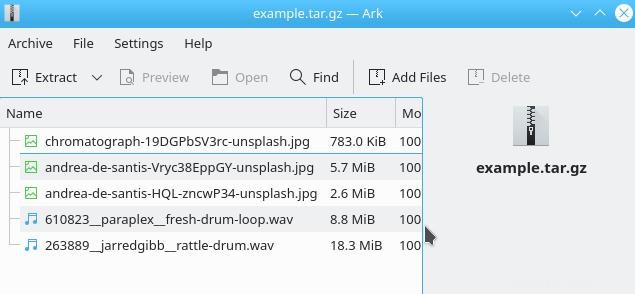
Ci sono due vantaggi nell'archiviazione:consolidamento e compressione. Aggiungendo file all'archivio, hai consolidato i file in un unico posto. Ora esistono nell'archivio, quindi puoi gettare le copie originali nel cestino se fa parte del tuo obiettivo eliminare i file.
Per vedere quanto spazio su disco hai risparmiato comprimendo i tuoi file, vai su Archivio menu e seleziona Proprietà . Questo ti mostra la dimensione dell'archivio decompresso, nonché la dimensione dell'archivio compresso e molti altri utili metadati.
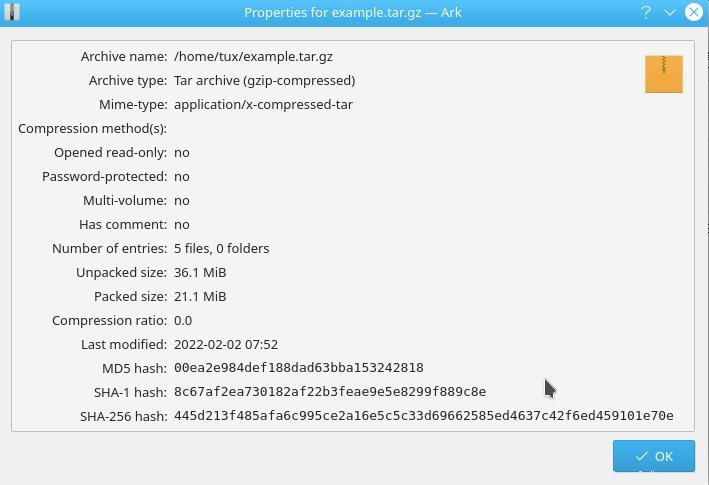
C'è molto di più che Ark può fare, ma per ora chiudi Ark come se avessi finito. Il tuo archivio ora esiste nella posizione in cui lo hai salvato (in questo esempio, è example.tar.gz nella mia cartella Inizio.)
Visualizzare i file in un archivio
Qualsiasi archivio può essere aperto in Ark, proprio come se fosse una normale cartella. Per aprire un archivio in Ark, fai clic su di esso nel tuo file manager o fai clic con il pulsante destro del mouse e seleziona Apri con Ark .
Una volta che l'archivio è aperto in Ark, puoi eseguire la maggior parte delle azioni che potresti eseguire da un file manager, inclusa la rimozione di file, l'aggiunta di nuovi file, l'anteprima del contenuto di un file e altro ancora.
Rimuovere un file da un archivio
A volte metti un file in un archivio che non ti serve. Quando desideri rimuovere un file da un archivio, fai clic con il pulsante destro del mouse sul file e seleziona Elimina .
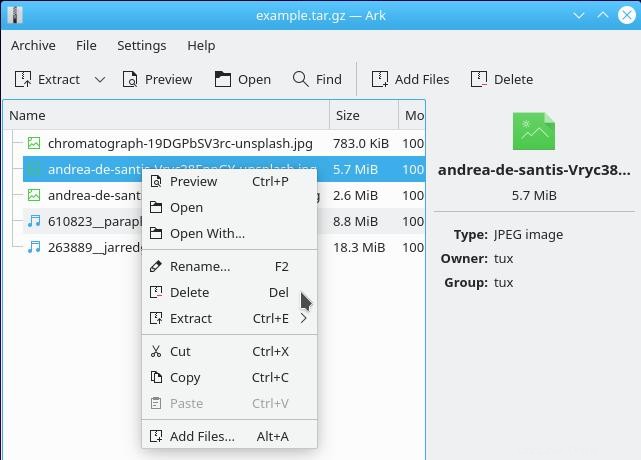
Più risorse Linux
- Comandi Linux cheat sheet
- Cheat sheet sui comandi avanzati di Linux
- Corso online gratuito:Panoramica tecnica RHEL
- Cheat sheet della rete Linux
- Cheat sheet di SELinux
- Cheat sheet dei comandi comuni di Linux
- Cosa sono i container Linux?
- I nostri ultimi articoli su Linux
Aggiunta di file a un archivio
Aggiungere un file a un archivio è ancora più semplice. Puoi semplicemente trascinare e rilasciare un file dal tuo file manager in Ark. In alternativa, puoi selezionare Aggiungi file dal menu di scelta rapida in Ark.
Estrazione di un solo file da un archivio
Di fronte a un archivio, molte persone semplicemente disarchiviano l'intero file e quindi cercano uno o due file di cui hanno effettivamente bisogno. Per archivi piccoli va bene, ma per archivi grandi che richiedono tempo e spazio su disco, anche se solo temporaneamente.
Con Ark, puoi estrarre solo i file di cui hai bisogno trascinandoli dalla finestra di Ark nella destinazione in cui vuoi salvarli. In alternativa, seleziona Estrai dal menu di scelta rapida.
Anteprima dei file in un archivio
Non è sempre necessario estrarre un file. Se hai solo bisogno di fare riferimento rapidamente a un file, Ark potrebbe essere in grado di mostrarti un'anteprima del file senza estrarlo sul tuo disco.
Per visualizzare in anteprima un file, fai doppio clic su di esso in Ark.
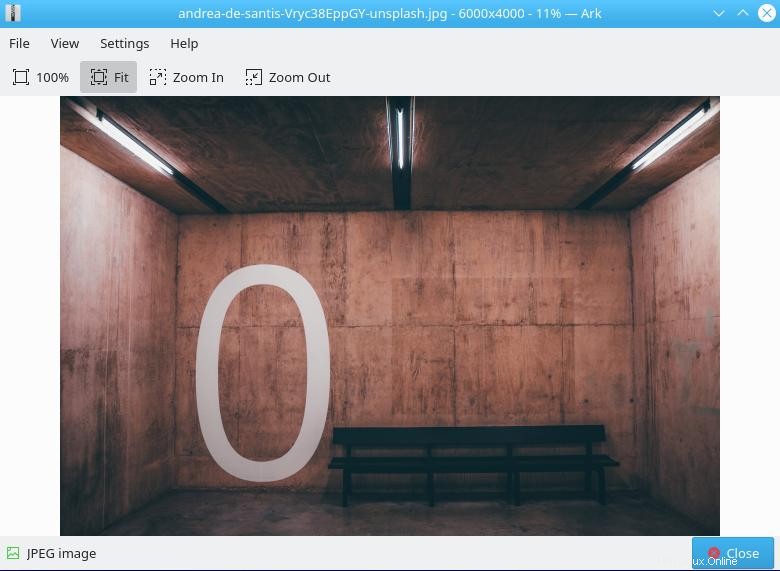
Archivialo
La gestione degli archivi su un desktop Linux è facile e intuitiva. Ark è un ottimo strumento di archiviazione e molti altri desktop Linux hanno strumenti simili, quindi anche se non stai utilizzando Ark potresti trovare qualcosa di simile ugualmente utile. Per me, l'archiviazione è stata una parte importante per mantenere organizzati i miei file e conservare lo spazio su disco. Quanto ad Ark, rende conveniente interagire con quegli archivi.