Linux è un ottimo sistema operativo con un supporto hardware e software diffuso, ma la realtà è che a volte devi usare Windows, forse a causa di app chiave che non funzionano su Linux. Per fortuna, il dual-boot di Windows e Linux è molto semplice e in questo articolo ti mostrerò come configurarlo, con Windows 10 e Ubuntu.
Prima di iniziare, assicurati di aver eseguito il backup del computer. Sebbene il processo di configurazione del dual-boot non sia molto complicato, possono comunque verificarsi incidenti. Quindi prenditi il tempo per eseguire il backup dei tuoi file importanti nel caso in cui la teoria del caos entri in gioco. Oltre a eseguire il backup dei file, prendi in considerazione anche l'esecuzione di un backup dell'immagine del disco, anche se non è necessario e può essere un processo più avanzato.
Prerequisiti
Per iniziare, avrai bisogno dei seguenti cinque elementi:
1. Due unità flash USB (o DVD-R)
Consiglio di installare Windows e Ubuntu tramite unità flash poiché sono più veloci dei DVD. Probabilmente è ovvio, ma la creazione di un supporto di avvio cancella tutto sull'unità flash. Pertanto, assicurati che le unità flash siano vuote o contengano dati che non ti interessa perdere.
Se la tua macchina non supporta l'avvio da USB, puoi invece creare un supporto DVD. Sfortunatamente, poiché sembra che nessun computer abbia lo stesso software di masterizzazione di DVD, non posso guidarti attraverso questo processo. Tuttavia, se la tua applicazione di masterizzazione di DVD ha un'opzione per masterizzare da un'immagine ISO, questa è l'opzione che ti serve.
2. Una licenza di Windows 10
Se Windows 10 viene fornito con il tuo PC, la licenza sarà integrata nel computer, quindi non devi preoccuparti di inserirla durante l'installazione. Se hai acquistato l'edizione retail, dovresti avere un codice Product Key, che dovrai inserire durante il processo di installazione.
3. Strumento di creazione multimediale di Windows 10
Scarica e avvia lo strumento di creazione multimediale di Windows 10. Una volta avviato, lo strumento ti guiderà attraverso i passaggi necessari per creare il supporto Windows su una USB o un DVD-R. Nota:anche se hai già installato Windows 10, è una buona idea creare comunque un supporto di avvio, nel caso qualcosa vada storto e devi reinstallarlo.
4. Supporto di installazione di Ubuntu
Scarica l'immagine ISO di Ubuntu.
5. Software Etcher (per creare un'unità USB Ubuntu avviabile)
Per creare supporti di avvio per qualsiasi distribuzione Linux, consiglio Etcher. Etcher funziona su tutti e tre i principali sistemi operativi (Linux, MacOS e Windows) e fa attenzione a non sovrascrivere la partizione del sistema operativo corrente.
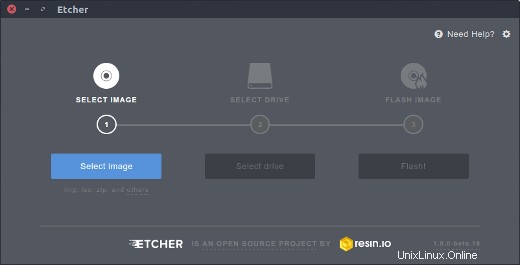
Dopo aver scaricato e avviato Etcher, fai clic su Seleziona immagine e puntalo all'ISO di Ubuntu che hai scaricato nel passaggio 4. Quindi, fai clic su Seleziona unità per scegliere l'unità flash e fare clic su Flash! per avviare il processo di trasformazione di un'unità flash in un programma di installazione di Ubuntu. (Se stai usando un DVD-R, usa invece il software di masterizzazione di DVD del tuo computer.)
Installa Windows e Ubuntu
Dovresti essere pronto per iniziare. A questo punto, dovresti aver realizzato quanto segue:
- Backup dei file importanti
- Supporto di installazione Windows creato
- Creato supporto di installazione di Ubuntu
Ci sono due modi per eseguire l'installazione. Innanzitutto, se hai già installato Windows 10, puoi fare in modo che il programma di installazione di Ubuntu ridimensioni la partizione e l'installazione procederà nello spazio vuoto. Oppure, se non hai installato Windows 10, installalo su una partizione più piccola che puoi configurare durante il processo di installazione. (Descriverò come farlo di seguito.) Il secondo modo è preferito e meno soggetto a errori. Ci sono buone probabilità che tu non abbia problemi in entrambi i casi, ma installare Windows manualmente e dargli una partizione più piccola, quindi installare Ubuntu, è il modo più semplice per procedere.
Se hai già Windows 10 sul tuo computer, salta le seguenti istruzioni di installazione di Windows e procedi con Installazione di Ubuntu.
Installazione di Windows
Inserisci il supporto di installazione di Windows che hai creato nel tuo computer e avvia da esso. Il modo in cui lo fai dipende dal tuo computer, ma la maggior parte ha un tasto che puoi premere per avviare il menu di avvio. Su un PC Dell, ad esempio, quella chiave è F12. Se l'unità flash non viene visualizzata come opzione, potrebbe essere necessario riavviare il computer. A volte verrà visualizzato solo se hai inserito il supporto prima di accendere il computer. Se visualizzi un messaggio del tipo "premi un tasto qualsiasi per eseguire l'avvio dal supporto di installazione", premi un tasto. Dovresti vedere la seguente schermata. Seleziona la lingua e lo stile della tastiera e fai clic su Avanti .
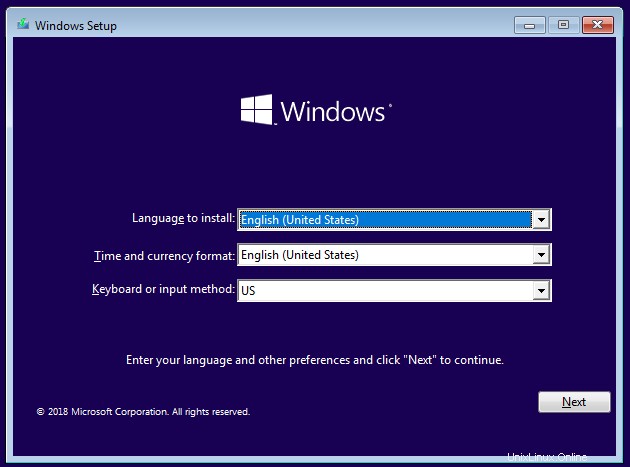
Fai clic su Installa ora per avviare il programma di installazione di Windows.
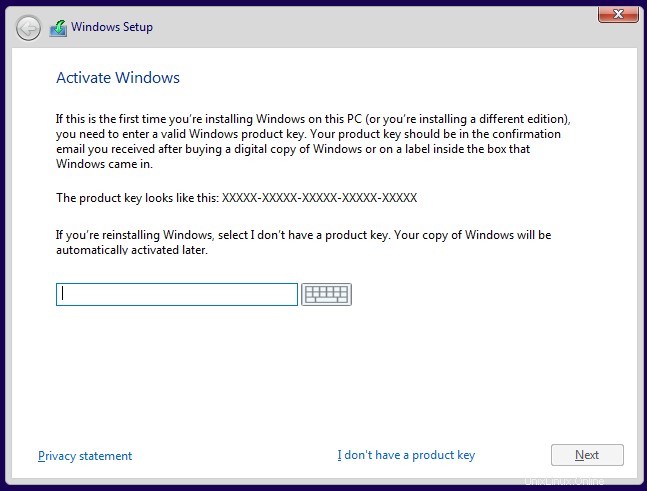
Nella schermata successiva, richiede il codice Product Key. Se non ne hai uno perché Windows 10 è stato fornito con il tuo PC, seleziona "Non ho un codice Product Key". Dovrebbe attivarsi automaticamente dopo l'installazione una volta che raggiunge gli aggiornamenti. Se disponi di un codice Product Key, digitalo e fai clic su Avanti.
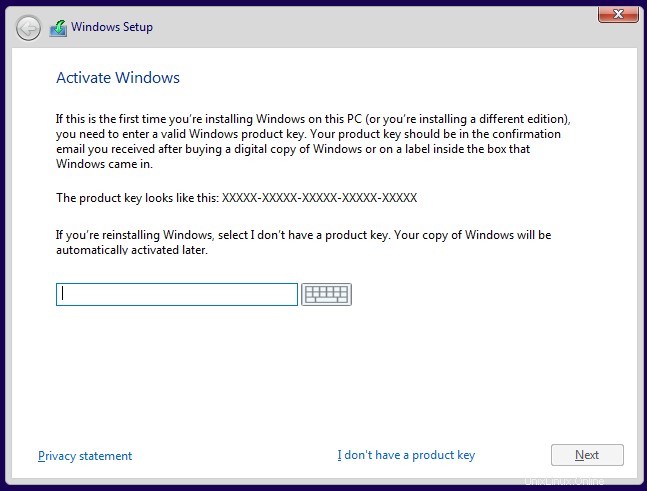
Seleziona la versione di Windows che desideri installare. Se hai una copia al dettaglio, l'etichetta ti dirà quale versione hai. In caso contrario, si trova in genere con la documentazione fornita con il computer. Nella maggior parte dei casi, sarà Windows 10 Home o Windows 10 Pro. La maggior parte dei PC forniti con l'edizione Home ha un'etichetta che recita semplicemente "Windows 10", mentre Pro è chiaramente contrassegnato.
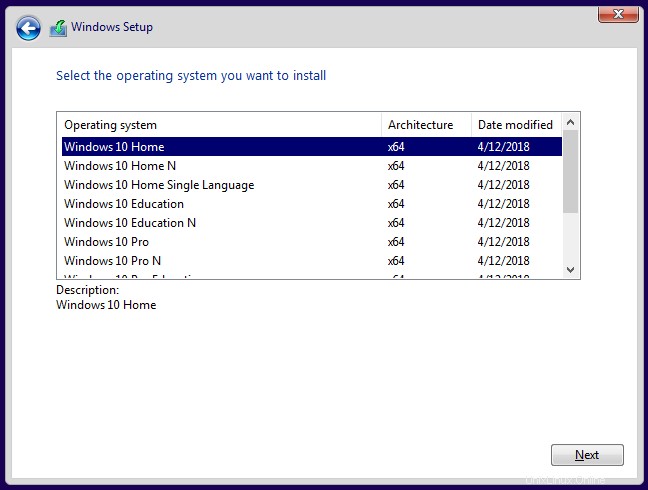
Accetta il contratto di licenza selezionando la casella, quindi fai clic su Avanti .
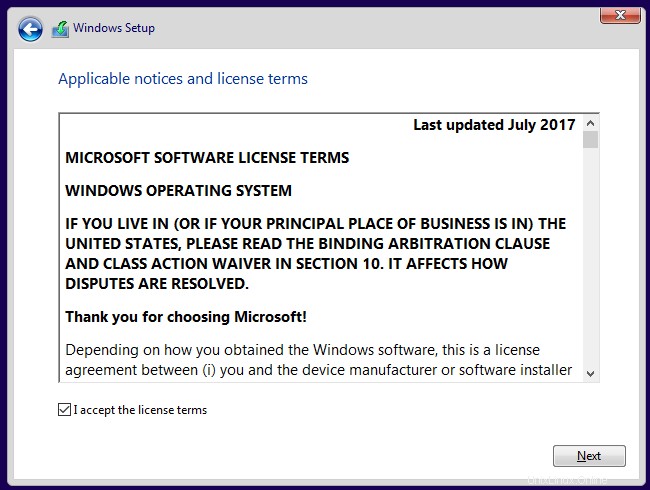
Dopo aver accettato il contratto, hai due opzioni di installazione disponibili. Scegli la seconda opzione, Personalizzata:installa solo Windows (avanzata) .
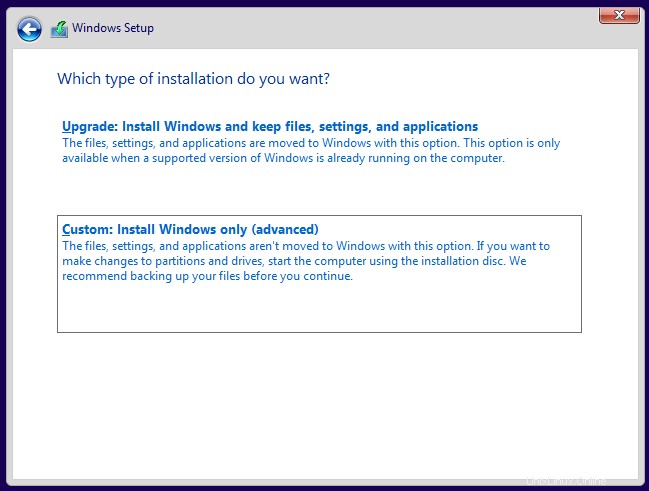
La schermata successiva dovrebbe mostrare la configurazione attuale del disco rigido.
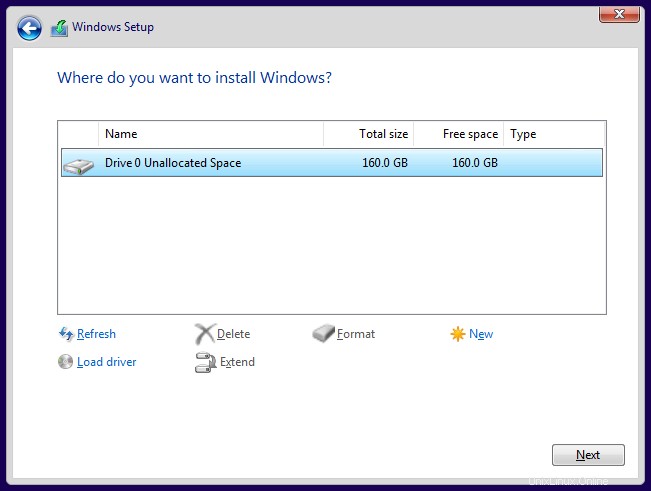
I tuoi risultati saranno probabilmente diversi dai miei. Non ho mai usato questo disco rigido prima, quindi è completamente non allocato. Probabilmente vedrai una o più partizioni per il tuo attuale sistema operativo. Evidenzia ogni partizione e rimuovila.
A questo punto, lo schermo mostrerà l'intero disco come non allocato. Per continuare, crea una nuova partizione.
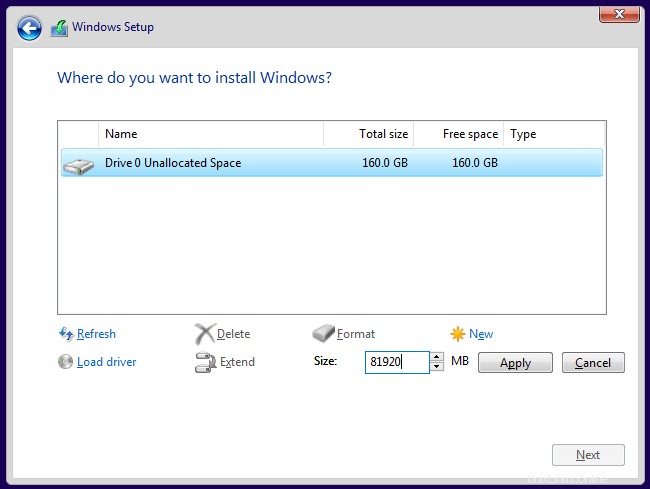
Qui puoi vedere che ho diviso l'unità a metà (o abbastanza vicino) creando una partizione di 81.920 MB (che è vicino alla metà di 160 GB). Assegna a Windows almeno 40 GB, preferibilmente 64 GB o più. Lascia il resto dell'unità non allocato, poiché è lì che installerai Ubuntu in seguito.
I tuoi risultati saranno simili a questo:
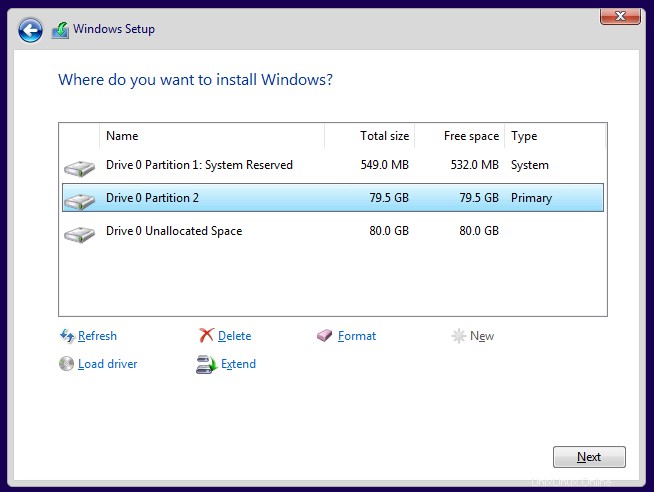
Conferma che il partizionamento ti sembra corretto e fai clic su Avanti . Verrà avviata l'installazione di Windows.
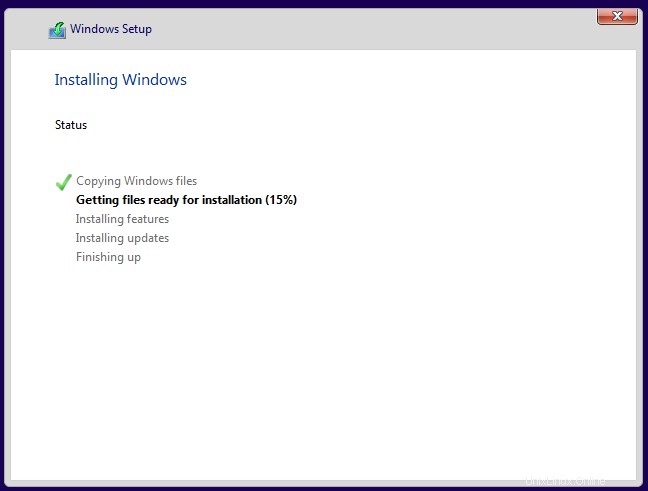
Se il tuo computer si avvia correttamente in Windows, sei pronto per passare al passaggio successivo.
Installa Ubuntu
Indipendentemente dal fatto che fosse già presente o che tu abbia eseguito i passaggi precedenti, a questo punto hai installato Windows. Ora usa il supporto di installazione di Ubuntu che hai creato in precedenza per avviare Ubuntu. Inserisci il supporto e avvia il computer da esso. Anche in questo caso, l'esatta sequenza di tasti per accedere al menu di avvio varia da un computer all'altro, quindi controlla la tua documentazione se non sei sicuro. Se tutto va bene, al termine del caricamento del file multimediale viene visualizzata la schermata seguente:
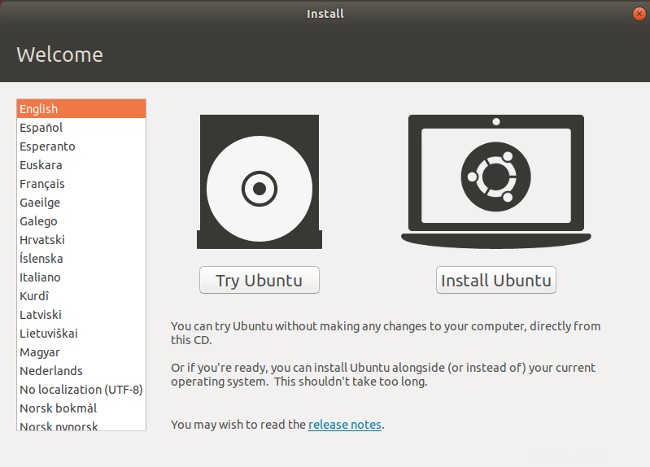
Qui puoi scegliere tra Prova Ubuntu oppure Installa Ubuntu . Non installare ancora; invece, fai clic su Prova Ubuntu . Al termine del caricamento, dovresti vedere il desktop di Ubuntu.
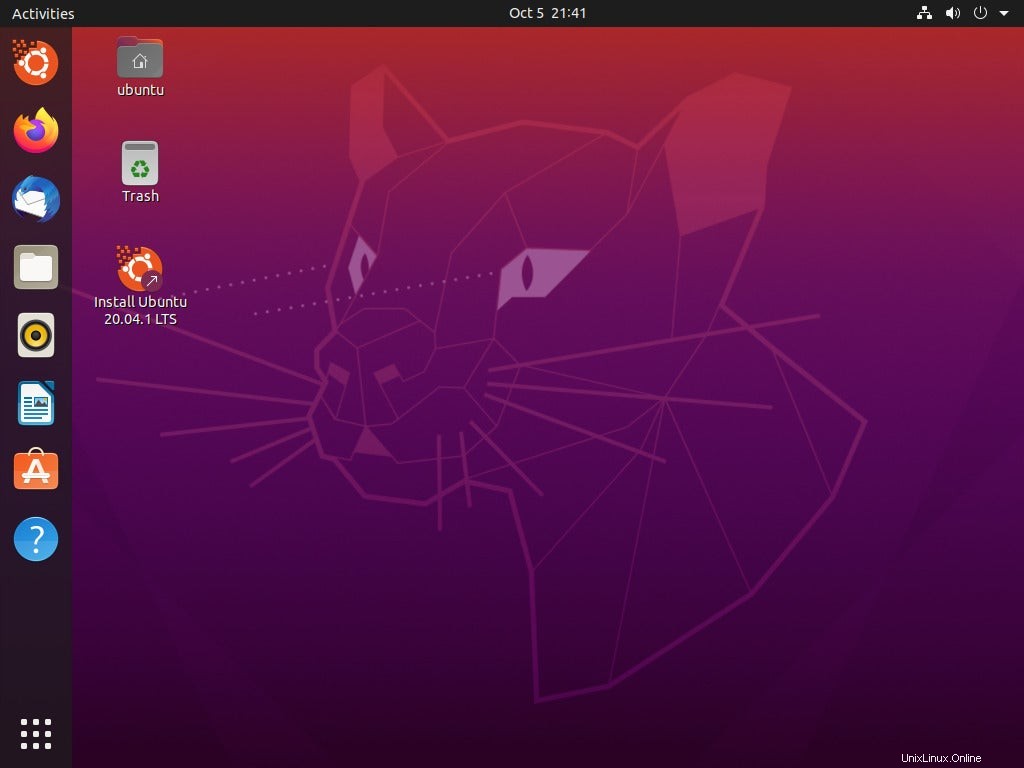
Facendo clic su Prova Ubuntu , scegli di provare Ubuntu prima di installarlo. Qui, in modalità Live, puoi giocare con Ubuntu e assicurarti che tutto funzioni prima di impegnarti nell'installazione. Ubuntu funziona con la maggior parte dell'hardware per PC, ma è sempre meglio testarlo in anticipo. Assicurati di poter accedere a Internet e ottenere la riproduzione di audio e video. Andare su YouTube e riprodurre un video è un buon modo per fare tutto ciò in una volta. Se è necessario connettersi a una rete wireless, fare clic sull'icona di rete in alto a destra dello schermo. Lì puoi trovare un elenco di reti wireless e connetterti alla tua.
Quando sei pronto per iniziare, fai doppio clic su Installa Ubuntu 20.04 LTS icona sul desktop per avviare il programma di installazione.
Scegli la lingua che desideri utilizzare per il processo di installazione, quindi fai clic su Continua .
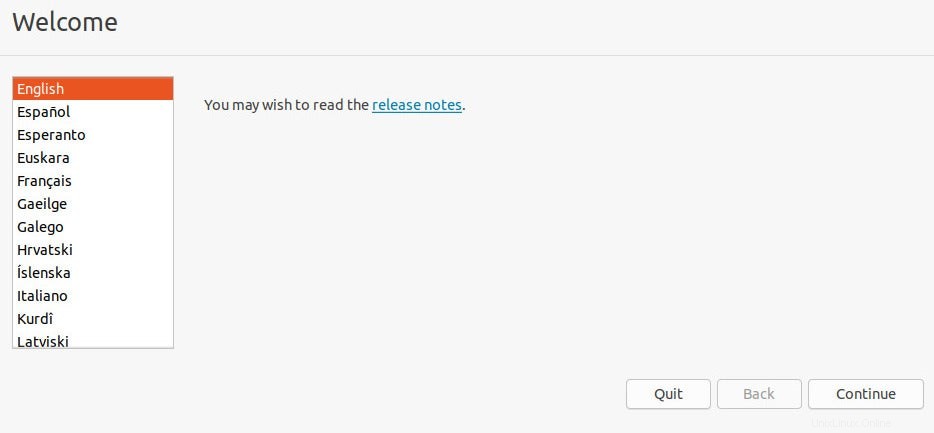
Quindi, scegli il layout della tastiera. Dopo aver effettuato la selezione, fai clic su Continua .
Hai alcune opzioni nella schermata successiva. Puoi scegliere un'installazione Normale o Minima. Per la maggior parte delle persone, l'installazione normale è l'ideale. Gli utenti avanzati potrebbero invece voler eseguire un'installazione minima, che ha meno applicazioni software installate per impostazione predefinita. Inoltre, puoi scegliere di scaricare gli aggiornamenti e se includere o meno software e driver di terze parti. Consiglio di selezionare entrambe le caselle. Al termine, fai clic su Continua .
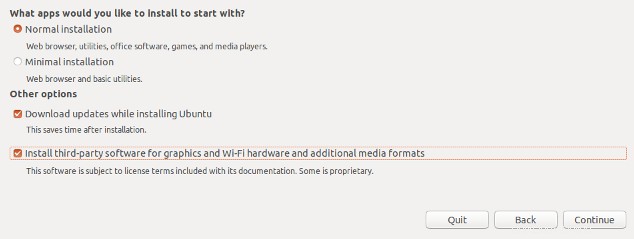
La schermata successiva chiede se si desidera cancellare il disco o impostare un dual-boot. Dato che esegui il dual-boot, scegli Installa Ubuntu insieme a Windows 10 . Fai clic su Installa ora .
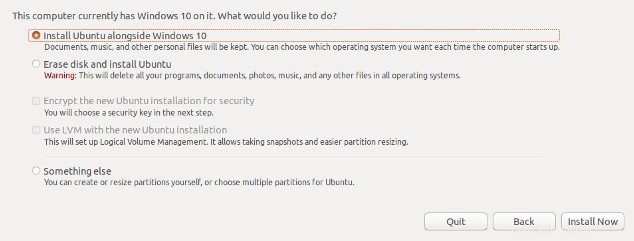
Potrebbe apparire la seguente schermata. Se hai installato Windows da zero e hai lasciato spazio non allocato sul disco, Ubuntu si installerà automaticamente nello spazio vuoto, quindi non vedrai questa schermata. Se avevi già installato Windows 10 e sta occupando l'intera unità, verrà visualizzata questa schermata e ti darà la possibilità di selezionare un disco in alto. Se hai un solo disco, puoi scegliere quanto spazio rubare da Windows e applicare a Ubuntu. Puoi trascinare la linea verticale al centro a sinistra ea destra con il mouse per togliere spazio a uno e lasciarlo all'altro. Regolalo esattamente come desideri, quindi fai clic su Installa ora .
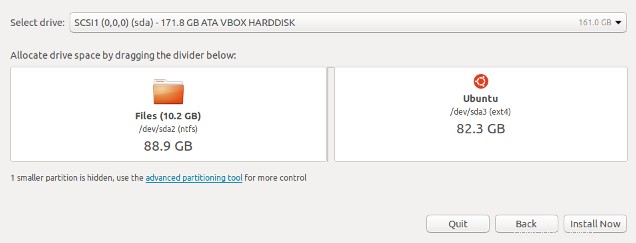
Dovresti vedere una schermata di conferma che indica cosa intende fare Ubuntu. Se tutto sembra a posto, fai clic su Continua .
Ubuntu si installa in background, ma hai ancora alcune configurazioni da fare. Mentre Ubuntu fa del suo meglio per capire la tua posizione, puoi fare clic sulla mappa per restringerla per assicurarti che il tuo fuso orario e altre cose siano impostati correttamente.
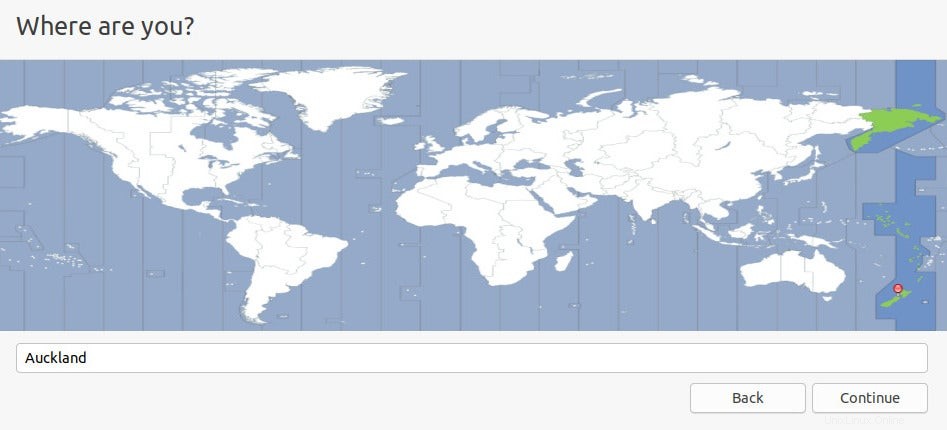
Successivamente, inserisci le informazioni sull'account utente:nome, nome del computer, nome utente e password. Fai clic su Continua quando hai finito.
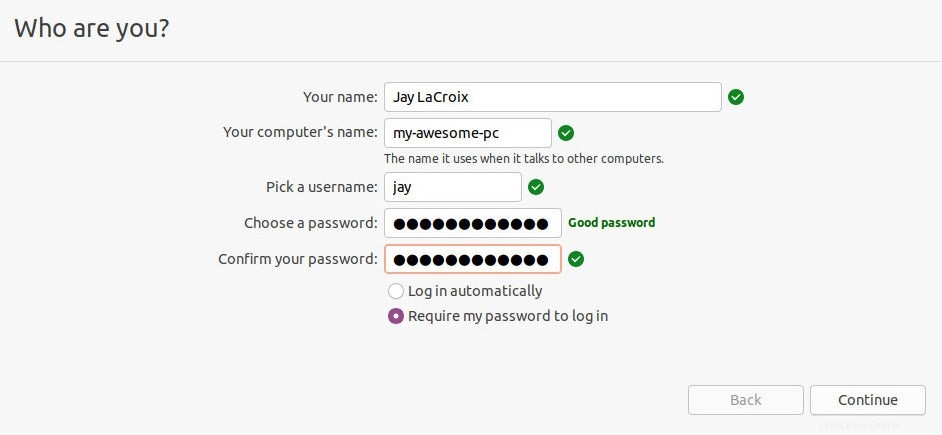
Al termine dell'installazione, riavvia il PC.
Se tutto è andato secondo i piani, dovresti vedere una schermata simile a questa al riavvio del computer. Scegli Ubuntu o Windows 10; le altre opzioni sono per la risoluzione dei problemi, quindi non le approfondirò.
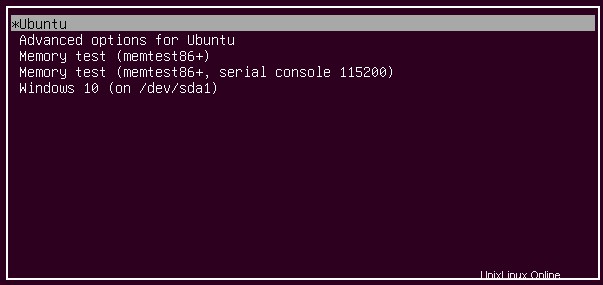
Prova ad avviare sia Ubuntu che Windows per testarli e assicurarti che tutto funzioni come previsto. Se lo fa, ora hai sia Windows che Ubuntu installati sul tuo computer.
Questo articolo è stato originariamente pubblicato nel 2018 ed è stato aggiornato da Seth Kenlon.