Il movimento del software libero è notoriamente iniziato a causa di una stampante mal progettata. Decenni dopo, i produttori di stampanti e scanner continuano a reinventare la ruota, ignorando i protocolli consolidati e universali. Di conseguenza, ogni tanto ti imbatti in una stampante o uno scanner che non sembra funzionare con il tuo sistema operativo.
Mi è successo di recente con uno scanner Canon 3 in 1 (il Canon Maxify MB2720). Sono stato in grado di risolvere il problema dello scanner con l'open source. In particolare, ho impostato una condivisione Samba per rendere disponibile lo scanner sulla mia rete.
Il progetto Samba è una suite di programmi di interoperabilità Windows per Linux e Unix. Sebbene si tratti principalmente di codice di basso livello con cui molti utenti non interagiscono mai consapevolmente, il software semplifica la condivisione di file sulla rete locale, indipendentemente dalle piattaforme utilizzate.
Sto usando Fedora, quindi queste istruzioni dovrebbero funzionare per qualsiasi distribuzione Linux basata su RPM. Piccole modifiche potrebbero essere necessarie per altre distribuzioni. Ecco come ho fatto.
Scarica gli strumenti Canon
Scarica il software Canon Quick Utility Toolbox per Windows richiesto dal sito Web di Canon. Il software è necessario perché è l'unico modo per configurare il percorso e le credenziali della cartella di destinazione della stampante. Una volta eseguita questa operazione, non è necessario utilizzare lo strumento a meno che non si desideri apportare una modifica.
Prima di configurare la stampante, devi configurare una condivisione Samba sul tuo computer o server Linux. Installa Samba con il seguente comando:
$ sudo dnf -y install samba
Crea /etc/smb.conf file con il seguente contenuto:
[global]
workgroup = WORKGROUP
netbios name = MYSERVER
security = user
#CORE needed for CANON PRINTER SCAN FOLDER
min protocol = CORE
#NTML AUTHV1 needed for CANON PRINTER SCAN FOLDER
ntlm auth = yes
passdb backend = tdbsam
printing = cups
printcap name = cups
load printers = no
cups options = raw
hosts allow = 127. 192.168.33.
max smbd processes = 1000
[homes]
comment = Home Directories
valid users = %S, %D%w%S
browseable = No
writable = yes
read only = No
inherit acls = Yes
[SCANS]
comment = MB2720 SCANS
path = /mnt/SCANS
public = yes
writable = yes
browseable = yes
printable = no
force user = tux
create mask = 770
Più risorse Linux
- Comandi Linux cheat sheet
- Cheat sheet sui comandi avanzati di Linux
- Corso online gratuito:Panoramica tecnica RHEL
- Cheat sheet della rete Linux
- Cheat sheet di SELinux
- Cheat sheet dei comandi comuni di Linux
- Cosa sono i container Linux?
- I nostri ultimi articoli su Linux
Nel force user riga verso la fine, cambia il nome utente da tux al tuo nome utente.
Sfortunatamente, la stampante Canon non funzionerà con i protocolli Server Message Block (SMB) superiori all'autenticazione CORE o NTML v2. Per questo motivo, la condivisione Samba deve essere configurata con il protocollo SMB più vecchio e le versioni di autenticazione NTML. Questo non è in alcun modo l'ideale e ha implicazioni sulla sicurezza, quindi ho creato un server Samba separato dedicato al caso d'uso dello scanner. L'altro mio server Samba, che condivide tutti i file della rete domestica, utilizza ancora il protocollo SMB 3 e l'autenticazione NTML v2.
Avvia il servizio del server Samba e abilitalo per il riavvio:
$ sudo systemctl start smb
$ sudo systemctl enable smb
Crea un utente Samba
Crea il tuo utente Samba e una password per esso:
$ sudo smbpasswd -a tuxInserisci la tua password quando richiesto.
Supponendo che tu voglia montare le tue scansioni Samba su un sistema Linux, devi fare alcuni passaggi.
Crea un file delle credenziali del client Samba. Il mio si presenta così:
$ sudo cat /root/smb-credentials.txt
username=tux
password=mySTRONGpassword
Modifica le autorizzazioni in modo che non sia leggibile dal mondo:
$ sudo chmod 640 /root/smb-credentials.txt
Crea un punto di montaggio e aggiungilo a /etc/fstab :
$ sudo mkdir /mnt/MB2720-SCANS
Aggiungi la seguente riga nel tuo /etc/fstab :
//192.168.33.50/SCANS /mnt/MB2720-SCANS cifs vers=3.0,credentials=/root/smb-credentials.txt,gid=1000,uid=1000,_netdev 0 0
Questo monta le scansioni della condivisione Samba sul nuovo punto di montaggio usando CIFS, forzando SMBv3 e usando il nome utente e la password memorizzati in /root/smb-credetials.txt . Passa anche l'identificatore di gruppo (GID) e l'identificatore utente (UID) dell'utente, dandoti la piena proprietà del montaggio di Linux. Il _netdev l'opzione è necessaria in modo che il punto di montaggio sia montato dopo che la rete è completamente funzionante (dopo un riavvio, ad esempio) perché questo montaggio richiede l'accesso alla rete.
Configura il software Canon
Dopo aver creato la condivisione Samba, configurata sul server e configurato la condivisione da montare sul client Linux, è necessario avviare Canon Quick Utility Toolbox per configurare la stampante. Poiché Canon non rilascia questo toolbox per Linux, questo passaggio richiede Windows. Puoi provare a eseguirlo su WINE, ma in caso contrario, dovrai prendere in prestito un computer Windows da qualcuno o eseguire una macchina virtuale per sviluppatori Windows in GNOME Boxes o VirtualBox.
Accendere la stampante, quindi avviare Canon Quick Utility Toolbox. Dovrebbe trovare la tua stampante. Se non riesce a vedere la tua stampante, devi prima configurare la stampante per la rete LAN o wireless.
Nella casella degli strumenti, fai clic su Impostazioni cartella di destinazione .
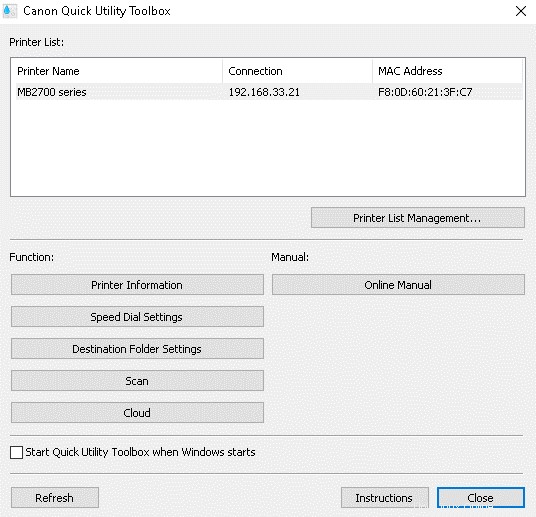
Immettere la password di amministrazione della stampante:la mia password predefinita era canon .
Fai clic su Aggiungi pulsante.
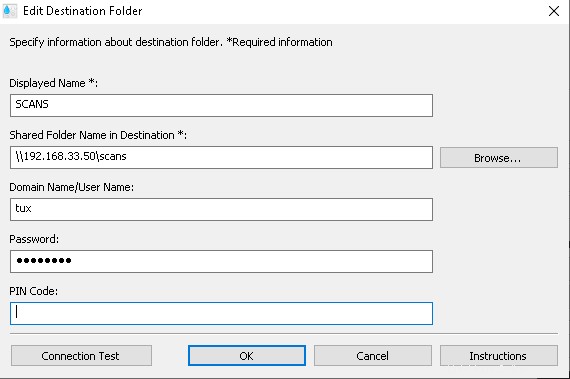
Compila il modulo con un Nome visualizzato, la tua posizione di condivisione Samba e il tuo nome utente e password Samba.
Ho lasciato vuoto il codice PIN, ma se si desidera richiedere l'inserimento di un PIN ogni volta che si esegue la scansione dalla stampante, è possibile impostarne uno. Ciò sarebbe utile in un ufficio in cui ogni utente ha la propria condivisione Samba e PIN per proteggere le proprie scansioni.
Fai clic su Test di connessione per convalidare i dati del modulo.
Fai clic su OK pulsante.
Fai clic su Registrati su stampante per salvare nuovamente la configurazione sulla stampante.
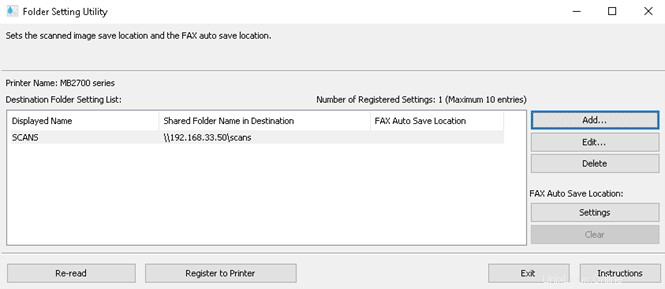
Tutto è impostato. Fai clic su Esci . Ora hai finito con Windows e probabilmente la casella degli strumenti, a meno che tu non debba cambiare qualcosa.
Avvia la scansione
È ora possibile eseguire la scansione dalla stampante e selezionare la cartella di destinazione dal menu LCD. Le scansioni vengono salvate direttamente nella condivisione Samba, a cui hai accesso dal tuo computer Linux.
Per comodità, crea un collegamento simbolico sul desktop o sulla home directory di Linux con il seguente comando:
$ sudo ln -sd /mnt/MB2720-SCANS /home/tux/Desktop/MB2720-SCANSQuesto è tutto!