carica è uno strumento da riga di comando Linux utilizzato per monitorare il traffico di rete e l'utilizzo della larghezza di banda in tempo reale, utilizzando grafici e statistiche approfonditi sul traffico.
In questo articolo, daremo una rapida occhiata a cosa è il nload comando può fare per noi.
Installazione del comando nload
Se nload non è installato sul tuo sistema, prova a digitare il comando seguente ed esamina l'output.
nload --help
In base all'output, possiamo verificare se abbiamo nload installato.
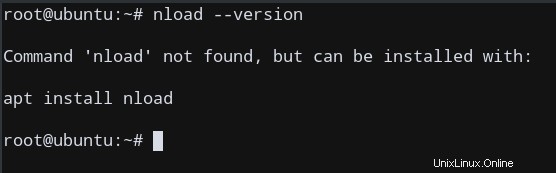
Nel mio caso (Ubuntu), non l'ho ancora installato. Quindi installalo usando il tuo gestore di pacchetti (apt nel mio caso).
Ora, digitando nload --help , apparirà una richiesta di aiuto adeguata, che indica che ora è installato sul tuo sistema.
Utilizzo del comando nload
Esistono diversi modi per invocare il comando nload per eseguire e mostrare le statistiche richieste secondo l'opzione fornita. Cerchiamo di capirlo uno per uno.
Configurazione predefinita:nessuna opzione
Possiamo chiamare direttamente il comando nload usando le impostazioni predefinite semplicemente digitando:
nload
Questo ti porterà ora a un'altra schermata, che ti mostrerà le visualizzazioni della rete in tempo reale, provenienti da vari dispositivi.
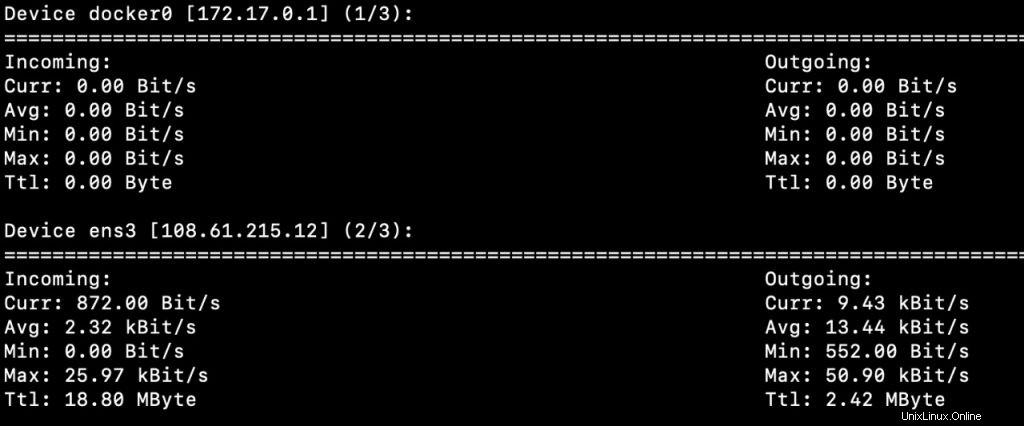
Qui, come puoi vedere, ce ne sono 3 pagine disponibili; Uno per ogni dispositivo . Un dispositivo è qualsiasi cosa che invia e/o riceve pacchetti Internet sulla stessa rete, ma di solito rappresenta un dispositivo di interfaccia di rete . Non deve essere necessariamente un dispositivo fisico separato, ma può anche trovarsi sulla stessa macchina!
Nel mio caso, il mio primo dispositivo è Docker, che non è un dispositivo fisico, ma piuttosto solo un servizio che invia pacchetti attraverso la rete. Poiché è presente localmente, è anche elencato come dispositivo sul comando nload.
Le statistiche per questo dispositivo mostrano che attualmente Docker non sta inviando o ricevendo alcun tipo di pacchetto attraverso una connessione di rete, cosa prevedibile, poiché non stiamo eseguendo alcun Docker Container,
Scorciatoie da tastiera per la navigazione
Quando la finestra delle statistiche è aperta, le seguenti combinazioni di tasti servono come navigazione all'interno della finestra.
| Associazione di tasti | Funzione |
| Tasti freccia sinistra e destra | Passa il display al dispositivo/pagina di rete successivo |
| Invio / Tab | Passa il display al dispositivo/pagina di rete successivo |
| F2 | Visualizza la finestra delle opzioni |
| F5 | Salva le impostazioni correnti nel file di configurazione utente |
| F6 | Ricarica le impostazioni dal file di configurazione |
| q / Ctrl + C | Chiudi il comando nload |
Ora che sappiamo come possiamo navigare sullo schermo in nload , passiamo al nostro prossimo dispositivo, che possiamo esaminare premendo il tasto destra tasto freccia.
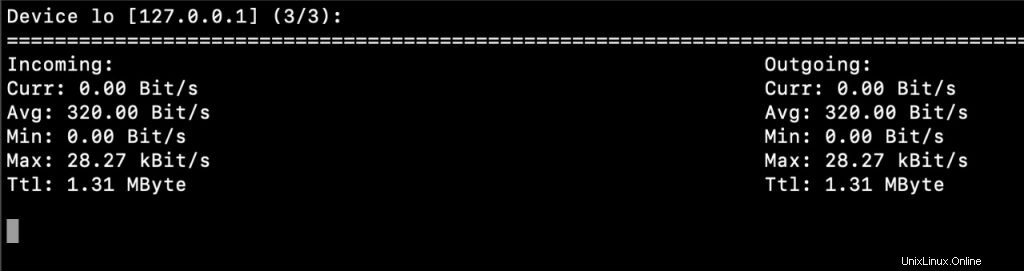
Questo mostra che il secondo dispositivo è ens3 , che è un'interfaccia di rete. Questo è il mezzo principale attraverso il quale il mio sistema comunica con Internet e, pertanto, mostra approssimativamente la larghezza di banda della mia rete tramite ens3 interfaccia. Poiché non ci sono pacchetti attivamente trasferiti tramite questa interfaccia, non è presente alcun grafico del traffico.
Ora che abbiamo compreso le basi dell'utilizzo di nload , cerchiamo di capire alcune altre opzioni per questo comando.
Visualizza più dispositivi
Per visualizzare più interfacce di rete contemporaneamente senza i grafici, usa il -m opzione. Questo offre una vista di tutte le interfacce in un'unica schermata.
nload -m
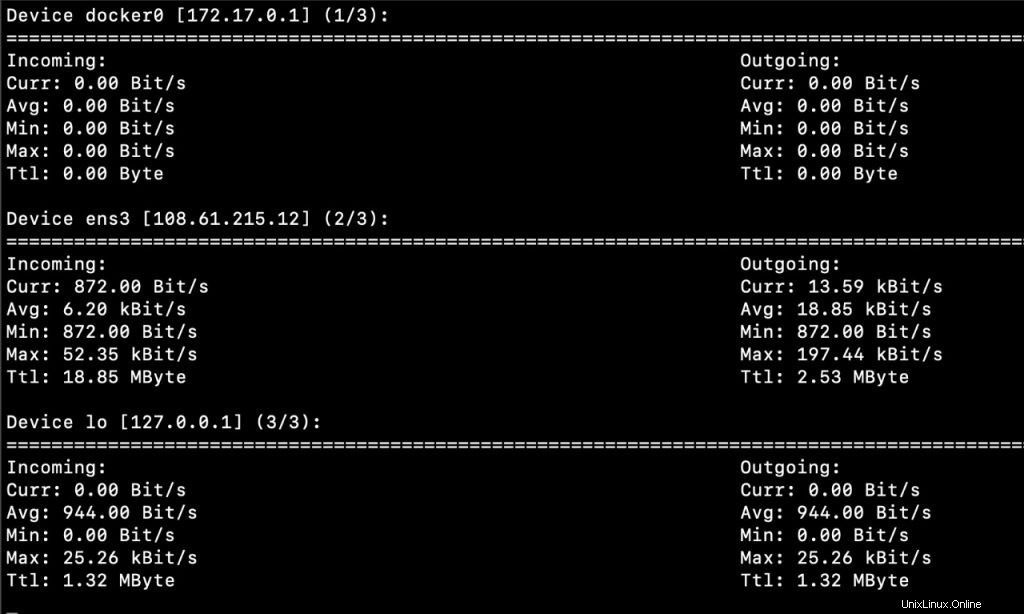
Ciò semplifica il monitoraggio dell'intera rete, utilizzando uno schermo minimo senza grafici del traffico.
Imposta una finestra temporale
Possiamo usare il -a opzione per impostare la durata in secondi della finestra temporale per il calcolo della media. Per impostazione predefinita, nload imposta questo valore su 300 secondi.
Sintassi:
nload -a DURATION
Dove DURATA è il numero di secondi utilizzati per il calcolo.
Un esempio di invocazione può essere:
nload -a 100
Imposta la frequenza di aggiornamento
Il -t intervallo flag imposta l'intervallo di aggiornamento del display in millisecondi. Per impostazione predefinita, nload imposta questo valore su 500 secondi.
nload -t 600
Utilizza un dispositivo di rete specifico
Possiamo specificare i dispositivi di rete da utilizzare con il flag dei dispositivi. L'opzione predefinita è "tutti ”, quindi per cambiarlo, dobbiamo specificare esplicitamente il dispositivo di rete nei devices bandiera.
nload devices ens3
Il comando precedente analizza le statistiche sui pacchetti di rete in ens3 interfaccia.
Mettili insieme – Utilizzo di più opzioni
Come per altri comandi, possiamo invocare nload utilizzando più opzioni per analizzare il traffico di rete in base alle nostre esigenze.
Ad esempio, il comando seguente mostrerà più dispositivi su tutte le interfacce disponibili con una finestra temporale di 400 secondi e una frequenza di aggiornamento di 600 millisecondi.
nload -m -a 400 -t 600
Risultato
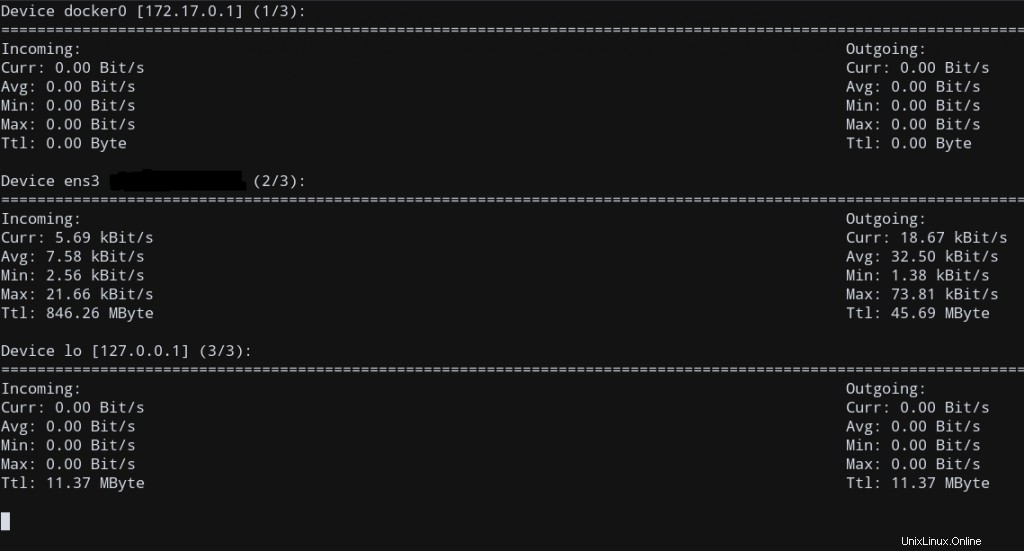
File di configurazione per il comando nload
Il nload command può sfruttare alcuni file di configurazione speciali per specificare la chiamata del comando, invece di usare sempre le opzioni del comando.
Tali file di configurazione possono specificare le opzioni con cui nload si avvia per impostazione predefinita. Sono disponibili 2 file di configurazione, uno per l'utente corrente e una configurazione globale a livello di sistema.
La configurazione di sistema per nload si trova in /etc/nload.conf. In genere si consiglia di non manomettere questo file, poiché abbiamo un file di configurazione utente separato per le impostazioni specifiche dell'utente.
Il file di configurazione dell'utente si trova in $HOME/.nload , dove $HOME è la variabile di ambiente domestico, che menziona la tua directory home. Questo file potrebbe non esistere per impostazione predefinita, ma nload lo crea automaticamente per noi quando salviamo le impostazioni utilizzando F5 . Queste impostazioni verranno quindi utilizzate per impostazione predefinita se digitiamo nload , poiché esiste un file di configurazione!
Possiamo prima verificare se il file di configurazione dell'utente esiste, usando questo script:
#!/bin/sh
if test -f $HOME/.nload; then
echo "Found"
else
echo "Not Found"
fi
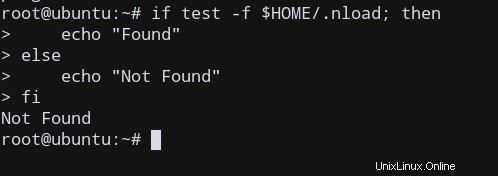
Non esiste un file di questo tipo nel mio sistema, quindi creiamolo usando nload con il set di opzioni precedente e salvandolo con F5 .
nload -m -a 400 -t 600
Dopo averlo salvato ed essere usciti dalla finestra, eseguire nuovamente lo script. carica deve aver creato automaticamente un file di configurazione e salvato le impostazioni relative alle nostre opzioni.
Esaminiamolo utilizzando un qualsiasi editor di testo.
vi $HOME/.nload
In effetti, un file esistente si apre per noi.
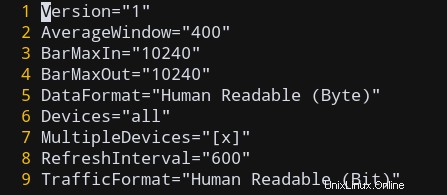
Queste sono più o meno alcune delle opzioni che abbiamo specificato, quindi funziona davvero.
Ora, se vuoi invocare nload con le stesse opzioni, puoi semplicemente digitare nload e le opzioni verranno specificate automaticamente nel file di configurazione!
Conclusione
In questo tutorial, abbiamo imparato come usare nload comando per monitorare il traffico di rete. Abbiamo anche appreso varie opzioni che possono essere utilizzate per impostare opzioni di monitoraggio personalizzate e analizzare di conseguenza la larghezza di banda e il traffico della nostra rete, nonché per lavorare con i file di configurazione per il riutilizzo.
Spero che questo tutorial ti sia utile per utilizzare questo utile strumento!