Un editor di testo è spesso un buon esempio di applicazione per dimostrare cosa è in grado di produrre un framework di programmazione. Io stesso ho scritto almeno tre esempi di editor di testo in articoli su wxPython e PyQt e Java. Il motivo per cui sono viste come app facili da creare è perché i framework forniscono così tanto codice che è più difficile da scrivere. Penso che questo sia anche il motivo per cui la maggior parte dei sistemi operativi fornisce un semplice editor di testo desktop. Sono utili per l'utente e facili per lo sviluppatore.
Sul desktop KDE Plasma, ci sono due editor di testo tra cui scegliere:l'umile KWrite e la potente Kate. Condividono tra loro una libreria chiamata KTextEditor da KDE Framework, che fornisce solide opzioni di modifica del testo, quindi non importa quale scegli tu hai più funzionalità di quelle a cui probabilmente sei abituato da un editor di testo "di base" che sembra essere incluso con il desktop. Usare lo stesso componente per la modifica del testo tra gli editor di testo significa che una volta che ti sarai abituato a un'interfaccia di modifica del testo in KDE, avrai essenzialmente familiarità con tutti loro:KWrite, Kate, KDevelop e altri.
Installa KWrite o Kate
KWrite e Kate sono mantenuti nello stesso repository di sviluppo.
Tuttavia, sono distribuiti come applicazioni separate e hanno casi d'uso diversi.
Se hai installato KDE Plasma Desktop, probabilmente hai già installato KWrite, ma potresti dover installare Kate separatamente.
$ sudo dnf install kwrite kateKWrite è disponibile da apps.kde.org/kwrite e Kate da apps.kde.org/kate/.
Entrambi possono essere installati tramite KDE Discover e KWrite può essere installato come flatpak.
KWrite, l'editor non molto semplice
Iniziare con KWrite è facile. Lo avvii dal menu delle applicazioni e inizi a digitare. Se non ti aspetti che sia qualcosa di più del più semplice degli editor di testo, puoi trattarlo come un semplice blocco note digitale.
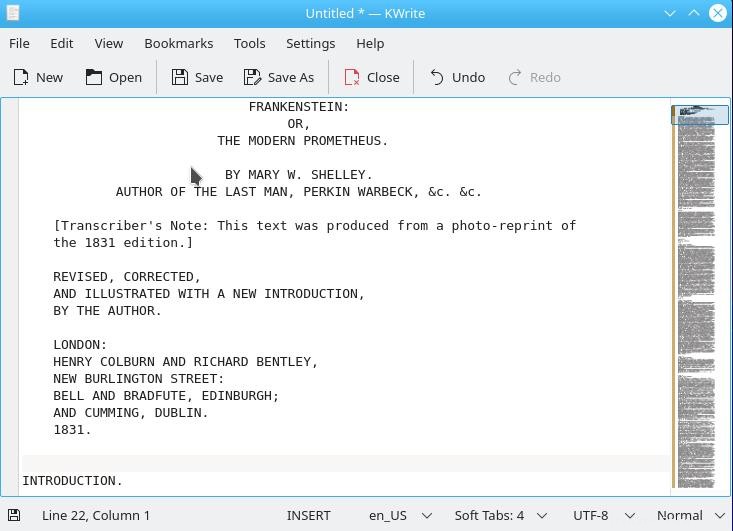
Più risorse Linux
- Comandi Linux cheat sheet
- Cheat sheet sui comandi avanzati di Linux
- Corso online gratuito:Panoramica tecnica RHEL
- Cheat sheet della rete Linux
- Cheat sheet di SELinux
- Cheat sheet dei comandi comuni di Linux
- Cosa sono i container Linux?
- I nostri ultimi articoli su Linux
Valgono tutte le consuete convenzioni. Digita il testo nel campo di testo grande, fai clic sul pulsante Salva quando hai finito.
Tuttavia, ciò che distingue KWrite da un editor desktop standard è che utilizza KTextEditor.
Segnalibri
Mentre lavori in KWrite o Kate, puoi creare segnalibri temporanei per aiutarti a trovare punti importanti nel tuo documento. Per creare un segnalibro, premi Ctrl+B . Puoi spostarti su un segnalibro selezionandolo nel Segnalibro menu.
I segnalibri non sono metadati permanenti e non vengono archiviati come parte del documento, ma sono dispositivi utili quando lavori e devi spostarti avanti e indietro tra le sezioni. In altri editor di testo, digitavo solo una parola a caso, come foobar, quindi esegui una Trova su quella stringa per tornare a quella posizione. I segnalibri sono una soluzione più elegante per il problema e non rischiano di sporcare il tuo documento con segnaposto che potresti dimenticare di eliminare.
Evidenziazione
Sia in KWrite che in Kate, puoi attivare l'evidenziazione della sintassi in modo da poter ottenere informazioni dettagliate sul testo su cui stai lavorando. Potresti non utilizzare consapevolmente l'evidenziazione in altri elaboratori di testi, ma hai visto una forma di evidenziazione se hai mai utilizzato un editor con controllo ortografico e grammaticale automatizzato. La linea di avviso rossa con cui viene contrassegnato un errore di ortografia nella maggior parte dei moderni elaboratori di testi è una forma di evidenziazione della sintassi. KWrite e Kate possono notificarti errori e successi nella tua scrittura.
Per visualizzare gli errori di ortografia, vai su Strumenti menu e seleziona Ortografia . Dall'Ortografia sottomenu, attiva il Controllo ortografico automatico .
Per ottenere un feedback visivo su ciò che stai scrivendo in un formato specifico, come Markdown, HTML o un linguaggio di programmazione come Python, vai a Strumenti menu e seleziona Modalità . Ci sono molte modalità, suddivise in diverse categorie. Trova il formato in cui stai scrivendo e selezionalo. Una modalità viene caricata in uno schema di evidenziazione. Puoi ignorare lo schema di evidenziazione di una modalità scegliendo Evidenziazione invece di Modalità .
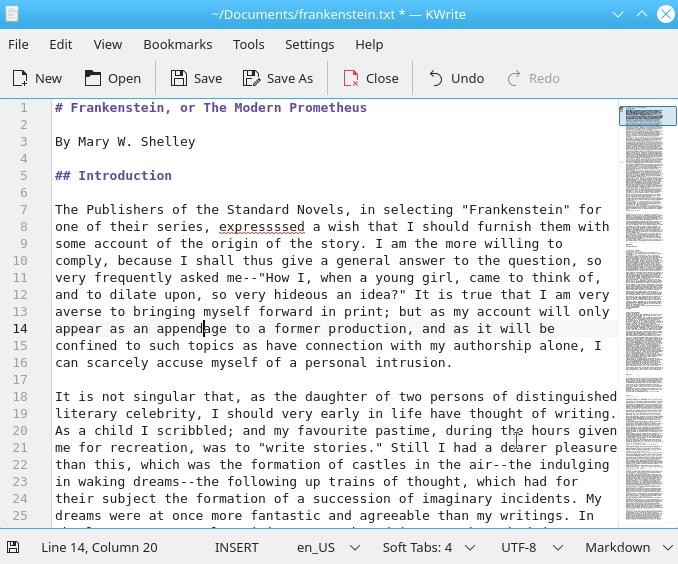
Una delle mie funzionalità preferite è la panoramica del documento sul lato destro della finestra. È essenzialmente una miniatura molto molto alta dell'intero documento, quindi puoi scorrere verso regioni specifiche con un solo clic. Potrebbe sembrare troppo piccolo per essere utile, ma è più facile di quanto si possa pensare individuare un'intestazione di sezione o un'area approssimativa all'interno di un documento e avvicinarsi ad essa con un clic.
Cosa distingue Kate
Con KWrite e Kate che usano lo stesso componente sottostante, potresti chiederti perché mai dovresti laurearti in KWrite. Se decidi di provare Kate, non lo farai per la modifica del testo. Tutte le funzionalità che influiscono sul modo in cui inserisci e interagisci con il tuo testo sono le stesse tra le due applicazioni. Tuttavia, Kate aggiunge molte funzionalità per i programmatori.
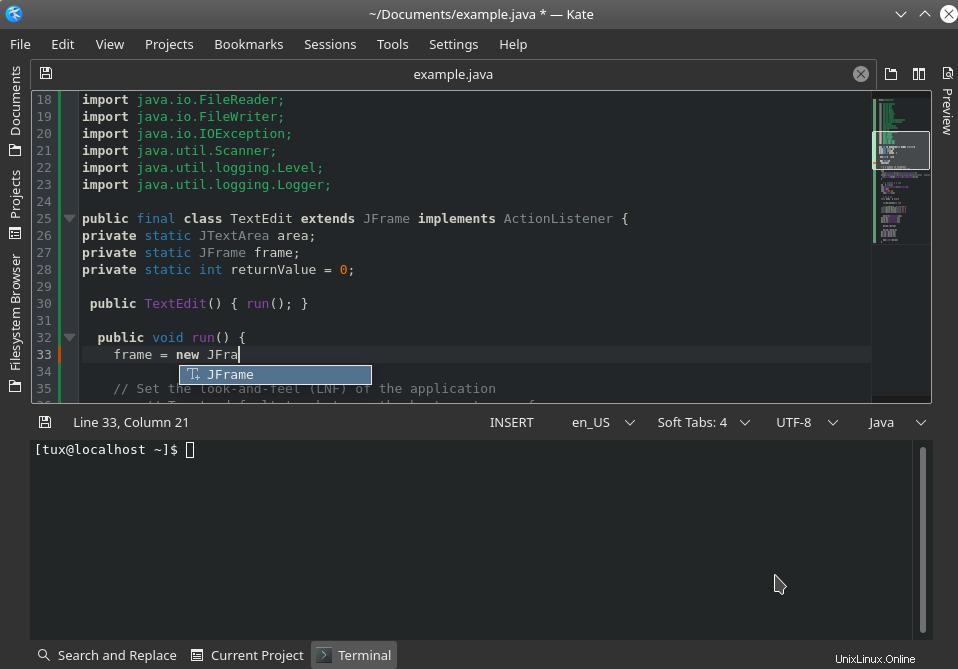
Kate presenta un pannello laterale in cui puoi visualizzare il tuo filesystem o solo una directory di progetto. In particolare, Kate ha il concetto di progetti, quindi può correlare un file di codice, ad esempio, a un file di intestazione nella stessa directory. Ha anche un terminale pop-up (basta premere F4 ) e la possibilità di inviare il testo nel documento alla sessione del terminale.
C'è anche un gestore di sessioni in modo da poter avere una configurazione Kate univoca per diverse attività.
Scegli il tuo editor di testo Linux
È facile trascurare KWrite e Kate. Soffrono, in un certo senso, della sindrome default. Poiché uno o entrambi vengono forniti con il desktop, è facile pensarli come semplici editor di testo di esempio che gli sviluppatori sono obbligati a includere. Questo è tutt'altro che accurato, però. KWrite e Kate sono esempi tra le K-app. Esemplificano ciò che fornisce KDE Framework e preparano il terreno per l'aspettativa di applicazioni KDE potenti, significative e utili.
Dai un'occhiata a KWrite e Kate e scopri qual è quello giusto per te.