Ricordo la prima volta che andai a una conferenza "ONU". All'inizio è stato un evento caotico, con molta socializzazione e condivisione di progetti personali, ma gradualmente si è fuso in un evento tecnico per lo più auto-organizzato. Non è successo con la magia, ma con le note adesive. Le persone scrivevano idee per discorsi e presentazioni su quei colorati taccuini adesivi e le attaccavano a un muro comune, e altre persone raggruppavano idee simili in gruppi, e alla fine tutti sapevano dove riunirsi per discutere argomenti specifici. È stata una cosa bella e soddisfacente da testimoniare, e mi ha dato un nuovo rispetto per le note adesive. Quindi sono stato felice di scoprire di recente che il desktop al plasma di KDE ha note adesive digitali e per molti versi sono persino più utili di quelle fisiche. L'applicazione si chiama KNotes e se hai idee casuali che hai voglia di annotare, probabilmente è qualcosa che vuoi prendere in considerazione per il tuo desktop Linux.
Installa KNotes
KNotes fa parte della suite Kontact, che è il gestore delle informazioni personali (PIM) per KDE. Se stai eseguendo Plasma Desktop, probabilmente hai già installato KNotes. In caso contrario, puoi installarlo dal tuo gestore di pacchetti:
$ sudo dnf install kontact
Su una distribuzione basata su Debian, usa apt comando invece di dnf .
Più risorse Linux
- Comandi Linux cheat sheet
- Cheat sheet sui comandi avanzati di Linux
- Corso online gratuito:Panoramica tecnica RHEL
- Cheat sheet della rete Linux
- Cheat sheet di SELinux
- Cheat sheet dei comandi comuni di Linux
- Cosa sono i container Linux?
- I nostri ultimi articoli su Linux
KNotes sul desktop Linux
Anche se KNotes fa parte di Kontact, è anche un'applicazione autonoma che può essere eseguita in background, pronta a produrre una nota vuota ogni volta che ne hai bisogno. Avvia KNotes dal menu dell'applicazione e si riduce a icona nella barra delle applicazioni. La sua icona è un quadratino giallo, perché prima che i foglietti adesivi diventassero colorati nella vita reale tendevano ad essere tutti gialli.
Per creare una nuova nota, fai clic con il pulsante destro del mouse sull'icona di KNote nella barra delle applicazioni e seleziona Nuova nota . La prima volta che crei una nota, ti viene chiesto di scegliere una destinazione per la nota salvata. Seleziona il file del database locale di KNotes (è gestito da Kontact, quindi non interagirai direttamente con quel file) e abilita la selezione per usare questa posizione per impostazione predefinita. Da quel momento in poi, non ti verrà più richiesto.
Viene visualizzata una nuova nota sul desktop e puoi digitare una nota.
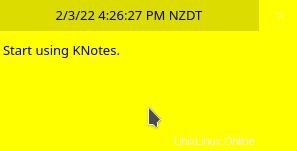
E 'così semplice. O almeno, lo sarebbe, se queste note fisiche antiquate. Ma questi sono KNote digitali di KDE, quindi puoi fare molto di più che scrivere un promemoria per te stesso.
Cambiare i colori delle note
Un mucchio di note gialle iniziano a fondersi insieme, ma puoi codificare a colori le note. Fai clic con il pulsante destro del mouse sulla barra del titolo della nota (la parte con la data e l'ora) e seleziona Preferenze dal menu contestuale che compare. Nelle Preferenze finestra, puoi modificare il titolo e il carattere del corpo e la dimensione del carattere, quindi selezionare le Impostazioni di visualizzazione scheda per modificare la nota e i colori del carattere.
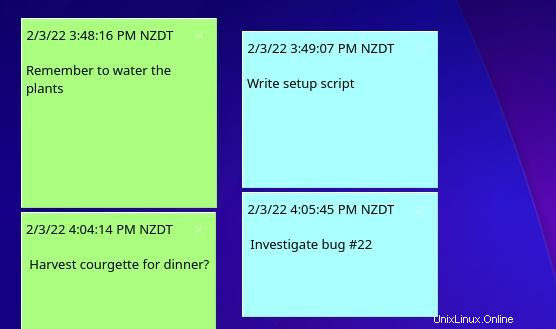
Invio di note
Quando scrivevo da solo note, spesso annotavo promemoria per me stesso nello scratch buffer di Emacs. Ci sono modi migliori per gestire le note in Emacs, ma la mia abitudine di annotare le note in luoghi che sarei stato destinato a chiudere distrattamente in seguito, senza salvare, era difficile da spezzare.
Con KNotes, le note vengono salvate automaticamente su Kontact, quindi non devi preoccuparti di tenerne traccia. Meglio ancora, sono digitali, quindi puoi inviarli a te stesso su altri dispositivi. Puoi inviare le note via e-mail a te stesso o inviarle a un altro computer sulla tua rete. È sufficiente fare clic con il pulsante destro del mouse sulla barra del titolo di una nota e selezionare E-mail o Invia .
Per ricevere note come KNote da un desktop KDE Plasma a un altro, devi concedere a KNotes il permesso sul computer destinatario di accettare le note. Per consentire le note in arrivo, fai clic con il pulsante destro del mouse sull'icona di KNotes nella barra delle applicazioni e seleziona Configura KNotes .
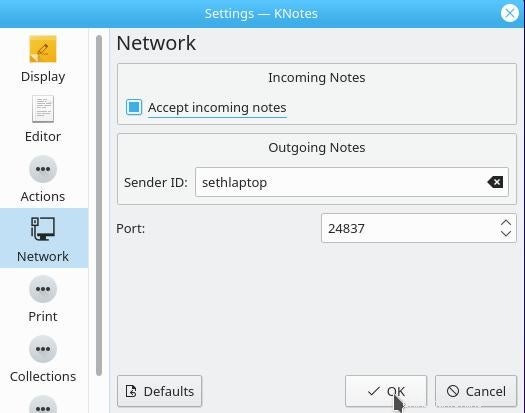
Impostazione allarmi
Almeno per me, le note di solito accadono perché ho promesso qualcosa a qualcuno a breve termine, spesso entro la fine della giornata. Le note bloccate sul mio desktop tendono a essere nascoste mentre lavoro e apro sempre più finestre, quindi è particolarmente utile che KNotes ti permetta di impostare allarmi per quelle veramente importanti.
Per impostare una sveglia per una nota, fai clic con il pulsante destro del mouse sulla barra del titolo della nota e seleziona Imposta sveglia .
Prendi appunti su Linux
Le note adesive sono modi semplici e divertenti per tenere traccia delle attività quotidiane. Non "funzionano" per tutti e non sono il mio unico mezzo per tenere traccia delle cose che intendo fare ogni giorno, ma sono ottime opzioni da avere e non c'è niente di più soddisfacente che spostare una nota completata nel " done" prima di eliminarli tutti alla fine della giornata. Fai un tentativo, è un'abitudine che potrebbe rimanere.