In questo tutorial impareremo come installare WordPress in FAMP impilare in FreeBSD . FAMP stack è un acronimo che sta per FreeBSD Unix sistema operativo, Apache HTTP server (un popolare server web open source), MariaDB sistema di gestione di database relazionali ( MySQL fork del database attualmente gestito dalla community) e PHP linguaggio di programmazione dinamico che gira in lato server.
WordPress è il framework CMS più famoso al mondo che viene utilizzato per la creazione di blog semplici o siti Web professionali.
Requisiti
- Guida all'installazione di FreeBSD
Passaggio 1:installa lo stack FAMP in FreeBSD
1. Per distribuire un WordPress sito web presso la tua sede, devi assicurarti che il seguente FAMP i componenti sono installati e operativi in FreeBSD.
Il primo servizio che devi installare in FreeBSD è Apache HTTP server. Per installare Apache 2.4 Pacchetto binario server HTTP tramite repository di porte FreeBSD ufficiali, immetti il seguente comando nella console del tuo server.
# pkg install apache24
2. Quindi, abilita e avvia il demone HTTP Apache in FreeBSD eseguendo i seguenti comandi.
# sysrc apache24_enable="yes" # service apache24 start
3. Apri un browser e vai all'indirizzo IP del tuo server o FQDN tramite il protocollo HTTP per visualizzare la pagina Web predefinita di Apache. 'Funziona! ' dovrebbe essere visualizzato nel tuo browser.
http://yourdomain.tld
4. Quindi, installa PHP 7.1 versione nel tuo server con l'estensione richiesta di seguito emettendo il comando seguente. Il nostro sito Web WordPress verrà distribuito in cima a questa versione PHP.
# pkg install php71 php71-mysqli mod_php71 php71-mbstring php71-gd php71-json php71-mcrypt php71-zlib php71-curl
5. Nel passaggio successivo, crea il php.conf file di configurazione per il server web Apache con il seguente contenuto.
# nano /usr/local/etc/apache24/Includes/php.conf
Aggiungi la seguente configurazione a php.conf file.
<IfModule dir_module>
DirectoryIndex index.php index.html
<FilesMatch "\.php$">
SetHandler application/x-httpd-php
</FilesMatch>
<FilesMatch "\.phps$">
SetHandler application/x-httpd-php-source
</FilesMatch>
</IfModule>
6. Salva e chiudi questo file e riavvia il demone Apache per applicare le modifiche emettendo il comando seguente.
# service apache24 restart
7. L'ultimo componente mancante è MariaDB Banca dati. Per installare l'ultima versione del server di database MariaDB in FreeBSD, esegui il seguente comando.
# pkg install mariadb102-client mariadb102-server
8. Quindi, abilita il servizio MariaDB in FreeBSD e avvia il demone del database eseguendo i comandi seguenti.
# sysrc mysql_enable="YES" # service mysql-server start
9. Nel passaggio successivo, esegui mysql_secure_installation script per proteggere MariaDB. Utilizzare l'esempio di output dello script seguente per proteggere il database MariaDB.
# /usr/local/bin/mysql_secure_installation
Risultato campione
NOTE: RUNNING ALL PARTS OF THIS SCRIPT IS RECOMMENDED FOR ALL MariaDB
SERVERS IN PRODUCTION USE! PLEASE READ EACH STEP CAREFULLY!
In order to log into MariaDB to secure it, we'll need the current
password for the root user. If you've just installed MariaDB, and
you haven't set the root password yet, the password will be blank,
so you should just press enter here.
Enter current password for root (enter for none):
OK, successfully used password, moving on...
Setting the root password ensures that nobody can log into the MariaDB
root user without the proper authorisation.
Set root password? [Y/n] y
New password:
Re-enter new password:
Password updated successfully!
Reloading privilege tables..
... Success!
By default, a MariaDB installation has an anonymous user, allowing anyone
to log into MariaDB without having to have a user account created for
them. This is intended only for testing, and to make the installation
go a bit smoother. You should remove them before moving into a
production environment.
Remove anonymous users? [Y/n] y
... Success!
Normally, root should only be allowed to connect from 'localhost'. This
ensures that someone cannot guess at the root password from the network.
Disallow root login remotely? [Y/n] y
... Success!
By default, MariaDB comes with a database named 'test' that anyone can
access. This is also intended only for testing, and should be removed
before moving into a production environment.
Remove test database and access to it? [Y/n] y
- Dropping test database...
... Success!
- Removing privileges on test database...
... Success!
Reloading the privilege tables will ensure that all changes made so far
will take effect immediately.
Reload privilege tables now? [Y/n] y
... Success!
Cleaning up...
All done! If you've completed all of the above steps, your MariaDB
installation should now be secure.
Thanks for using MariaDB!
10. Infine, crea un database di installazione di WordPress nel server MariaDB. Per creare il database, accedi alla console di MariaDB ed emetti i seguenti comandi.
Scegli un nome descrittivo per questo database, crea un utente e una password del database per gestire questo database.
# mysql -u root -p MariaDB [(none)]> create database wordpress; MariaDB [(none)]> grant all privileges on wordpress.* to 'user_wordpress'@'localhost' identified by 'password'; MariaDB [(none)]> flush privileges;
Fase 2:installa WordPress in FreeBSD
11. Per installare l'ultima versione di WordPress in FreeBSD, vai alla pagina di download di WordPress e prendi l'ultima versione disponibile di Traball con l'aiuto dell'utilità wget.
Estrai il tarball e copia tutti i file di installazione di WordPress nella root dei documenti di Apache eseguendo i seguenti comandi.
# wget https://wordpress.org/latest.tar.gz # tar xfz latest.tar.gz # cp -rf wordpress/* /usr/local/www/apache24/data/
12. Quindi, concedi ad Apache www autorizzazioni di scrittura di gruppo nella directory di installazione di WordPress eseguendo i comandi seguenti.
# chown -R root:www /usr/local/www/apache24/data/ # chmod -R 775 /usr/local/www/apache24/data/
13. Ora, inizia a installare WordPress. Apri un browser e naviga verso l'indirizzo IP del tuo server o il nome di dominio tramite il protocollo HTTP. Nella prima schermata, premi su Andiamo! pulsante per avviare il processo di installazione.
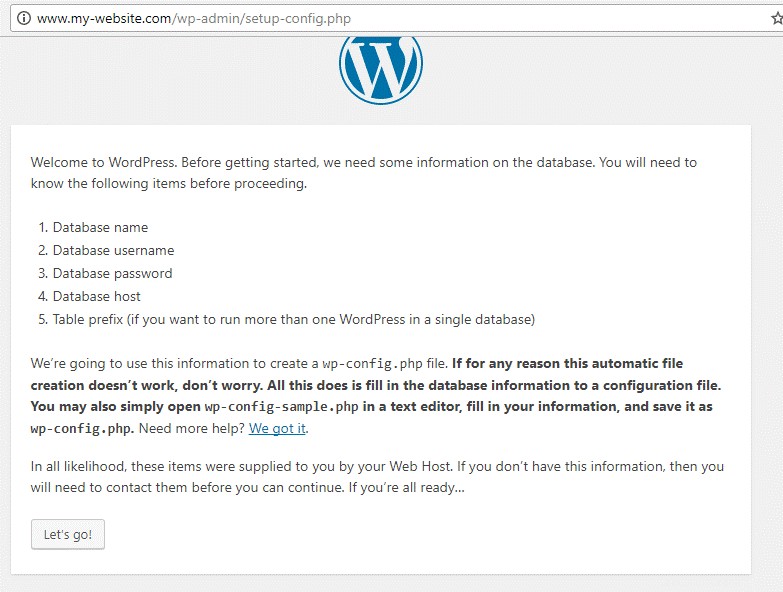
14. Quindi, aggiungi il nome del database MySQL, l'utente e la password e premi su Invia per continuare, come illustrato nello screenshot qui sotto.
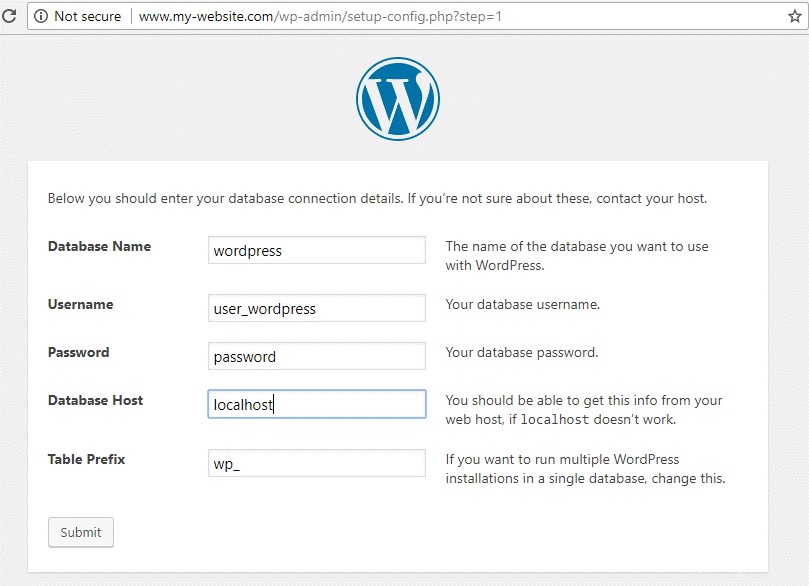
15. Nella schermata successiva, il programma di installazione di WordPress ti informerà che può connettersi correttamente al database MySQL. Premi su Esegui l'installazione pulsante per installare lo schema del database.
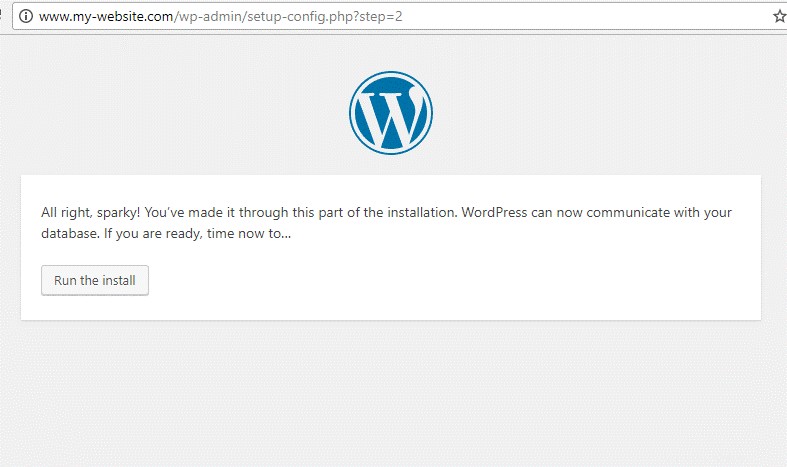
16. Nella schermata successiva, scegli il titolo del tuo sito e un nome utente con una password complessa per gestire il sito WordPress. Inoltre, aggiungi il tuo indirizzo e-mail e premi su Installa WordPress pulsante per completare il processo di installazione.
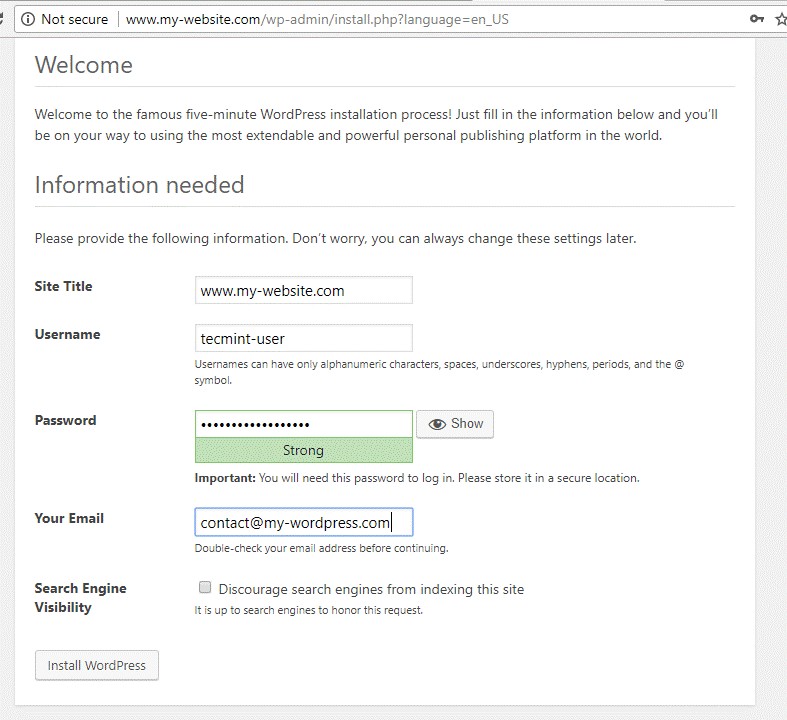
17. Al termine del processo di installazione, un messaggio ti informerà che WordPress CMS è stato installato correttamente. In questa pagina troverai anche le credenziali necessarie per accedere al pannello di amministrazione del tuo sito web, come illustrato nell'immagine sottostante.
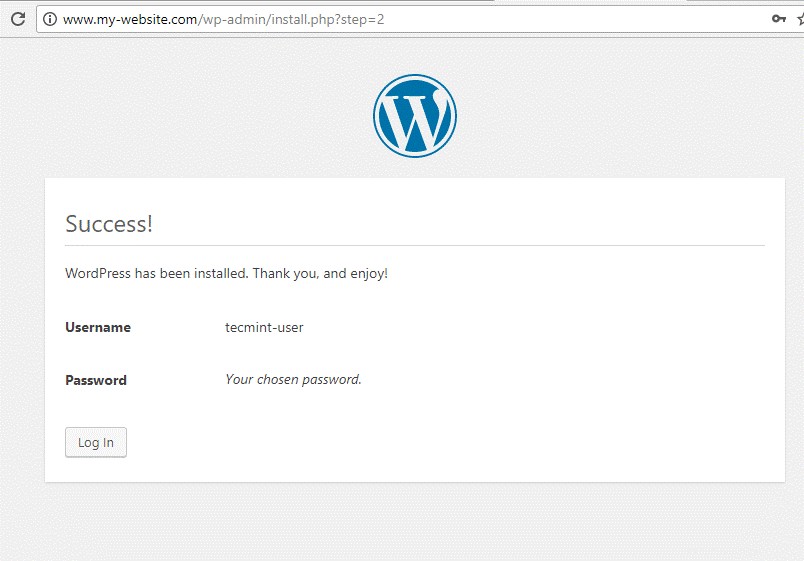
18. Infine, accedi alla dashboard di amministrazione di WordPress utilizzando le credenziali presentate nel passaggio precedente e ora puoi iniziare ad aggiungere nuovi post per il tuo sito web.
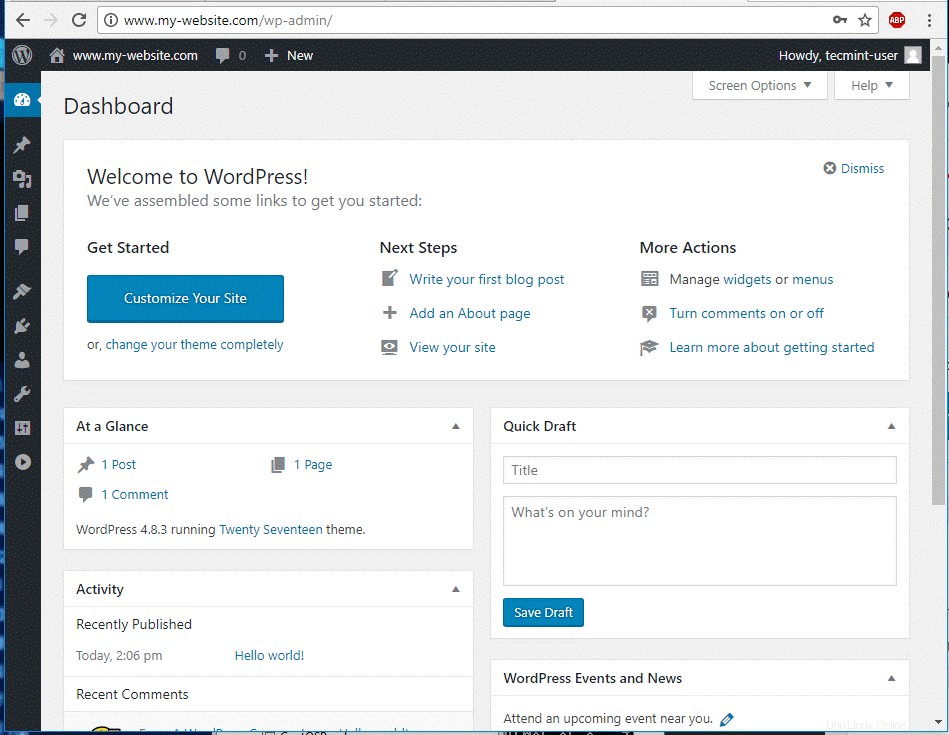
19. Per visitare la pagina del frontend del tuo sito web, vai all'indirizzo IP del tuo server o al nome di dominio dove vedrai un post predefinito chiamato "Hello World! ”, come illustrato nell'immagine sottostante.
http://yourdomain.tld
Congratulazioni! Hai installato con successo il sistema di gestione dei contenuti di WordPress sotto lo stack FAMP in FreeBSD.