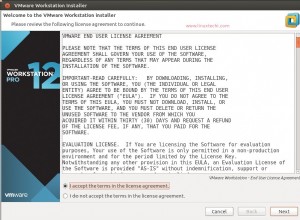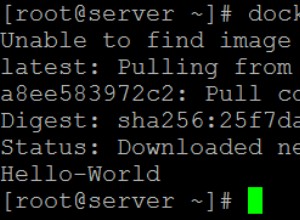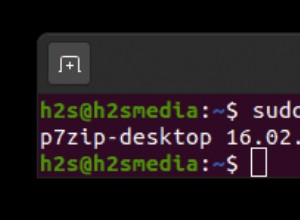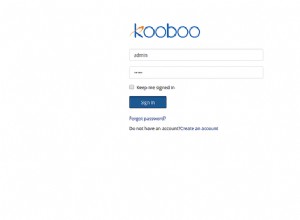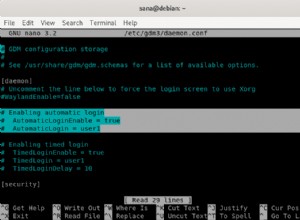Oggi vedremo come installare Apache Guacamole su un Raspberry Pi.
Apache Guacamole è un gateway desktop remoto senza client che viene eseguito nel tuo browser. In sintesi, puoi eseguire RDP, VNC o SSH nei dispositivi sulla tua rete tramite un browser web. Puoi anche configurare Telnet e Kubernetes, ma non lo esamineremo in questo tutorial. Lo strumento funziona molto bene e ti permette di gestire tutte le tue connessioni in una posizione centralizzata accessibile da un browser web.
Ti consiglio di utilizzare un Raspberry Pi 4 quando si utilizza Guacamole poiché supporta Gigabit Ethernet. Funzionerà su tutti i dispositivi Raspberry Pi, ma la larghezza di banda di rete è ciò che alla fine ti limiterà quando utilizzi dispositivi meno recenti.
Lo configureremo utilizzando Docker e Portainer, quindi se non l'hai ancora configurato, dai un'occhiata al mio tutorial qui.
Se desideri conoscere il container Apache Guacamole Docker o installarlo senza utilizzare Portainer, puoi trovare la pagina github qui.
1. Istruzioni – Raspberry Pi Apache Guacamole
1. Innanzitutto, creeremo un volume in Portainer. Apri Portainer e seleziona Volumi. Quindi, seleziona Aggiungi volume .

2. Inserisci il nome come Gucamole e poi crea il volume .

3. Vai a Contenitori e Aggiungi Contenitore .

4. Inserisci il nome come Gucamole e sotto l'immagine, inserisci oznu/guacamole:armhf . Seleziona Pubblica una nuova porta di rete e inserisci 8080 sia per l'host che per il container. NOTA :Se stai usando la porta 8080 per qualsiasi altra cosa, puoi usare una porta diversa.

5. In basso, seleziona Volumi e poi mappa volume aggiuntivo con il percorso come /config e il volume che abbiamo creato in precedenza. Seleziona Norme di riavvio e cambia la politica di riavvio in Sempre. Puoi quindi distribuire il contenitore !


6. L'immagine verrà ora scaricata e quindi installata. Dovrai attendere fino a 5-10 minuti per completare l'intero processo . Quando lo fa, puoi navigare su Apache Guacamole tramite l'indirizzo IP del tuo Raspberry Pi e la porta 8080.
http://[RASPBERRY_PI_IP]:[PORT]
7. Quando accedi alla pagina di destinazione, accedi con il nome utente guacadmin e password guacadmin .

8. La prima cosa che faremo è creare un nuovo nome utente ed eliminare guacadmin . In alto a destra, seleziona guacadmin e poi impostazioni . Seleziona Utenti e poi Nuovo utente .

9. Crea un nuovo utente e salva. NOTA :Ci sono un sacco di diverse opzioni qui con cui puoi armeggiare se lo desideri.

10. Esci e poi registra dentro con l'utente appena creato. Passa alle impostazioni e quindi elimina il guacadmin utente.
 11. Il processo di configurazione è ora completo!
11. Il processo di configurazione è ora completo!
2. Configurazione della connessione remota
Configurare una connessione remota è semplicissimo. La chiave è assicurarsi che il dispositivo di destinazione (Windows, Mac, PC Linux) sia configurato correttamente. In genere, utilizzerai sessioni RDP o VNC se desideri visualizzare il desktop di un PC di destinazione e SSH se desideri connetterti al terminale. Non esaminerò ogni esempio, ma esaminerò il modo generale per aggiungere un nuovo gruppo e una nuova connessione.
2.1 Come creare un gruppo di connessione
I gruppi ti offrono un modo semplice per strutturare le tue macchine. Questo dovrà essere creato in base alle tue esigenze, ma generalmente divido le mie macchine per categoria (Windows, Linux).
1. Vai alle impostazioni e seleziona Connessioni , quindi Nuovo Gruppo .

2. Assegna un nome al tuo gruppo, modifica le impostazioni che desideri e seleziona Salva .

2.2 Come creare una nuova connessione
Le connessioni sono ciò che utilizzerai per connetterti alle tue macchine. Non fornirò esempi specifici, ma ti mostrerò come creare connessioni RDP, VNC o SSH.
1. Vai alle impostazioni e seleziona Connessioni , quindi Nuova connessione .

2. Inserisci un Nome e quindi seleziona Posizione per selezionare un gruppo. Sotto Protocollo , seleziona RDP, VNC o SSH.
3. Ci sono tonnellate di impostazioni qui, ma semplicemente inserendo le informazioni nei Parametri sezione ti permetterà di connetterti. Aggiungi il tuo Nome host e porta (3389 per RDP, 5900 per VNC, 22 per SSH). Quindi aggiungi il tuo Nome utente e Password sul dispositivo di destinazione e salva la connessione. Ci sono un sacco di altre opzioni che possono essere modificate, ma in generale queste sono le più importanti.

2.3 Autenticazione a più fattori
Ci sono molte ragioni per cui qualcuno vorrebbe esporre Apache Guacamole all'esterno di Internet. In generale, si suggerisce di utilizzare una VPN per tornare alla rete domestica, anziché esporre il servizio. Tuttavia, se vuoi esporlo a Internet, puoi utilizzare Nginx Proxy Manager, impostare un certificato SSL e abilitare l'autenticazione a due fattori su Guacamole. Per abilitare l'autenticazione a due fattori, segui questi passaggi.
1. Apri Portainer, vai al contenitore e seleziona Duplica/Modifica.

2. In basso, seleziona Env e aggiungi una variabile di ambiente.

3. Inserisci ESTENSIONI nel nome e auth-totp nel valore.

4. Seleziona Distribuisci il contenitore. Il contenitore verrà ora ridistribuito e quando accedi, ti verrà chiesto di impostare l'autenticazione a due fattori!

3. Conclusione:Raspberry Pi Apache Guacamole
Apache Guacamole è un piccolo strumento fantastico ed è semplicissimo da configurare su un Raspberry Pi. È molto bello poter gestire le connessioni remote in una posizione centrale ed è fantastico che funzioni su tutti i dispositivi con un browser web! Ho sempre utilizzato strumenti di connessione desktop remoto, ma è stata un'intera configurazione ogni volta che volevo implementarla su un nuovo dispositivo. Questo è un modo semplice per colpire tutti i tuoi dispositivi contemporaneamente!
Se avete domande, lasciatele nei commenti. Grazie per aver letto!