p7Zip è uno strumento open source per comprimere altamente file e cartelle su sistemi Linux e FreeBSD come Ubuntu, Debian, RedHat e altri. È la migliore alternativa al software Winrar pensato per le piattaforme Windows.
Essere un open source non significa che non sia disponibile per i sistemi Win. p7Zip è un fork di 7Zip originariamente disponibile per Windows. Con l'aiuto di esso, non solo comprimiamo ma possiamo anche decomprimere i file disponibili in altri formati come rar. Questo strumento di compressione gratuito offre molte funzioni tradizionali come la crittografia AES-256, l'hyper-threading e l'alta velocità. Oltre alla versione grafica, 7Zip è disponibile anche nella riga di comando adatta per server o desktop in esecuzione senza ambiente desktop.
Installazione di p7Zip su Ubuntu 20.04 LTS Linux
Qui vedremo i passaggi per installare e utilizzare la GUI 7Zip su Ubuntu 20.04 LTS focal fossa per comprimere file e cartelle. I comandi sono applicabili anche per versioni precedenti di Ubuntu come 19.10/19.04; 18.10/18.04 incluso Linux Mint.
Fase 1:accedi al terminale di comando
Bene, se sei già un utente Ubuntu, non ho bisogno di dirti come accedere al terminale di comando. Tuttavia, quelli sono assolutamente nuovi per Linux, possono aprirlo cercando in Applicazioni o usando una semplice scorciatoia da tastiera che è:Ctrl+Alt+T.
Fase 2:aggiorna il sistema ai pacchetti più recenti
Sebbene questo comando non sia necessario perché utilizzeremo il comando SNAP qui per l'installazione di 7Zip. Tuttavia, eseguilo per assicurarti che tutti i pacchetti disponibili sul tuo sistema siano aggiornati.
sudo apt update
Fase 3:scarica e installa p7ZIp
Con SNAP :Tutti i moderni sistemi operativi di Ubuntu sono dotati di un gestore di pacchetti universale chiamato SNAP pronto all'uso. Pertanto, non è necessario installarlo. Il vantaggio di usarlo è che puoi installare lo stesso pacchetto snap su altri sistemi Linux come CentOS, Fedora, Manjaro e altri senza aggiungere alcun repository. Quindi, esegui semplicemente il comando seguente con sudo per installare la GUI 7ZIP,
sudo snap install p7zip-desktop
Attendi qualche secondo a seconda della nostra velocità di connessione a Internet, questo strumento gratuito di compressione dei file Linux sarà sul tuo sistema.
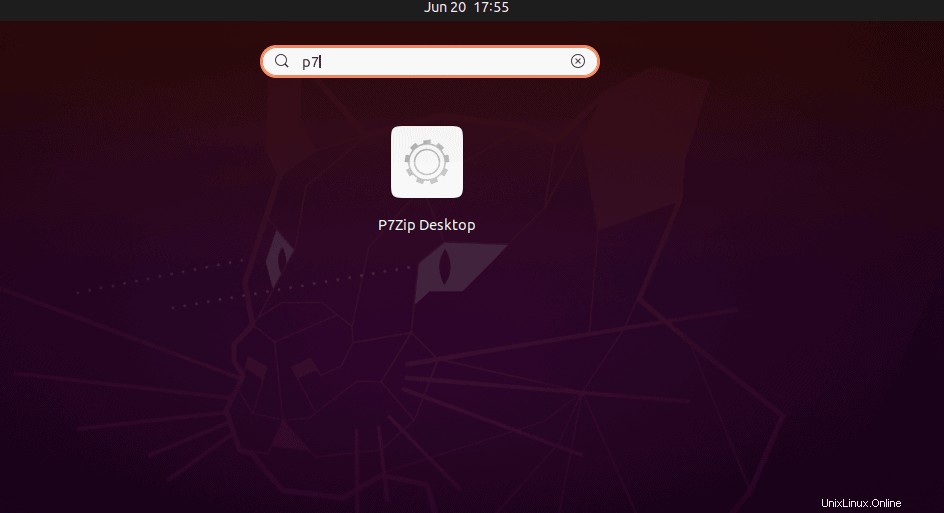
Con repository: Se non si desidera utilizzare SNAP, è possibile scaricarlo direttamente. Questo strumento di compressione è disponibile nel repository Universe di Ubuntu. Pertanto, aggiungilo, se non è sul tuo sistema.
sudo add-apt-repository universe sudo apt update
sudo apt install p7zip-full p7zip-rar
Fase 4:esegui la GUI di p7Zip
Una volta completata l'installazione, vai su Applicazioni e cerca questa applicazione. Quando viene visualizzata la sua icona, fai clic per aprirla.
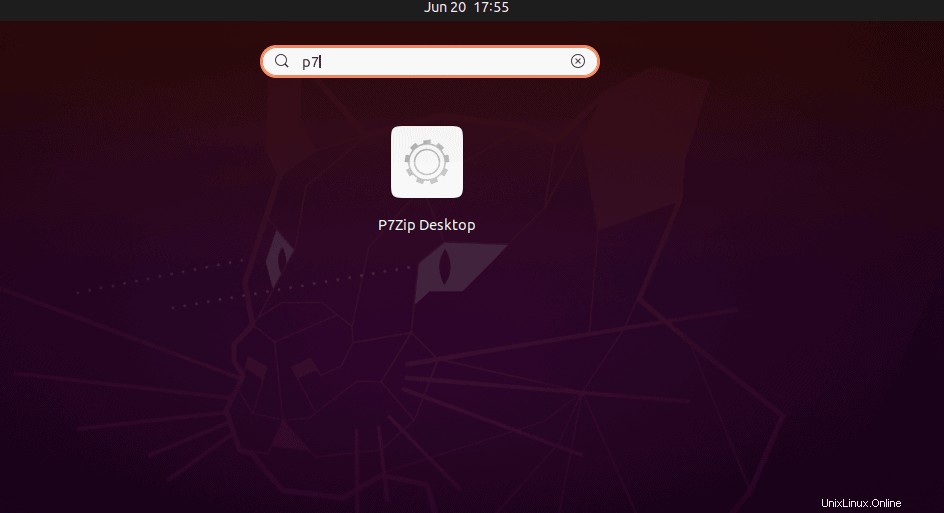
Passaggio 5:usa 7Zip su Ubuntu per comprimere i file
Utilizzare p7Zip tramite l'interfaccia utente grafica è molto semplice, dopo averlo aperto su Ubuntu. Otterrai un esploratore di file all'interno di questo strumento. Passare al file o alla cartella che si desidera comprimere, quindi selezionare e fare clic su "Aggiungi pulsante ". Ad esempio, nello screenshot qui sotto abbiamo una cartella chiamata "foto ", quindi abbiamo scelto di comprimere.
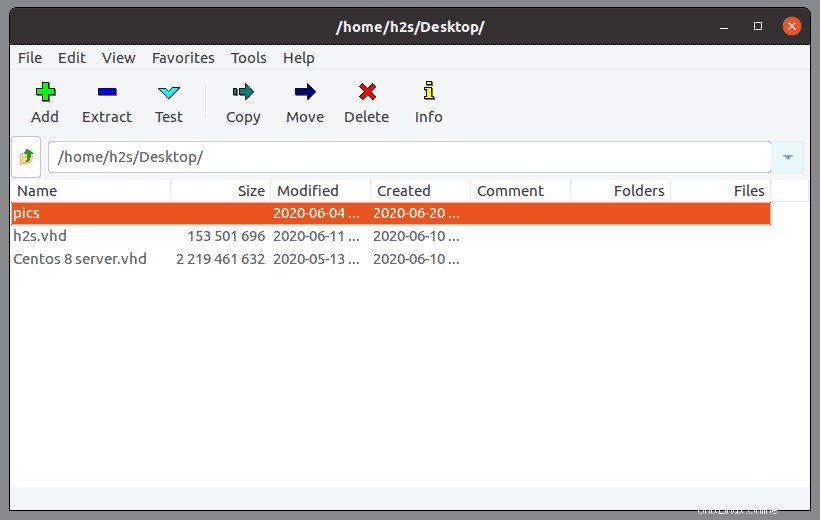
Fase 6:aggiungi all'archivio
Nel momento in cui selezioni e aggiungi un file per archiviarlo, le impostazioni del 7Zip verranno aperte. Da qui possiamo optare per varie impostazioni per comprimere i file come richiesto.
Formato archivio: Seleziona i vari formati disponibili come 7z, bzip2, gzip, tar, swim, xz e zip.
Livello di compressione: A seconda di quanto si desidera compresso l'archivio, è possibile scegliere il livello. Per impostazione predefinita, sarà Normale.
Metodo di compressione: Offre LZMA2, LZMA, PPMd e BZip2. Questi sono metodi di codifica, se sai cosa stai facendo cambialo altrimenti lascia come predefinito.
Un certo numero di thread della CPU: Poiché l'app supporta l'hyperthreading, per elaborare file di grandi dimensioni puoi aumentare o diminuire i thread assegnati.
Crittografia :Come ho detto sopra, p7Zip offre la crittografia, quindi, in "Crittografia" è possibile creare una password per i propri file compressi. Quindi, che solo loro potrebbero aprirlo.
Infine, fai clic su OK pulsante per avviare il processo di compressione.
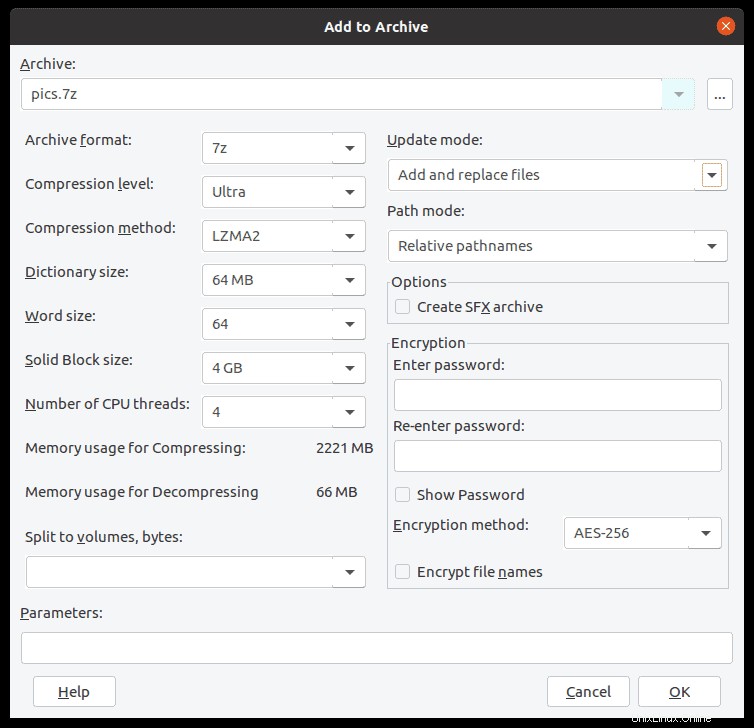
Una volta terminato, il file compresso apparirà in Esplora file del software e nella posizione in cui si trova il file originale non compresso.
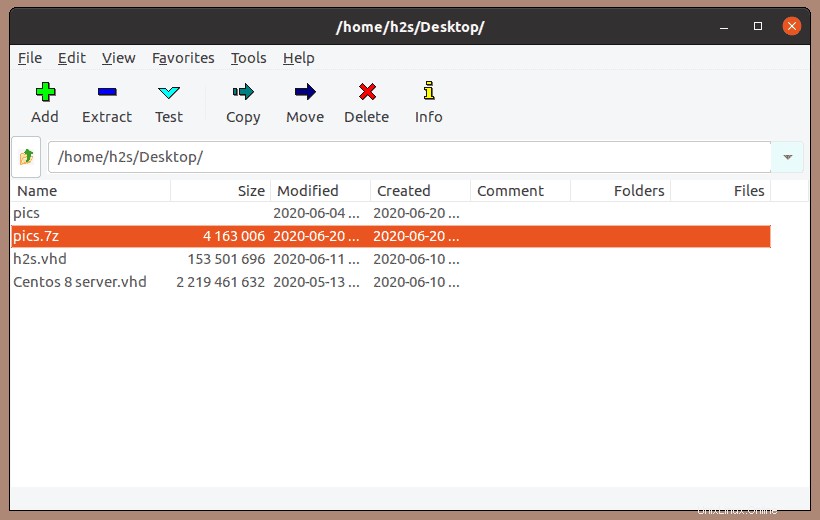
Procedura rapida per la compressione
Oltre alla GUI di p7ZIP, si integra anche nel menu contestuale di Ubuntu . Significa che puoi archiviare direttamente file e cartelle senza aprire il software stesso. Per questo, fai semplicemente clic con il pulsante destro del mouse sul file e seleziona "Comprimi .." opzione. Si aprirà una piccola finestra veloce da cui puoi selezionare il tipo di formato di archivio che desideri utilizzare. Quindi premi semplicemente il pulsante "Crea pulsante ". Questo è tutto.
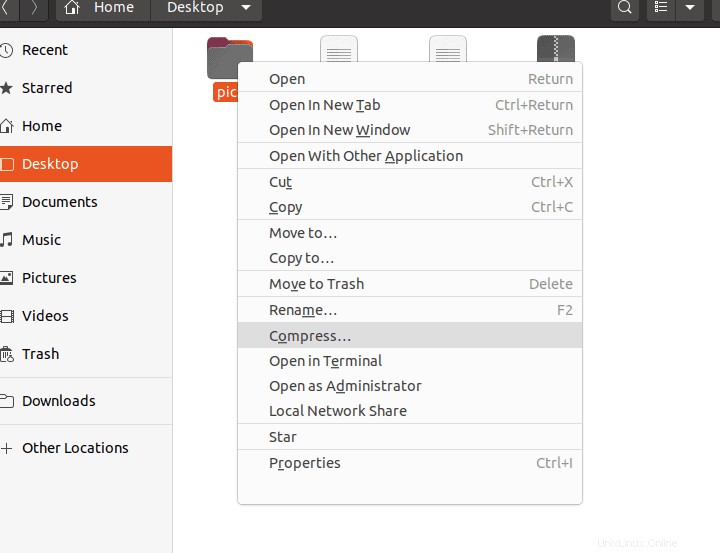
Decompressione
Se disponi già di un file di archivio, fai clic con il pulsante destro del mouse e seleziona l'opzione decomprimi oppure in Esplora file della GUI di p7ZIP seleziona quel file e fai clic su "Estrai ” opzione data nel menu.
p7Zip Riga di comando per comprimere i file
Un altro metodo rapido è per coloro che hanno familiarità con la riga di comando e preferiscono usarla solo. Per questo la struttura del comando per creare file di archivio nel terminale usando 7Zip sarà:
7z a folder-name.7z folder-name
Pertanto, ad esempio, se diciamo che il nome della cartella è "foto ” allora il comando sarà così
7z a pics.7z pics
Per utilizzare qualsiasi altro formato di archivio, utilizza tale estensione, ad esempio per ottenere l'archivio in zippato format, il comando sarà così:
7z a pics.zip pics
Ecco l'output:
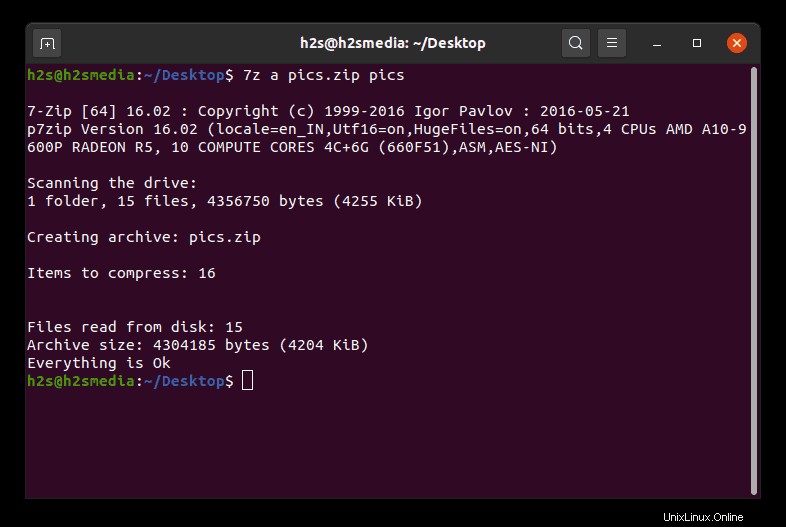
Spero che ora tu abbia un'idea per utilizzare p7ZIP su Ubuntu 20.04 o sistemi precedenti per creare facilmente file di archivio e cartelle tramite GUI e CLI.