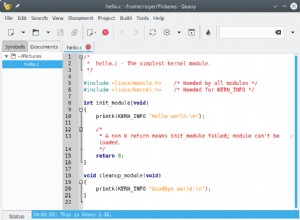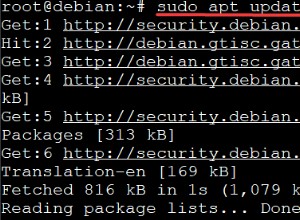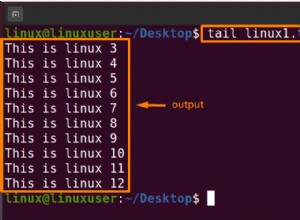Oggi daremo un'occhiata a come installare Grafana su un Synology NAS utilizzando Docker.
Grafana è uno strumento che ti consente di creare tantissime dashboard personalizzate diverse. È lentamente diventato uno dei preferiti per le persone che gestiscono laboratori domestici o servizi diversi all'interno della loro casa. Questo è uno strumento piuttosto semplice per l'hosting automatico su un Synology NAS, quindi oggi vedremo come installarlo e configurarlo!
Istruzioni – Come installare Grafana su un Synology NAS
1. Installa Docker dal Centro pacchetti di Synology.
2. All'interno della docker cartella, creare una cartella denominata grafana . Qui è dove memorizzeremo tutti i dati del contenitore.
3. Assicurati di poter SSH nel tuo Synology NAS. Apri Pannello di controllo , seleziona Terminale e SNMP e Abilita SSH servizio. Se stai utilizzando il firewall di Synology, assicurati di consentire il traffico sulla porta 22. Ho creato un video su come eseguire l'SSH in Synology NAS in caso di problemi.
4. Eseguire il comando seguente per modificare il proprietario della cartella nell'ID del proprietario (472) che attualmente esegue il contenitore. Ciò garantirà che il volume rimanga persistente.
sudo chown -R 472:472 /volume1/docker/grafana

5. Apri Docker , seleziona Registro, quindi scarica l'ultimo grafana/grafana immagine.

6. Al termine del download, fai doppio clic sull'Immagine sezione per avviare il configuratore.

7. Assegna un nome al contenitore e seleziona Avanzate Impostazioni .

8. Seleziona la casella per Abilita riavvio automatico .

9. Nel Volume sezione, aggiungi la grafana cartella che abbiamo creato in precedenza. Imposta il monte percorso come /var/lib/grafana .

10. Nelle impostazioni della porta, cambia la porta predefinita da auto a 8080 . NOTA:se stai utilizzando la porta 8080 per un servizio diverso, dovrai utilizzare una porta che non è attualmente in uso.

11. Seleziona Applica e crea il contenitore!
12. Passare all'indirizzo IP di Synology NAS e alla porta 8080. Se si utilizza Synology's Firewall, sarà necessario creare un consenti regola per la porta 8080.
http://[SYNOLOGY_NAS_IP]:8080
13. Accedi utilizzando il nome utente admin e la password amministratore . Dovrai quindi reimpostare la password.

14. Grafana è installato correttamente! Ora puoi iniziare a configurare le tue dashboard!
Conclusione
Questo tutorial ha mostrato come installare Grafana su un Synology NAS, ma configurare Grafana per visualizzare i dashboard desiderati è la parte difficile. Ci sono tonnellate di risorse online che ti mostreranno come usare Grafana, quindi cercare su Google esattamente quello che devi fare dovrebbe essere di grande aiuto!
Grazie per aver controllato il tutorial. Se hai domande, non esitare a lasciarle nei commenti!