Come Docker l'utilizzo e l'adozione stanno crescendo sempre più rapidamente, monitorando il contenitore Docker le immagini stanno diventando più impegnative. Poiché ogni giorno vengono create più immagini di container Docker, il loro monitoraggio è molto importante. Ci sono già alcuni strumenti e tecnologie integrati, ma configurarli è poco complesso. Poiché l'architettura basata su microservizi sta diventando lo standard de facto nei prossimi giorni, l'apprendimento di tale strumento aggiunge un ulteriore arsenale al tuo set di strumenti.
Sulla base degli scenari di cui sopra, c'era bisogno di uno strumento leggero e robusto e cresceva. Quindi Portainer.io ha affrontato questo problema. “Portainer.io ",(L'ultima versione è 1.20.2) lo strumento è molto leggero (con 2-3 comandi solo uno può configurarlo) ed è diventato popolare tra gli utenti Docker.
Questo strumento presenta vantaggi rispetto ad altri strumenti; alcuni di questi sono i seguenti ,
- Leggero (richiede solo 2-3 comandi da eseguire per installare questo strumento) {Anche l'immagine di installazione ha una dimensione di circa 26-30 MB)
- Robusto e facile da usare
- Può essere utilizzato per il monitor Docker e Build
- Questo strumento ci fornisce una panoramica dettagliata dei tuoi ambienti Docker
- Questo strumento ci consente di gestire i tuoi contenitori, immagini, reti e volumi.
- Portainer è semplice da implementare:richiede un solo comando Docker (può essere eseguito da qualsiasi luogo).
- È possibile monitorare facilmente l'intero ambiente Docker-container
Portainer è dotato anche di ,
- Supporto della comunità
- Supporto aziendale
- Ha servizi professionali disponibili (insieme ai servizi OEM dei partner)
Le funzionalità e le caratteristiche dello strumento Portainer sono,
- Si presenta con un bel dashboard, facile da usare e da monitorare.
- Molti modelli integrati per facilità di utilizzo e creazione
- Supporto di servizi (OEM, livello Enterprise)
- Monitoraggio di container, immagini, reti, volume e configurazione quasi in tempo reale.
- Include anche il monitoraggio Docker-Swarm
- Gestione utenti con molte funzionalità fantasiose
Leggi anche:Come installare Docker CE su Ubuntu 16.04 / 18.04 LTS System
Come installare e configurare Portainer.io su Ubuntu Linux / RHEL / CentOS
Nota: Questa installazione viene eseguita su Ubuntu 18.04 ma l'installazione su RHEL e CentOS sarebbe la stessa. Supponiamo che Docker CE sia già installato sul tuo sistema.
[email protected]:~$ lsb_release -a No LSB modules are available. Distributor ID: Ubuntu Description: Ubuntu 18.04 LTS Release: 18.04 Codename: bionic [email protected]:~$
Crea il volume per il portainer
[email protected]:~$ sudo docker volume create portainer_data portainer_data [email protected]:~$
Avvia e avvia Portainer Container utilizzando il comando Docker sottostante,
[email protected]:~$ sudo docker run -d -p 9000:9000 -v /var/run/docker.sock:/var/run/docker.sock -v portainer_data:/data portainer/portainer Unable to find image 'portainer/portainer:latest' locally latest: Pulling from portainer/portainer d1e017099d17: Pull complete 0b1e707a06d2: Pull complete Digest: sha256:d6cc2c20c0af38d8d557ab994c419c799a10fe825e4aa57fea2e2e507a13747d Status: Downloaded newer image for portainer/portainer:latest 35286de9f2e21d197309575bb52b5599fec24d4f373cc27210d98abc60244107 [email protected]:~$
Una volta completata l'installazione, utilizza l'ip dell'host o Docker utilizzando la porta 9000 del motore Docker su cui è in esecuzione portainer utilizzando il tuo browser.
Nota: Se il firewall del sistema operativo è abilitato sul tuo host Docker, assicurati che la porta 9000 sia consentita, altrimenti la sua GUI non verrà visualizzata.
Nel mio caso, l'indirizzo IP del mio Docker Host/Motore è "192.168.1.16", quindi l'URL sarà,
http://192.168.1.16:9000
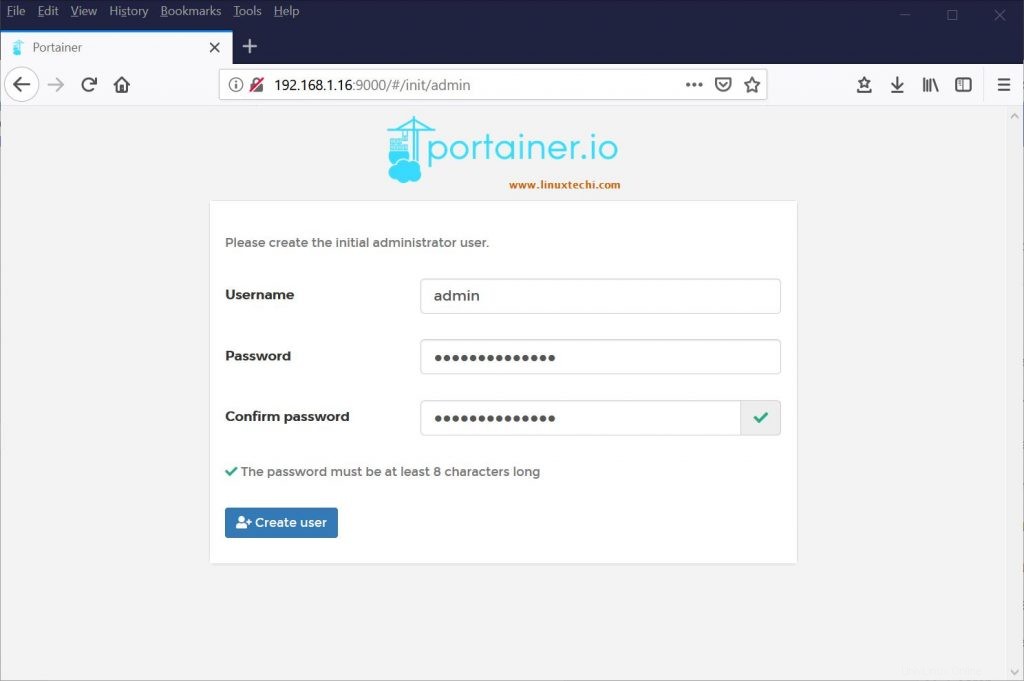
Assicurati di inserire password di 8 caratteri. Lascia che l'amministratore sia l'utente così com'è, quindi fai clic su "Crea utente".
Ora appare la seguente schermata, in questa casella rettangolo "Locale".
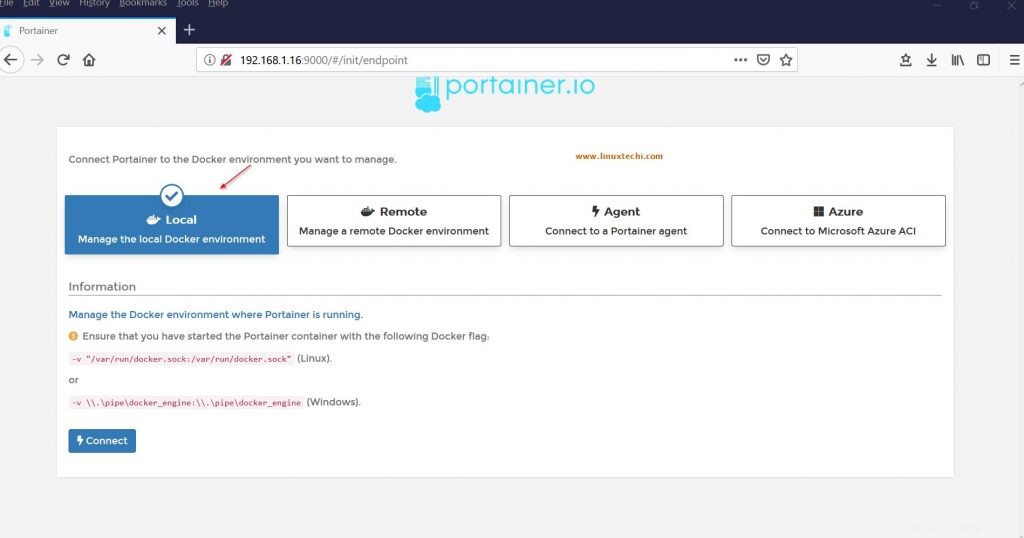
Fare clic su "Connetti"
La bella interfaccia grafica con amministratore come schermata iniziale dell'utente appare come di seguito,
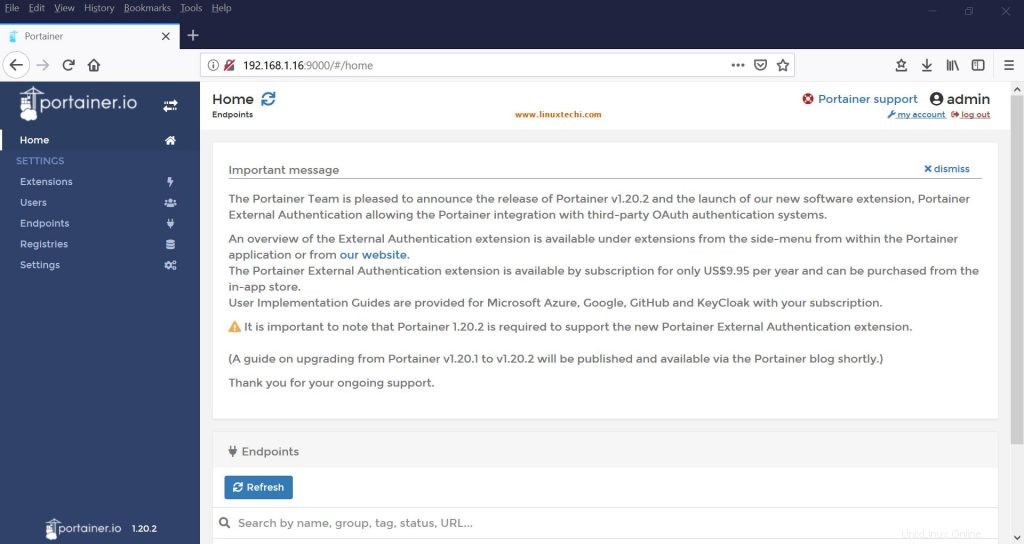
Ora Portainer è pronto per avviare e gestire i tuoi container Docker e può essere utilizzato anche per il monitoraggio dei container.
Visualizza l'immagine del contenitore sullo strumento Portainer
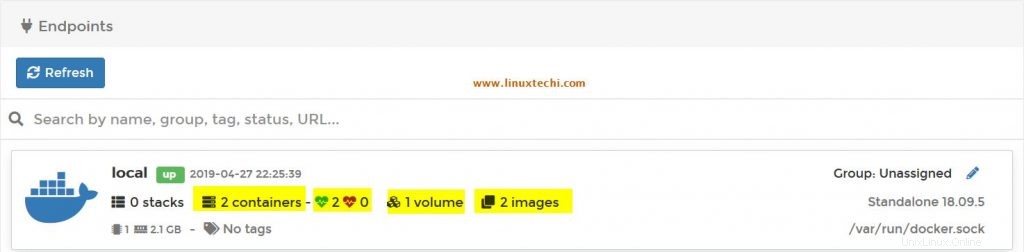
Ora controlla lo stato attuale, ci sono già due immagini del contenitore in esecuzione, se ne crei un'altra che appare all'istante.
Dalla tua riga di comando avvia uno o due contenitori come di seguito,
[email protected]:~$ sudo docker run --name test -it debian Unable to find image 'debian:latest' locally latest: Pulling from library/debian e79bb959ec00: Pull complete Digest: sha256:724b0fbbda7fda6372ffed586670573c59e07a48c86d606bab05db118abe0ef5 Status: Downloaded newer image for debian:latest [email protected]:/#
Ora fai clic sul pulsante Aggiorna (Sei sicuro che venga visualizzato il messaggio, fai clic su "continua" su questo) nella GUI di Portainer, ora vedrai 3 immagini del contenitore come evidenziato di seguito,
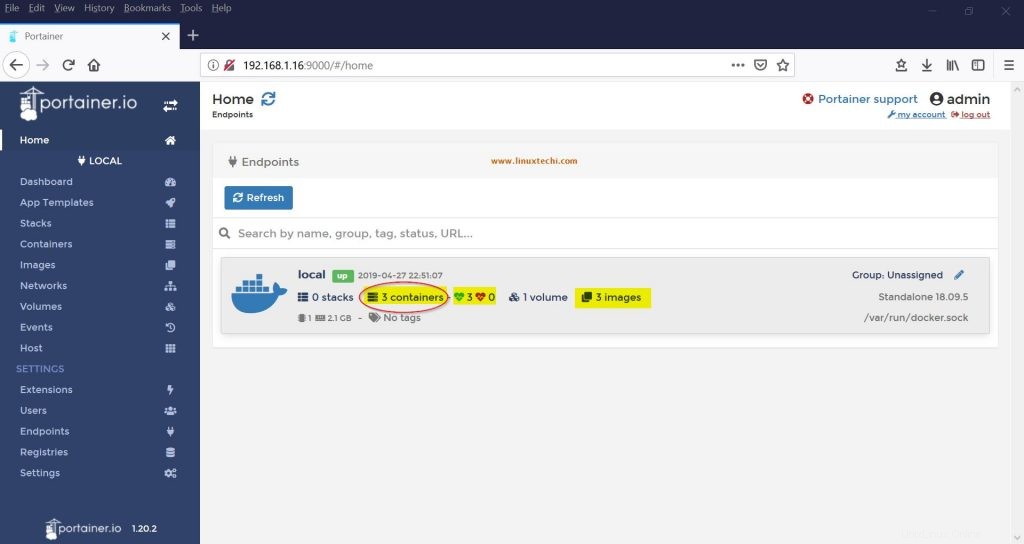
Fai clic su "contenitori " (in cui è cerchiato in rosso sopra), viene visualizzata la finestra successiva con "Riepilogo dell'endpoint dashboard ”
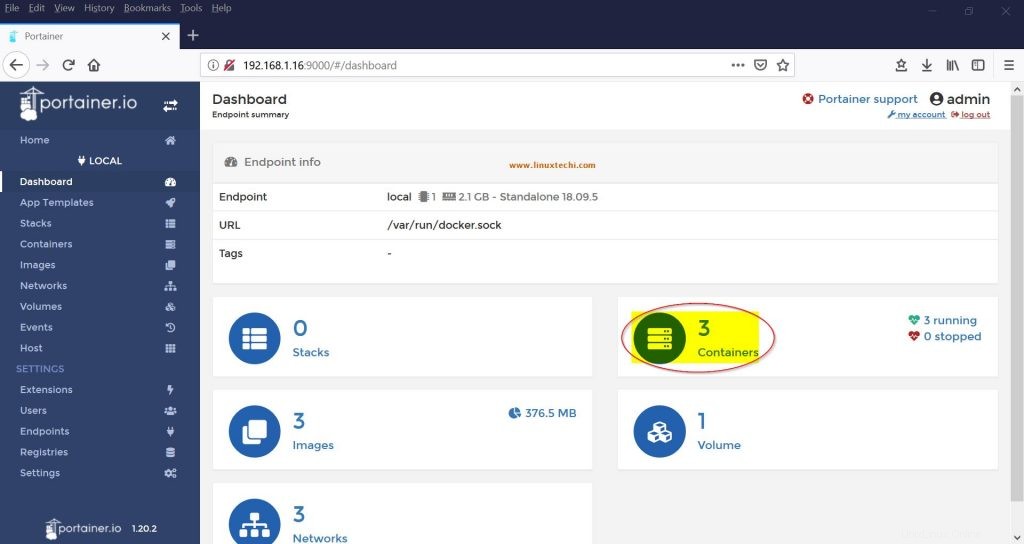
In questa pagina, fai clic su "Contenitori ” come evidenziato in rosso. Ora sei pronto per monitorare l'immagine del tuo contenitore.
Monitoraggio semplice dell'immagine del contenitore Docker
Dal passaggio precedente, sembra che venga visualizzata una pagina "Elenco contenitori" elegante e dall'aspetto gradevole come di seguito,
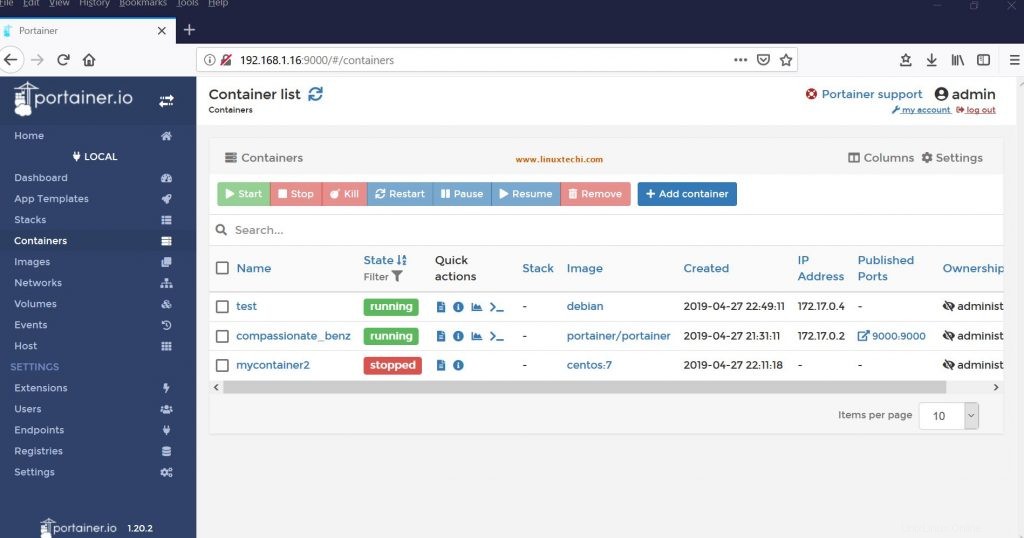
Tutte le immagini del contenitore possono essere controllate da qui (stop, start, ecc.)
1) Ora da questa pagina, interrompi il contenitore {“test” avviato in precedenza (questa era l'immagine debian che abbiamo avviato in precedenza)}
Per fare ciò, seleziona la casella di controllo davanti a questa immagine e fai clic sul pulsante di arresto dall'alto,
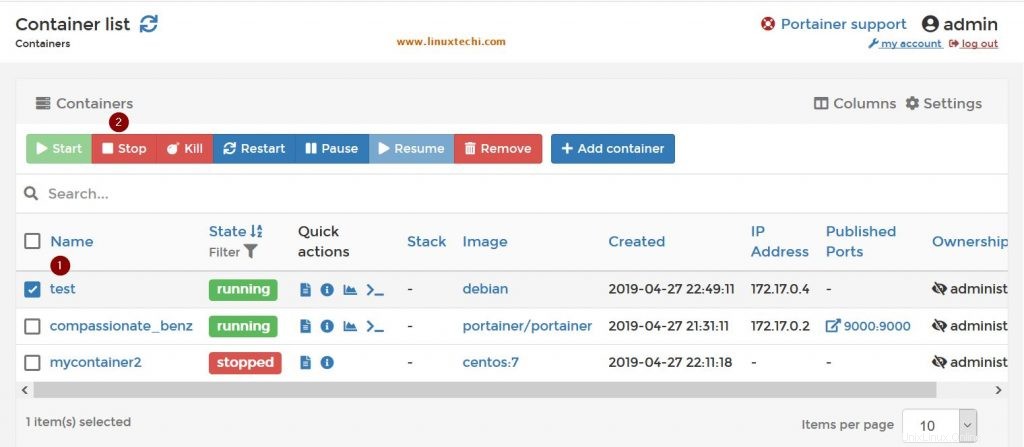
Dall'opzione della riga di comando, vedrai che questa immagine è stata interrotta o chiusa ora,
[email protected]:~$ sudo docker container ls -a CONTAINER ID IMAGE COMMAND CREATED STATUS PORTS NAMES d45902e717c0 debian "bash" 21 minutes ago Exited (0) 49 seconds ago test 08b96eddbae9 centos:7 "/bin/bash" About an hour ago Exited (137) 9 minutes ago mycontainer2 35286de9f2e2 portainer/portainer "/portainer" 2 hours ago Up About an hour 0.0.0.0:9000->9000/tcp compassionate_benz [email protected]:~$
2) Ora avvia i contenitori interrotti (test &mycontainer2) dalla GUI di Portainer,
Seleziona la casella di controllo davanti ai contenitori fermi e fai clic su Avvia
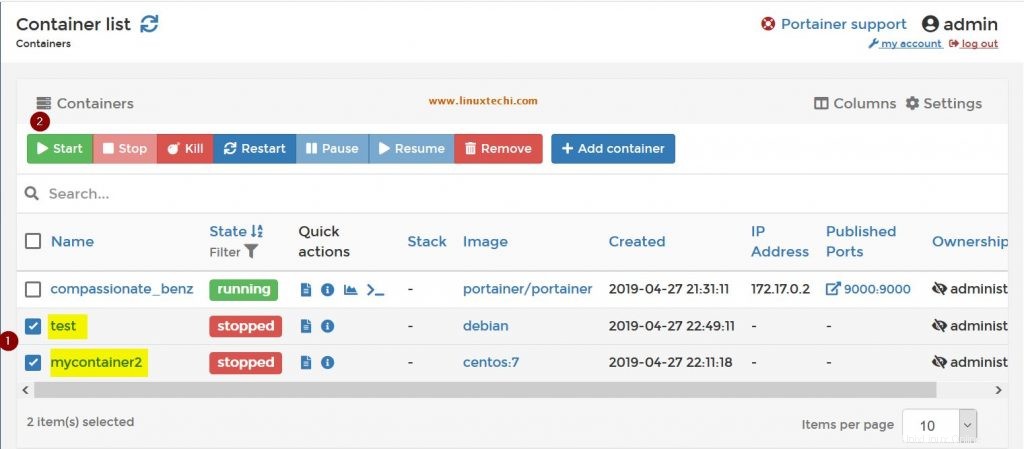
Verrà visualizzata una rapida finestra che dice:"Contenitore avviato con successo ” e con stato in esecuzione
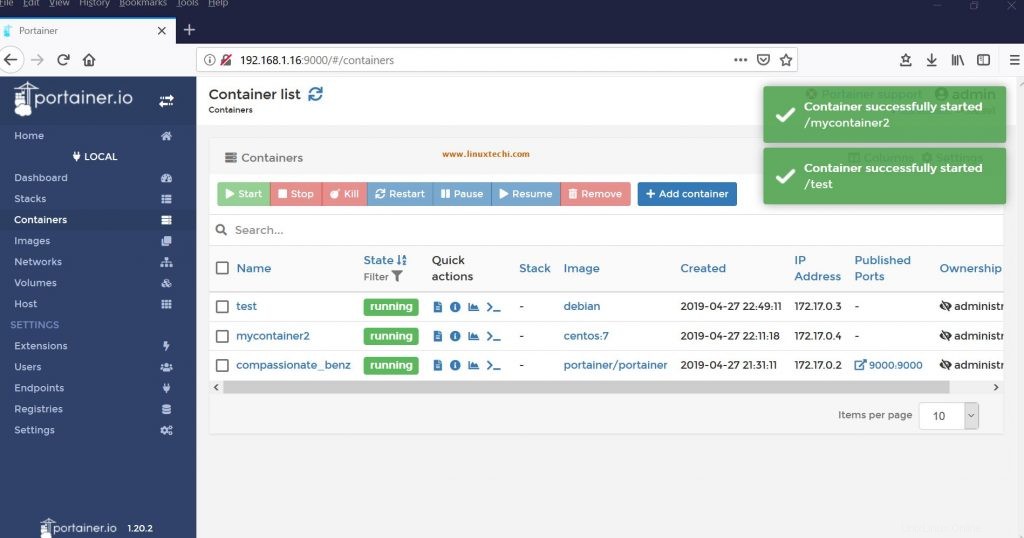
Varie altre opzioni e funzionalità vengono esplorate passo dopo passo come segue
1) Fai clic su "Immagini ” che è evidenziato, otterrai la finestra sottostante,
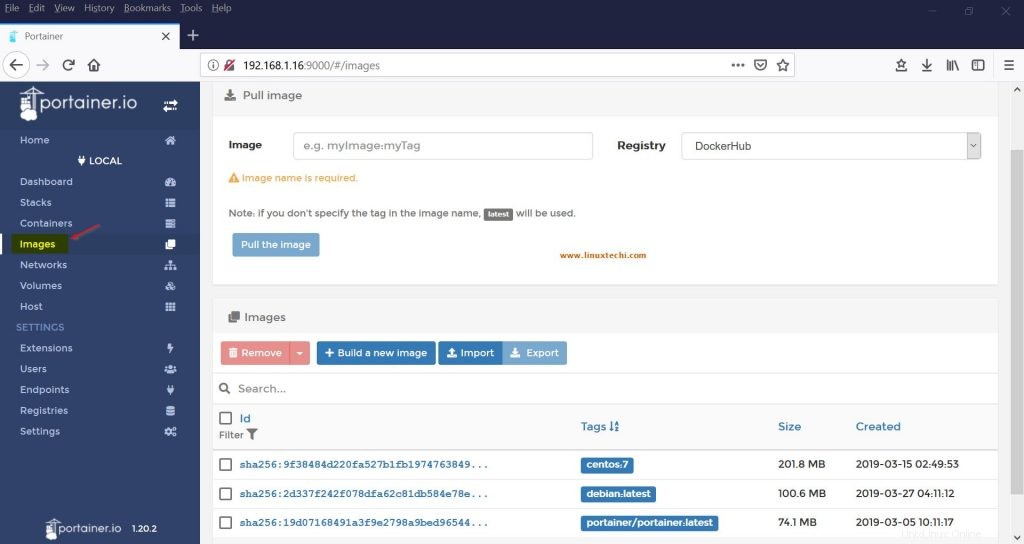
Questo è l'elenco delle immagini del contenitore disponibili ma alcune potrebbero non essere in esecuzione. Queste immagini possono essere importate, esportate o caricate in varie posizioni, la schermata seguente mostra la stessa cosa,
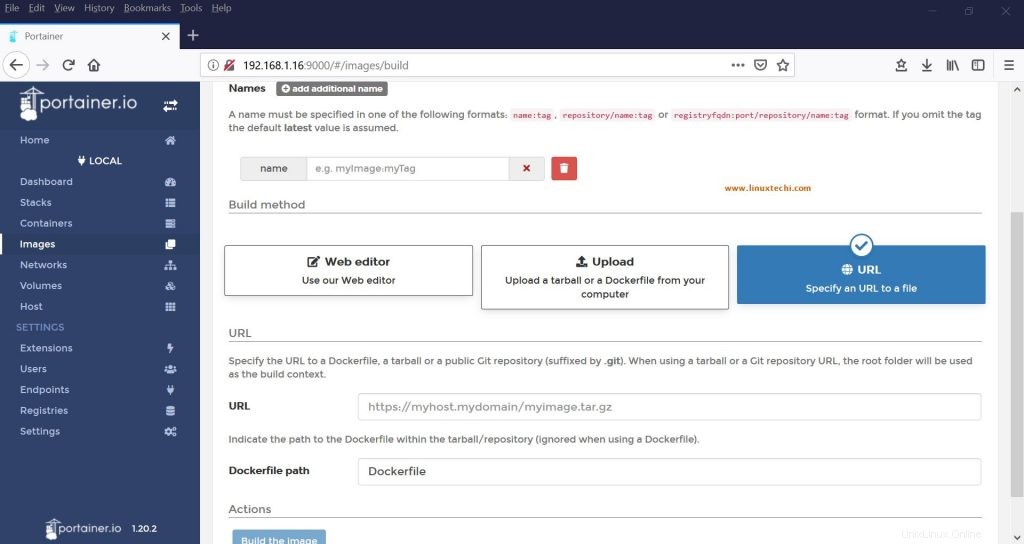
2) Fai clic su "volumi" che è evidenziato, otterrai la finestra sottostante,
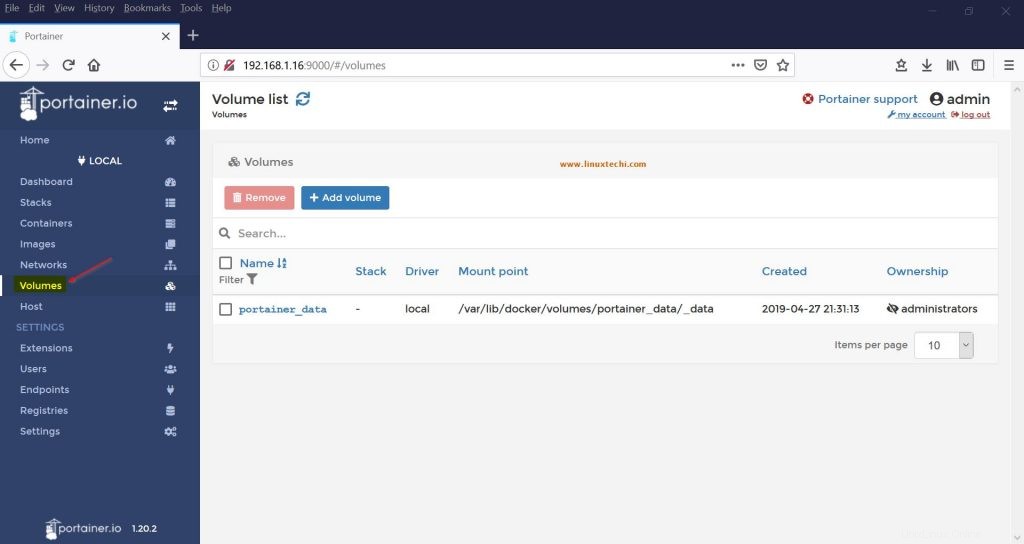
3) I volumi possono essere aggiunti facilmente con la seguente opzione, fare clic sul pulsante Aggiungi volume, viene visualizzata la finestra in basso,
Fornisci il nome come "myvol ” nella casella del nome e fai clic su “crea il volume pulsante ".
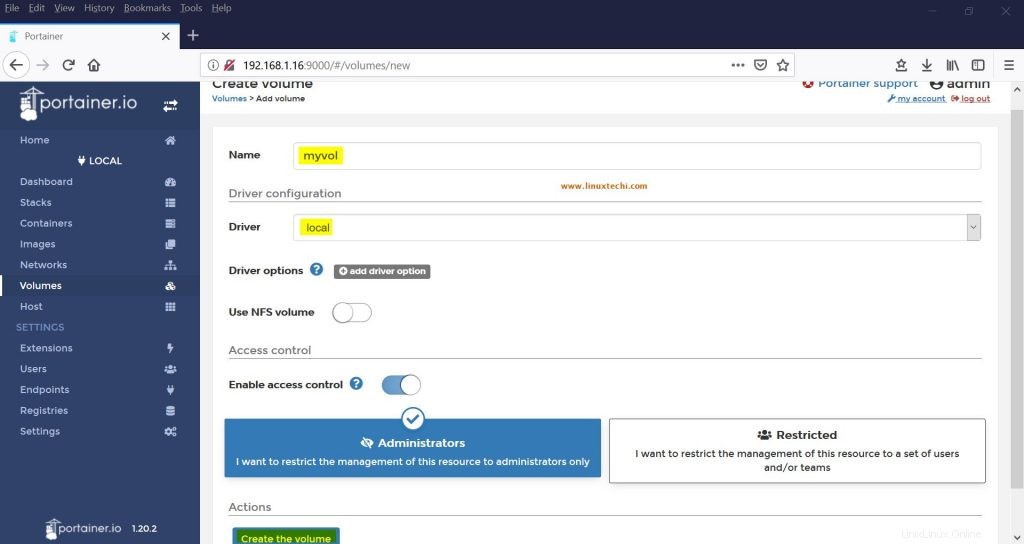
Il volume appena creato appare come di seguito, (con stato inutilizzato)
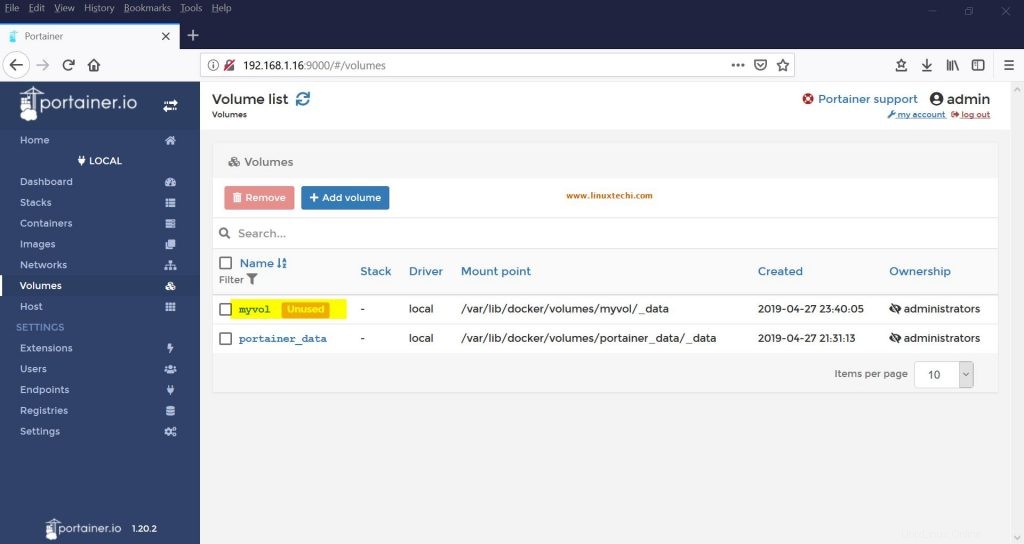
Conclusione:
A partire dai passaggi di installazione precedenti, dalla configurazione e dal gioco con varie opzioni, puoi vedere quanto sia facile e fantasioso lo strumento Portainer.io. Ciò fornisce molteplici funzionalità e opzioni da esplorare durante la creazione e il monitoraggio del contenitore Docker. Come spiegato, questo è uno strumento molto leggero, quindi non aggiunge alcun sovraccarico al sistema host. Il prossimo set di opzioni sarà esplorato nella parte 2 di questa serie.
Leggi anche:Monitoraggio e gestione dei container Docker con Portainer.io (strumento GUI) – Parte 2