Il server perfetto - OpenSUSE 12.1 x86_64 con Apache2 [ISPConfig 3]
Questa è una descrizione dettagliata su come configurare un OpenSUSE 12.1 64bit (x86_64) server che offre tutti i servizi necessari a ISP e hoster:server web Apache (con supporto SSL) con supporto PHP, CGI e SSI, server di posta Postfix con SMTP-AUTH, utenti TLS e posta virtuale, server DNS BIND, server FTP Pureftpd, MySQL server, Dovecot POP3/IMAP, Quota, Firewall, Mailman, ecc. Dalla versione 3.0.4, ISPConfig viene fornito con il supporto completo per il server web nginx oltre ad Apache; questo tutorial copre la configurazione di un server che utilizza Apache, non nginx.
Userò il seguente software:
- Server Web:Apache 2.2 con PHP 5
- Server di database:MySQL
- Server di posta:Postfix con utenti virtuali
- Server DNS:BIND
- Server FTP:pureftpd
- POP3/IMAP:Dovecot
- Webalizer e AWStats per le statistiche del sito web
Alla fine dovresti avere un sistema che funziona in modo affidabile e facilmente gestibile con il pannello di controllo ISPConfig 3. La seguente guida è per la versione a 64 bit di OpenSUSE.
Voglio dire in primo luogo che questo non è l'unico modo per impostare un tale sistema. Ci sono molti modi per raggiungere questo obiettivo, ma questo è il modo in cui prendo. Non garantisco che questo funzionerà per te!
Avviso:questa guida è per ISPConfig 3.0.1 o versioni successive. Non è adatto per ISPConfig 2.x!
Manuale ISPConfig 3
Per imparare a usare ISPConfig 3, consiglio vivamente di scaricare il manuale ISPConfig 3.
Su circa 300 pagine, copre il concetto alla base di ISPConfig (amministratore, rivenditori, clienti), spiega come installare e aggiornare ISPConfig 3, include un riferimento per tutti i moduli e i campi dei moduli in ISPConfig insieme a esempi di input validi e fornisce tutorial per le attività più comuni in ISPConfig 3. Descrive anche come rendere più sicuro il tuo server e include una sezione per la risoluzione dei problemi alla fine.
App ISPConfig Monitor per Android
Con l'app ISPConfig Monitor, puoi controllare lo stato del tuo server e scoprire se tutti i servizi funzionano come previsto. Puoi controllare le porte TCP e UDP ed eseguire il ping dei tuoi server. Inoltre, puoi utilizzare questa app per richiedere dettagli dai server su cui è installato ISPConfig (tieni presente che la versione minima di ISPConfig 3 installata con supporto per l'app ISPConfig Monitor è 3.0.3.3! ); questi dettagli includono tutto ciò che sai dal modulo Monitor nel pannello di controllo di ISPConfig (ad es. servizi, log di posta e di sistema, coda di posta, informazioni su CPU e memoria, utilizzo del disco, quota, dettagli del sistema operativo, registro RKHunter, ecc.) e ovviamente , poiché ISPConfig è compatibile con più server, puoi controllare tutti i server controllati dal tuo server master ISPConfig.
Per le istruzioni di download e utilizzo, visitare http://www.ispconfig.org/ispconfig-3/ispconfig-monitor-app-for-android/.
1 Requisiti
Per installare un tale sistema avrai bisogno di quanto segue:
- Il DVD di OpenSUSE 12.1 . Puoi scaricarlo qui:http://download.opensuse.org/distribution/12.1/iso/openSUSE-12.1-DVD-x86_64.iso
- Una connessione Internet veloce...
2 Nota preliminare
In questo tutorial utilizzo l'hostname server1.example.com con l'indirizzo IP 192.168.0.100 e il gateway 192.168.0.1. Queste impostazioni potrebbero differire per te, quindi devi sostituirle dove appropriato.
3 Il sistema base
Avvia dal tuo DVD OpenSUSE 12.1 e seleziona Installazione:
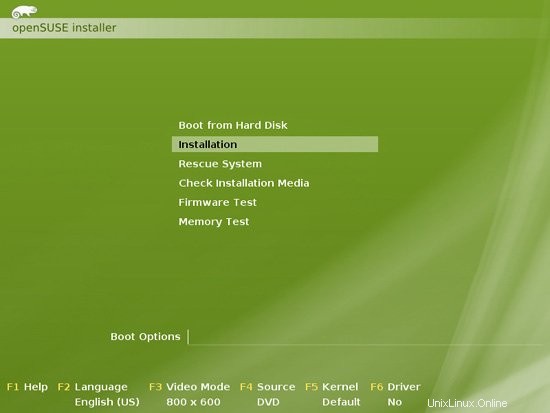
Seleziona la lingua, il layout della tastiera e accetta i termini della licenza:
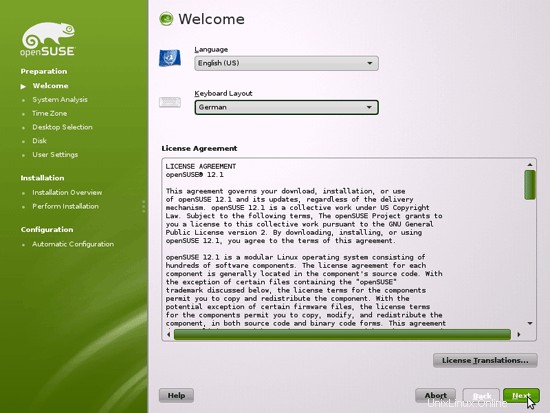
Il programma di installazione analizza l'hardware e crea la cache del repository del software:
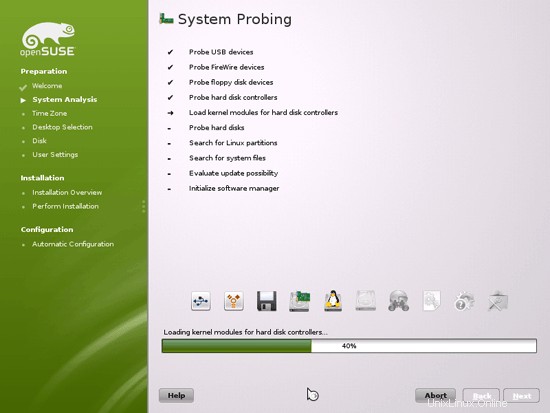
Seleziona Nuova installazione:
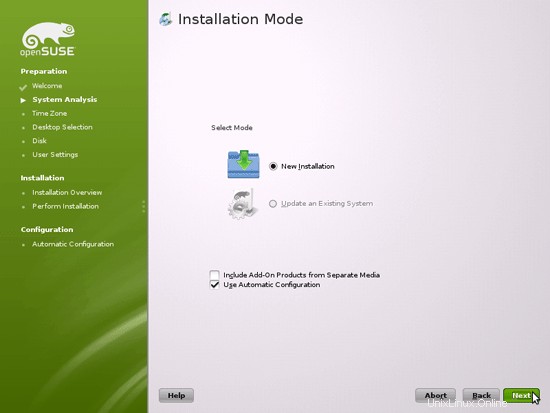
Seleziona la regione e il fuso orario:
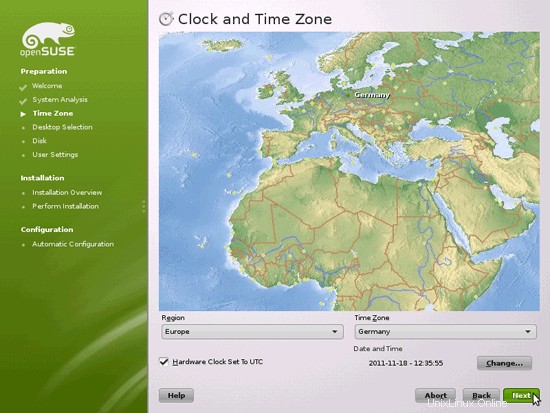
Selezioniamo Altro> Selezione server minima (modalità testo) qui poiché vogliamo installare un server senza desktop X-Window. Il sistema X-Window non è necessario per eseguire il server e rallenterebbe il sistema. Effettueremo tutte le attività di amministrazione sulla shell o tramite una connessione SSH, ad es. tramite PuTTY da un desktop remoto.
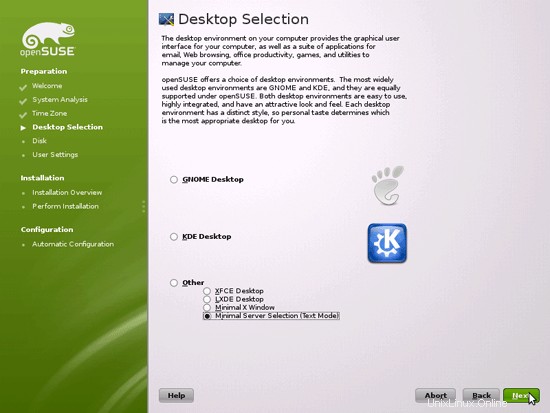
Il server perfetto - OpenSUSE 12.1 x86_64 con Apache2 [ISPConfig 3] - Pagina 2
4 Configura le impostazioni di rete
Usiamo Yast, lo strumento di gestione del sistema OpenSuSE per riconfigurare le impostazioni della scheda di rete. Dopo il primo avvio, il sistema è configurato per ottenere l'indirizzo IP con DHCP. Per un server lo passeremo a un indirizzo IP statico.
Corri
yast2
Seleziona Dispositivi di rete> Impostazioni di rete:
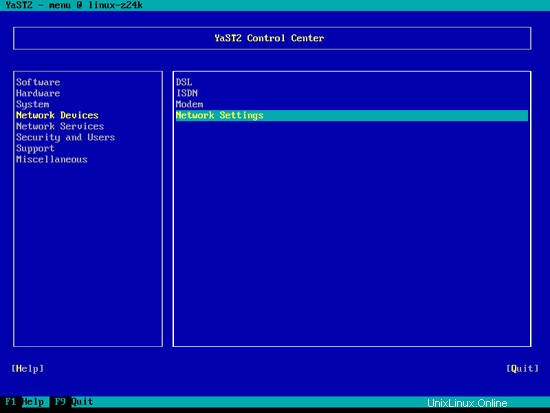
Seleziona la tua scheda di rete e poi Modifica:
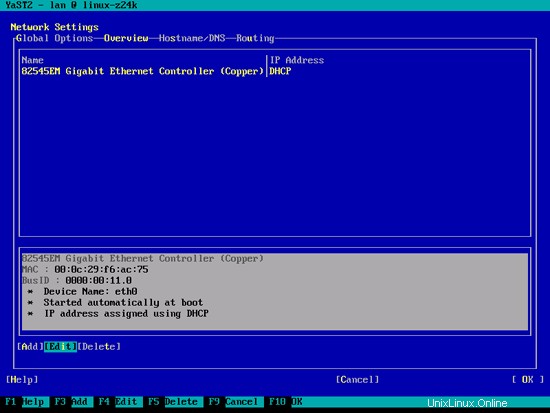
Seleziona Indirizzo IP assegnato staticamente e inserisci l'indirizzo IP, la subnet mask e il nome host e salva le modifiche selezionando Avanti:
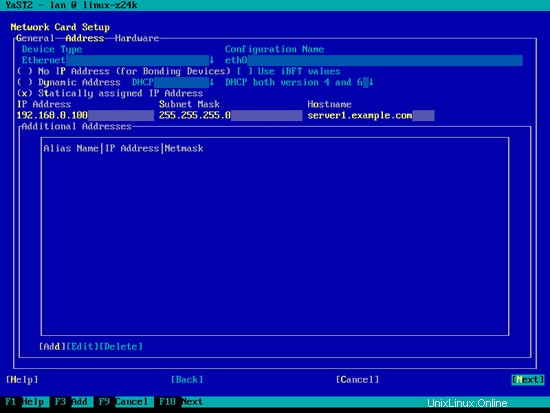
Ora seleziona Hostname/DNS e inserisci il nome host (es. server1.example.com) e i nameserver (es. 145.253.2.75 e 8.8.8.8):
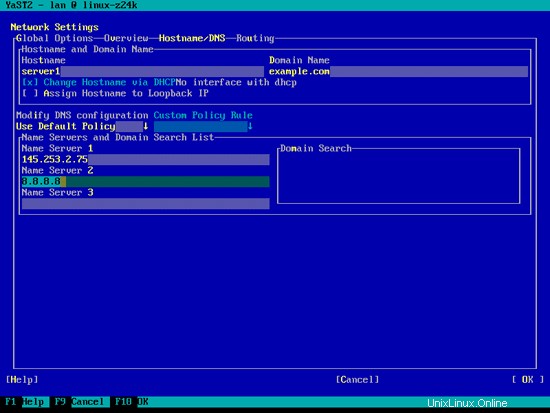
Ora seleziona Routing e inserisci il gateway predefinito e premi OK:
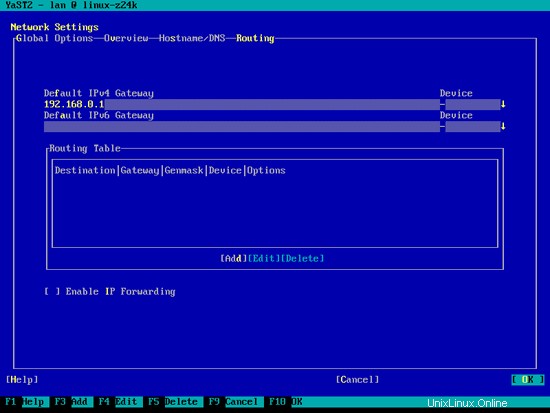
Per configurare il firewall (se non lo hai configurato durante l'installazione di base), seleziona Sicurezza e utenti> Firewall in Yast:
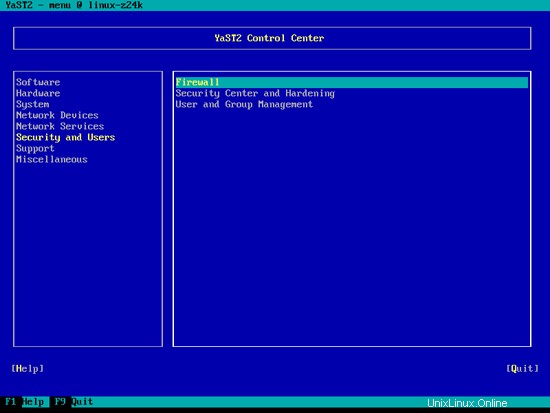
Voglio installare ISPConfig alla fine di questo tutorial che viene fornito con il proprio firewall. Ecco perché ora disabilito il firewall OpenSUSE predefinito. Naturalmente, sei libero di lasciarlo acceso e configurarlo secondo le tue esigenze (ma in seguito non dovresti usare nessun altro firewall in quanto molto probabilmente interferirà con il firewall di OpenSUSE).
Seleziona Disabilita l'avvio automatico del firewall e Arresta il firewall ora, quindi premi Avanti:
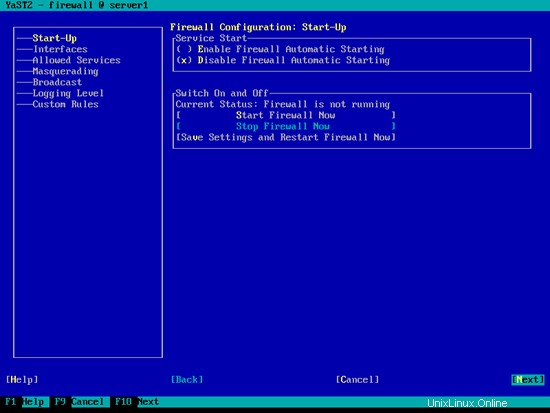
Premi Fine e lascia Yast:
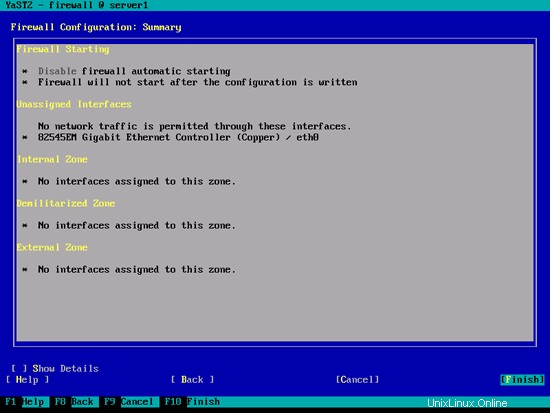
Successivamente, dovresti verificare con
ifconfig
se la configurazione di rete è corretta. In caso contrario (ad esempio, se manca eth0), riavvia il sistema...
reboot
... e controlla di nuovo la configurazione di rete in seguito:ora dovrebbe essere corretta.
5 Installa aggiornamenti
Ora installiamo gli ultimi aggiornamenti dai repository di openSUSE. Corri
zypper update
E quindi riavvia il server poiché molto probabilmente hai installato anche alcuni aggiornamenti del kernel:
reboot
6 Installa alcuni pacchetti di base
Corri
yast2 -i findutils readline glibc-devel findutils-locate gcc flex lynx compat-readline4 db-devel wget gcc-c++ subversion make vim telnet cron iptables iputils man man-pages nano pico sudo perl-TimeDate
7 quota su journal
Per installare la quota, esegui
yast2 -i quota
Modifica /etc/fstab in modo che assomigli a questo (ho aggiunto ,usrjquota=aquota.user,grpjquota=aquota.group,jqfmt=vfsv0 ai punti di montaggio / e /srv):
vi /etc/fstab
/dev/sda1 swap swap defaults 0 0 /dev/sda2 / ext4 acl,user_xattr,usrjquota=aquota.user,grpjquota=aquota.group,jqfmt=vfsv0 1 1 /dev/sda3 /srv ext4 acl,user_xattr,usrjquota=aquota.user,grpjquota=aquota.group,jqfmt=vfsv0 1 2 proc /proc proc defaults 0 0 sysfs /sys sysfs noauto 0 0 debugfs /sys/kernel/debug debugfs noauto 0 0 devpts /dev/pts devpts mode=0620,gid=5 0 0 |
Quindi esegui:
mount -o remount /
mount -o remount /srv
quotacheck -avugm
quotaon -avug
Non preoccuparti se vedi questi messaggi di errore:sono normali quando esegui quotacheck per la prima volta:
server1:~ # quotacheck -avugm
quotacheck:Scansione /dev/sda2 [/] eseguita
quotacheck:Impossibile stabilire il vecchio file di quota utente:Nessun file o directory di questo tipo
quotacheck:Impossibile stabilire il vecchio gruppo quota file:nessun file o directory di questo tipo
quotacheck:impossibile stabilire il vecchio file di quota dell'utente:nessun file o directory di questo tipo
quotacheck:impossibile stabilire il vecchio file di quota del gruppo:nessun file o directory di questo tipo
quotacheck:Verificate 3872 directory e 32991 file
quotacheck:vecchio file non trovato.
quotacheck:vecchio file non trovato.
quotacheck:scansione /dev/sda3 [/srv] eseguita
quotacheck:Impossibile stabilire il vecchio file di quota utente:nessun file o directory di questo tipo
quotacheck:Impossibile eseguire il controllo del vecchio file di quota del gruppo:nessun file o directory di questo tipo
quotacheck:Impossibile stabilire il file di quota del vecchio utente:nessun file o directory di questo tipo
quotacheck:impossibile stabilire il vecchio file di quota del gruppo:nessun file o directory di questo tipo
quotacheck:6 directory e 0 file selezionati
quotacheck:vecchio file non trovato.
quotacheck:vecchio file non trovato.
ser ver1:~ #
Il server perfetto - OpenSUSE 12.1 x86_64 con Apache2 [ISPConfig 3] - Pagina 4
8 Installa Postfix, Dovecot, MySQL
Corri
yast2 -i postfix postfix-mysql mysql mysql-community-server mysql-client libmysqlclient-devel dovecot12 dovecot12-backend-mysql pwgen cron python
Se ricevi l'errore patterns-openSUSE-minimal_base-conflicts-12.1-25.21.1.x86_64 in conflitto con python fornito da python-2.7.2-7.1.3.x86_64, seleziona l'opzione disinstallazione di patterns-openSUSE-minimal_base-conflicts- 12.1-25.21.1.x86_64 e premi OK -- Riprova:
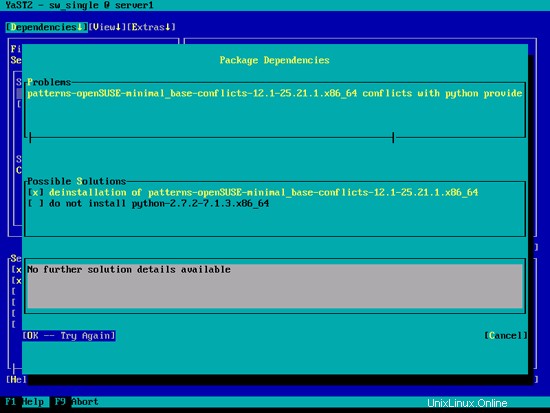
Premi Accetta nella schermata successiva...
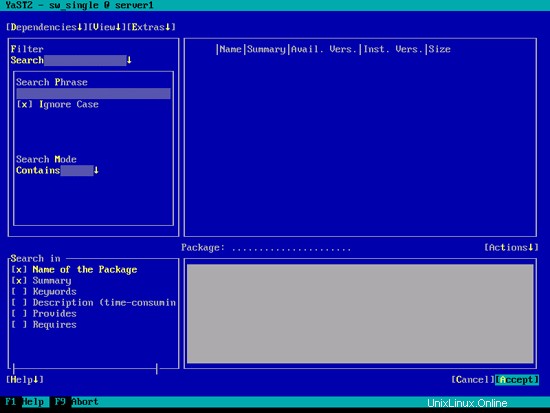
... e infine OK:
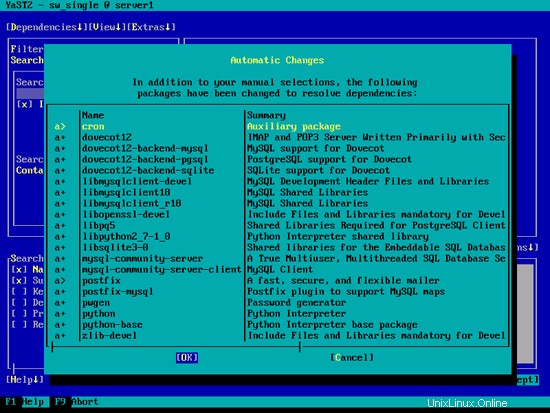
Apri /etc/postfix/master.cf...
vi /etc/postfix/master.cf
... e decommenta la seguente riga:
[...] tlsmgr unix - - n 1000? 1 tlsmgr [...] |
Crea il seguente collegamento simbolico:
ln -s /usr/lib64/dovecot/modules /usr/lib/dovecot
Avvia MySQL, Postfix e Dovecot e abilita l'avvio dei servizi all'avvio.
systemctl abilita mysql.service
systemctl avvia mysql.service
systemctl abilita postfix.service
systemctl avvia postfix.service
systemctl abilita dovecot.service
systemctl avvia dovecot.service
Ora installo il pacchetto getmail:
yast2 -i getmail
Per proteggere l'installazione di MySQL, eseguire:
mysql_secure_installation
Ora ti verranno poste diverse domande:
server1:~ # mysql_secure_installation
NOTA: L'ESECUZIONE DI TUTTE LE PARTI DI QUESTO SCRIPT È CONSIGLIATA PER TUTTI MySQL
SERVER IN PRODUZIONE UTILIZZATA! PER FAVORE, LEGGERE ATTENTAMENTE OGNI PASSO!
Per accedere a MySQL per proteggerlo, avremo necessità della password
corrente per l'utente root. Se hai appena installato MySQL e
non hai impostato la password root, la password sarà vuota,
quindi dovresti premere invio qui.
Invio password corrente per root (inserire per nessuno):<-- ENTER
OK, password utilizzata con successo, andando avanti...
L'impostazione della password di root assicura che nessuno possa accedere a MySQL
utente root senza l'autorizzazione appropriata.
Impostare la password root? [S/n] <-- S
Nuova password: <-- yourrootsqlpassword
Reinserire nuova password: <-- yourrootsqlpassword
Password aggiornata con successo!
Ricaricamento delle tabelle dei privilegi. .
... Successo!
Per impostazione predefinita, un'installazione MySQL ha un utente anonimo, consentendo a chiunque
di accedere a MySQL senza deve avere un account utente creato per
loro. Questo è destinato solo a test e a rendere l'installazione
andare un po' più agevole. Dovresti rimuoverli prima di trasferirti in un ambiente di produzione.
Rimuovere utenti anonimi? [S/n] <-- S
... Successo!
Normalmente, a root dovrebbe essere consentito di connettersi da 'localhost'. Questo
garantisce che qualcuno non riesca a indovinare la password root dalla rete.
Disconsentire l'accesso root da remoto? [S/n] <-- S
... Successo!
Per impostazione predefinita, MySQL viene con un database denominato 'test' a cui chiunque può
accedere. Questo è anche destinato solo a test, e dovrebbe essere rimosso
prima di trasferirsi in un ambiente di produzione.
Rimuovere database di test e accedere ad esso? [S/n] <-- S
- Dropping database di test...
... Successo!
- Rimozione privilegi sul database di test...
... Successo !
Ricaricare le tabelle di privilegi garantirà che tutte le modifiche apportate finora
diventeranno immediatamente effettive.
Ricaricare le tabelle privilegi adesso? [S/n] <-- S
... Successo!
Pulizia ...
Tutto fatto! Se hai completato tutti i passaggi precedenti, l'installazione di MySQL
dovrebbe essere protetta.
Grazie per utilizzare MySQL!
server1:~ #
Ora la tua configurazione MySQL dovrebbe essere protetta.
9 Amavisd-new, Spamassassin e Clamav
Installa gli antivirus Amavisd-new, Spamassassin e Clamav. Corri
yast2 -i amavisd-new clamav clamav-db zoo unzip unrar bzip2 unarj perl-DBD-mysql
Apri /etc/amavisd.conf...
vi /etc/amavisd.conf
... e aggiungi la riga $myhostname con il tuo hostname corretto sotto la riga $mydomain:
[...] $mydomain = 'example.com'; # a convenient default for other settings $myhostname = "server1.$mydomain"; [...] |
Quindi crea un collegamento simbolico da /var/run/clamav/clamd a /var/lib/clamav/clamd-socket:
mkdir -p /var/run/clamav
ln -s /var/lib/clamav/clamd-socket /var/run/clamav/clamd
OpenSUSE 12.1 ha una directory /run per la memorizzazione dei dati di runtime. /run è ora un tmpfs e /var/run è ora collegato a /run da tmpfs e quindi svuotato al riavvio.
Ciò significa che dopo un riavvio, la directory /var/run/clamav che abbiamo appena creato non esisterà più e quindi clamd non si avvierà. Quindi creiamo ora il file /etc/tmpfiles.d/clamav.conf che creerà questa directory all'avvio del sistema (vedi http://0pointer.de/public/systemd-man/tmpfiles.d.html per maggiori dettagli):
vi /etc/tmpfiles.d/clamav.conf
D /var/run/clamav 0755 root root - |
Prima di avviare amavisd e clamd, dobbiamo modificare lo script init /etc/init.d/amavis - Non sono stato in grado di avviare, arrestare e riavviare amavisd in modo affidabile con lo script init predefinito:
vi /etc/init.d/amavis
Commenta le seguenti righe nella sezione di inizio e fine:
[...]
start)
# ZMI 20100428 check for stale pid file
#if test -f $AMAVIS_PID ; then
# checkproc -p $AMAVIS_PID amavisd
# if test $? -ge 1 ; then
# # pid file is stale, remove it
# echo -n "(stale amavisd pid file $AMAVIS_PID found, removing. Did amavisd crash?)"
# rm -f $AMAVIS_PID
# fi
#fi
echo -n "Starting virus-scanner (amavisd-new): "
$AMAVISD_BIN start
#if ! checkproc amavisd; then
# rc_failed 7
#fi
rc_status -v
#if [ "$AMAVIS_SENDMAIL_MILTER" == "yes" ]; then
# rc_reset
# echo -n "Starting amavis-milter:"
# startproc -u vscan $AMAVIS_MILTER_BIN -p $AMAVIS_MILTER_SOCK > /dev/null 2>&1
# rc_status -v
#fi
;;
stop)
echo -n "Shutting down virus-scanner (amavisd-new): "
#if checkproc amavisd; then
# rc_reset
$AMAVISD_BIN stop
#else
# rc_reset
#fi
rc_status -v
#if [ "$AMAVIS_SENDMAIL_MILTER" == "yes" ]; then
# rc_reset
# echo -n "Shutting down amavis-milter: "
# killproc -TERM $AMAVIS_MILTER_BIN
# rc_status -v
#fi
;;
[...] |
Poiché abbiamo modificato lo script init, dobbiamo eseguire
systemctl --system daemon-reload
adesso.
Per abilitare i servizi, eseguire:
systemctl abilita amavis.service
systemctl abilita clamd.service
systemctl avvia amavis.service
systemctl avvia clamd.service
10 Installa il server web Apache 2 con PHP5, Ruby, Python, WebDAV
Installa Apache2 e suphp. Corri:
yast2 -i apache2 apache2-mod_fcgid
Installa PHP5:
yast2 -i php5-bcmath php5-bz2 php5-calendar php5-ctype php5-curl php5-dom php5-ftp php5-gd php5-gettext php5-gmp php5-iconv php5-imap php5-ldap php5-mbstring php5-mcrypt php5-mysql php5-odbc php5-openssl php5-pcntl php5-pgsql php5-posix php5-shmop php5-snmp php5-soap php5-sockets php5-sqlite php5-sysvsem php5-tokenizer php5-wddx php5-xmlrpc php5-xsl php5-zlib php5-exif php5-fastcgi php5-pear php5-sysvmsg php5-sysvshm ImageMagick curl apache2-mod_php5
zypper install http://download.opensuse.org/repositories/server:/php/openSUSE_12.1/x86_64/suphp-0.7.1-3.3.x86_64.rpm
Quindi esegui questi comandi per abilitare i moduli Apache (incluso WebDAV):
a2enmod suexec
a2enmod rewrite
a2enmod ssl
a2enmod azioni
a2enmod suphp
a2enmod fcgid
a2enmod dav
a2enmod dav_fs
a2enmod dav_lock
chown root:www /usr/sbin/suexec2
chmod 4755 /usr/sbin/suexec2
a2enflag SSL
Quindi costruiamo il modulo mod_ruby Apache (non è disponibile come pacchetto OpenSUSE 12.1, quindi dobbiamo costruirlo noi stessi):
yast2 -i apache2-devel ruby ruby-devel
cd /tmp
wget http://modruby.net/archive/mod_ruby-1.3.0.tar.gz
tar zxvf mod_ruby-1.3.0.tar.gz
cd mod_ruby-1.3 .0/
./configure.rb --with-apr-includes=/usr/include/apr-1
make
make install
a2enmod ruby
Per aggiungere il supporto per Python, esegui:
yast2 -i apache2-mod_python
a2enmod python
Quindi installiamo phpMyAdmin:
yast2 -i phpMyAdmin
Per essere sicuri di poter accedere a phpMyAdmin da tutti i siti web creati tramite ISPConfig in seguito, utilizzando /phpmyadmin (es. http://www.example.com/phpmyadmin) e /phpMyAdmin (es. http://www.example.com/phpMyAdmin) ), apri /etc/apache2/conf.d/phpMyAdmin.conf...
vi /etc/apache2/conf.d/phpMyAdmin.conf
... e aggiungi i seguenti due alias proprio all'inizio:
Alias /phpMyAdmin /srv/www/htdocs/phpMyAdmin Alias /phpmyadmin /srv/www/htdocs/phpMyAdmin [...] |
Avvia Apache:
systemctl abilita apache2.service
systemctl avvia apache2.service
Il server perfetto - OpenSUSE 12.1 x86_64 con Apache2 [ISPConfig 3] - Pagina 5
11 postino
Dalla versione 3.0.4, ISPConfig permette anche di gestire (creare/modificare/cancellare) le mailing list di Mailman. Se vuoi utilizzare questa funzione, installa Mailman come segue:
yast2 -i mailman
Prima di poter avviare Mailman, è necessario creare una prima mailing list chiamata mailman:
/usr/lib/mailman/bin/newlist mailman
server1:~ # /usr/lib/mailman/bin/newlist mailman
Inserisci l'e-mail della persona che gestisce l'elenco:<-- indirizzo e-mail admin, ad es. [email protected]
Password iniziale del postino:<-- password admin per l'elenco del postino
Premi invio per avvisare il proprietario del postino... <-- INVIO
server1:~ #
Crea i collegamenti di avvio del sistema per Mailman...
systemctl enable mailman.service
... e avvialo:
systemctl start mailman.service
Prossimo riavvio Postfix:
systemctl restart postfix.service
Per abilitare la configurazione di Mailman Apache, esegui...
a2enflag MAILMAN
... e riavvia Apache:
systemctl restart apache2.service
Dopo aver installato ISPConfig 3, puoi accedere a Mailman come segue:
Puoi usare l'alias /mailman per tutti i vhost Apache (tieni presente che suExec deve essere disabilitato per tutti i vhost da cui vuoi accedere a Mailman!), Ciò significa che puoi accedere all'interfaccia di amministrazione di Mailman per un elenco su http://
Sotto http://
12 Installa PureFTPd
Installa il demone FTP pure-ftpd. Corri:
yast2 -i pure-ftpd
systemctl abilita pure-ftpd.service
systemctl avvia pure-ftpd.service
Ora configuriamo PureFTPd per consentire sessioni FTP e TLS. FTP è un protocollo molto insicuro perché tutte le password e tutti i dati vengono trasferiti in chiaro. Utilizzando TLS, l'intera comunicazione può essere crittografata, rendendo così l'FTP molto più sicuro.
OpenSSL è necessario per TLS; per installare OpenSSL, eseguiamo semplicemente:
yast2 -i openssl
Apri /etc/pure-ftpd/pure-ftpd.conf...
vi /etc/pure-ftpd/pure-ftpd.conf
Se vuoi consentire FTP e Sessioni TLS, imposta TLS su 1:
[...] # This option can accept three values : # 0 : disable SSL/TLS encryption layer (default). # 1 : accept both traditional and encrypted sessions. # 2 : refuse connections that don't use SSL/TLS security mechanisms, # including anonymous sessions. # Do _not_ uncomment this blindly. Be sure that : # 1) Your server has been compiled with SSL/TLS support (--with-tls), # 2) A valid certificate is in place, # 3) Only compatible clients will log in. TLS 1 [...] |
Se desideri accettare solo sessioni TLS (senza FTP), imposta TLS su 2:
[...] # This option can accept three values : # 0 : disable SSL/TLS encryption layer (default). # 1 : accept both traditional and encrypted sessions. # 2 : refuse connections that don't use SSL/TLS security mechanisms, # including anonymous sessions. # Do _not_ uncomment this blindly. Be sure that : # 1) Your server has been compiled with SSL/TLS support (--with-tls), # 2) A valid certificate is in place, # 3) Only compatible clients will log in. TLS 2 [...] |
Per non consentire affatto TLS (solo FTP), impostare TLS su 0:
[...] # This option can accept three values : # 0 : disable SSL/TLS encryption layer (default). # 1 : accept both traditional and encrypted sessions. # 2 : refuse connections that don't use SSL/TLS security mechanisms, # including anonymous sessions. # Do _not_ uncomment this blindly. Be sure that : # 1) Your server has been compiled with SSL/TLS support (--with-tls), # 2) A valid certificate is in place, # 3) Only compatible clients will log in. TLS 0 [...] |
Per utilizzare TLS, dobbiamo creare un certificato SSL. Lo creo in /etc/ssl/private/, quindi creo prima quella directory:
mkdir -p /etc/ssl/private/
Successivamente, possiamo generare il certificato SSL come segue:
openssl req -x509 -nodes -days 7300 -newkey rsa:2048 -keyout /etc/ssl/private/pure-ftpd.pem -out /etc/ssl/private/pure-ftpd.pem
Nome del Paese (codice di 2 lettere) [AU]:<-- Inserisci il nome del tuo Paese (ad es. "DE").
Nome Stato o Provincia (nome completo) [Stato-Stato]:<-- Inserisci il tuo Stato o nome della provincia.
Nome località (ad es. città) []:<-- Inserisci la tua città.
Nome organizzazione (ad es. azienda) [Internet Widgits Pty Ltd]:<-- Inserisci il nome dell'organizzazione (ad es. il nome della tua azienda).
Nome dell'unità organizzativa (ad es. sezione) []:<-- Inserisci il nome dell'unità organizzativa (ad es. "Dipartimento IT").
Nome comune (ad es. IL TUO nome) []:<-- Inserisci il nome di dominio completo del sistema (ad es. "server1.example.com").
Indirizzo e-mail []:<-- Inserisci il tuo indirizzo e-mail.
Modifica le autorizzazioni del certificato SSL:
chmod 600 /etc/ssl/private/pure-ftpd.pem
Infine riavvia PureFTPd:
systemctl restart pure-ftpd.service
Questo è tutto. Ora puoi provare a connetterti usando il tuo client FTP; tuttavia, dovresti configurare il tuo client FTP per utilizzare TLS - vedi il prossimo capitolo come farlo con FileZilla.
13 Installa BIND
Il server dei nomi BIND può essere installato come segue:
yast2 -i bind
Crea i link di avvio del sistema BIND e avvialo:
systemctl abilita named.service
systemctl avvia named.service
14 Installa Webalizer e AWStats
Poiché ISPConfig 3 ti consente di scegliere se utilizzare Webalizer o AWStats per creare le statistiche del tuo sito web, installiamo entrambi (al momento in cui scrivo non esisteva il pacchetto AWStats per OpenSUSE 12.1, quindi installo quello per OpenSUSE 11.4) :
yast2 -i webalizer perl-DateManip
zypper install http://download.opensuse.org/repositories/network:/utilities/openSUSE_11.4/noarch/awstats-7.0-14.1.noarch.rpm
15 Installa fail2ban
fail2ban può essere installato come segue:
yast2 -i fail2ban
16 Installa Jailkit
Jailkit può essere installato in questo modo:
zypper install http://download.opensuse.org/repositories/security/openSUSE_12.1/x86_64/jailkit-2.13-1.1.x86_64.rpm
17 Sincronizzare l'orologio di sistema
Se desideri sincronizzare l'orologio di sistema con un server NTP, procedi come segue:
yast2 -i xntp
Quindi aggiungi i collegamenti di avvio del sistema per ntp e avvia ntp:
systemctl abilita ntp.service
systemctl avvia ntp.service
18 Installa rkhunter
rkhunter può essere installato come segue:
yast2 -i rkhunter
Il server perfetto - OpenSUSE 12.1 x86_64 con Apache2 [ISPConfig 3] - Pagina 6
19 Installa SquirrelMail
Per installare il client webmail di SquirrelMail, esegui:
yast2 -i squirrelmail-beta
Quindi creiamo gli alias /webmail e /squirrelmail proprio all'inizio di /etc/apache2/conf.d/squirrelmail.conf in modo che sia possibile accedere a SquirrelMail da qualsiasi vhost (ad esempio http://www.example.com/webmail o http://www.example.com/squirrelmail):
vi /etc/apache2/conf.d/squirrelmail.conf
Alias /squirrelmail /srv/www/htdocs/squirrelmail Alias /webmail /srv/www/htdocs/squirrelmail [...] |
Quindi creiamo la directory /srv/www/htdocs/squirrelmail/data e gli diamo autorizzazioni sufficienti in modo che il gruppo www possa scriverci:
mkdir /srv/www/htdocs/squirrelmail/data
chown root:www /srv/www/htdocs/squirrelmail/data
chmod 770 /srv/www/htdocs/squirrelmail/data
Quindi riavvia Apache:
systemctl restart apache2.service
Quindi configura SquirrelMail:
/srv/www/htdocs/squirrelmail/config/conf.pl
Dobbiamo dire a SquirrelMail che stiamo usando Dovecot:
ATTENZIONE:
Il file "config/config.php" è stato trovato, ma è per
una versione precedente di SquirrelMail. È possibile ancora
leggere i predefiniti da questo file ma tieni informato che molte
preferenze cambiano tra le versioni. Si raccomanda di
iniziare con un config.php pulito per ogni aggiornamento che fai
. Per fare questo, spostare config/config.php fuori distanza.
Continuare il caricamento con il vecchio config.php [y/N]? <-- y
Vuoi che smetta di avvisarti [y/N]? <-- y
Configurazione di SquirrelMail : Leggi: config.php (1.5.0)
------- ------------------------------------
Menu principale --
1. Preferenze dell'organizzazione
2. Impostazioni server
3. Cartella predefinita
4. Opzioni generali
5. Interfaccia utente
6. Rubriche di indirizzi
7. Messaggio del giorno (MOTD)
8. Plugin
9. Database
10. Impostazioni della lingua
11. Modifiche
D. Imposta impostazioni predefinite per server IMAP specifici
C Attiva colore
S Salva dati
Q Esci
Comando >> <-- D
Configurazione di SquirrelMail : Leggi: config.php
---------------------------------------- ------------------------------
Mentre abbiamo costruito SquirrelMail, abbiamo scoperto alcune
preferenze che funzionano meglio con alcuni server che non funzionano quindi
bene con altri. Se seleziona il server IMAP, questa opzione verrà
imposta alcune impostazioni predefinite per quel server.
Tieni nota che dovrai sempre andare attraverso e assicurarti
tutto è corretto. Questo non cambia tutto. Ci sono
solo alcune impostazioni che verranno modificate.
Seleziona il server IMAP:
bincimap =server Bincimap IMAP
courier ==server IMAP Courier
cyrus = Cyrus IMAP server
dovecot = Dovecot Secure IMAP server
exchange = Microsoft Exchange IMAP server
hmailserver = hMailServer
macosx = Mac OS X Mailserver
mercury32 = Mercury /32
uw = server IMAP dell'Università di Washington
gmail =accesso IMAP agli account di posta di Google (Gmail)
chiudi = Non cambiare nulla
Comando >> <-- dovecot
SquirrelMail Configuration : Leggi: config.php
------------------- --------------------------------------
Mentre abbiamo costruito SquirrelMail, noi hanno scoperto alcune
preferenze che funzionano meglio con alcuni server che non funzionano quindi
bene con altri. Se seleziona il server IMAP, questa opzione verrà
imposta alcune impostazioni predefinite per quel server.
Tieni nota che dovrai sempre andare attraverso e assicurarti
tutto è corretto. Questo non cambia tutto. Ci sono
solo alcune impostazioni che verranno modificate.
Seleziona il server IMAP:
bincimap =server Bincimap IMAP
courier ==server IMAP Courier
cyrus = Cyrus IMAP server
dovecot = Dovecot Secure IMAP server
exchange = Microsoft Exchange IMAP server
hmailserver = hMailServer
macosx = Mac OS X Mailserver
mercury32 = Mercury /32
uw = server IMAP dell'Università di Washington
gmail =accesso IMAP agli account di posta di Google (Gmail)
chiudi = Non cambiare nulla
Comando>> dovecot
imap_server_type =dovecot
default_folder_prefix =
cush_folder =cestt = false
default_sub_of_inbox = false
show_contain_subfolders_op tion = false
optional_delimiter = rileva
delete_folder = false
force_username_lowercase = true
Premi invio per continuare... <-- ENTER
Configurazione di SquirrelMail : Leggi: config.php (1.5.0)
----------------------------------------- -----------------------------
Menu principale --
1. Preferenze dell'organizzazione
2. Impostazioni server
3. Cartella predefinita
4. Opzioni generali
5. Interfaccia utente
6. Rubriche di indirizzi
7. Messaggio del giorno (MOTD)
8. Plugin
9. Database
10. Language settings
11. Tweaks
D. Set pre-defined settings for specific IMAP servers
C Turn color on
S Save data
Q Quit
Command >> <-- S
SquirrelMail Configuration : Read: config.php (1.5.0)
---------------------------------------------------------
Main Menu --
1. Organization Preferences
2. Server Settings
3. Folder Defaults
4. General Options
5. User Interface
6. Address Books
7. Message of the Day (MOTD)
8. Plugins
9. Database
10. Language settings
11. Tweaks
D. Set pre-defined settings for specific IMAP servers
C Turn color on
S Save data
Q Quit
Command >> S
Data saved in config.php
Done activating plugins; registration data saved in plugin_hooks.php
Press enter to continue... <-- ENTER
SquirrelMail Configuration : Read: config.php (1.5.0)
---------------------------------------------------------
Main Menu --
1. Organization Preferences
2. Server Settings
3. Folder Defaults
4. General Options
5. User Interface
6. Address Books
7. Message of the Day (MOTD)
8. Plugins
9. Database
10. Language settings
11. Tweaks
D. Set pre-defined settings for specific IMAP servers
C Turn color on
S Save data
Q Quit
Command >> <-- Q
After you have created a website in ISPConfig, you can access SquirrelMail using the /webmail or /squirrelmail aliases:
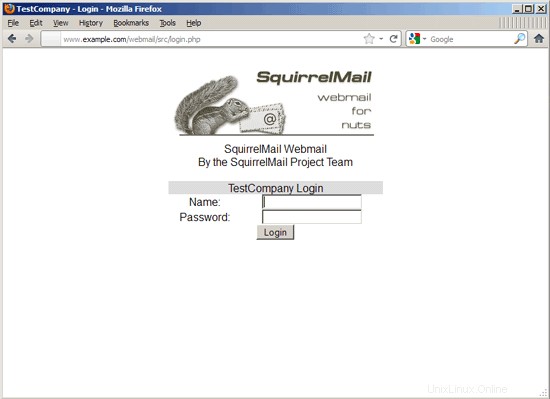
20 ISPConfig 3
Before we install ISPConfig 3, make sure that the /var/vmail/ directory exists:
mkdir /var/vmail/
Download the current ISPConfig 3 version and install it. The ISPConfig installer will configure all services like Postfix, Dovecot, etc. for you. A manual setup as required for ISPConfig 2 is not necessary anymore.
You now also have the possibility to let the installer create an SSL vhost for the ISPConfig control panel, so that ISPConfig can be accessed using https:// instead of http://. To achieve this, just press ENTER when you see this question:Do you want a secure (SSL) connection to the ISPConfig web interface (y,n) [y]:.
cd /tmp
wget http://www.ispconfig.org/downloads/ISPConfig-3-stable.tar.gz
tar xfz ISPConfig-3-stable.tar.gz
cd ispconfig3_install/install/
Now start the installation process by executing:
php -q install.php
server1:/tmp/ispconfig3_install/install # php -q install.php
--------------------------------------------------------------------------------
_____ ___________ _____ __ _ ____
|_ _/ ___| ___ \ / __ \ / _(_) /__ \
| | \ `--.| |_/ / | / \/ ___ _ __ | |_ _ __ _ _/ /
| | `--. \ __/ | | / _ \| '_ \| _| |/ _` | |_ |
_| |_/\__/ / | | \__/\ (_) | | | | | | | (_| | ___\ \
\___/\____/\_| \____/\___/|_| |_|_| |_|\__, | \____/
__/ |
|___/
--------------------------------------------------------------------------------
>> Initial configuration
Operating System: openSUSE or compatible, unknown version.
Following will be a few questions for primary configuration so be careful.
Default values are in [brackets] and can be accepted with
Tap in "quit" (without the quotes) to stop the installer.
Select language (en,de) [en]: <-- ENTER
Installation mode (standard,expert) [standard]: <-- ENTER
Full qualified hostname (FQDN) of the server, eg server1.domain.tld [server1.example.com]: <-- ENTER
MySQL server hostname [localhost]: <-- ENTER
MySQL root username [root]: <-- ENTER
MySQL root password []: <-- yourrootsqlpassword
MySQL database to create [dbispconfig]: <-- ENTER
MySQL charset [utf8]: <-- ENTER
Generating a 2048 bit RSA private key
.......................................................+++
.................................................+++
writing new private key to 'smtpd.key'
-----
You are about to be asked to enter information that will be incorporated
into your certificate request.
What you are about to enter is what is called a Distinguished Name or a DN.
There are quite a few fields but you can leave some blank
For some fields there will be a default value,
If you enter '.', the field will be left blank.
-----
Country Name (2 letter code) [AU]: <-- ENTER
State or Province Name (full name) [Some-State]: <-- ENTER
Locality Name (eg, city) []: <-- ENTER
Organization Name (eg, company) [Internet Widgits Pty Ltd]: <-- ENTER
Organizational Unit Name (eg, sect ion) []: <-- ENTER
Common Name (eg, YOUR name) []: <-- ENTER
Email Address []: <-- ENTER
Configuring Jailkit
Configuring Dovecot
chmod: cannot access `/etc/dovecot/dovecot-sql.conf~': No such file or directory
Configuring Spamassassin
Configuring Amavisd
Configuring Getmail
Configuring Pureftpd
Configuring BIND
Configuring Apache
Configuring Vlogger
Configuring Apps vhost
Configuring Bastille Firewall
Configuring Fail2ban
Installing ISPConfig
ISPConfig Port [8080]: <-- ENTER
Do you want a secure (SSL) connection to the ISPConfig web interface (y,n) [y]: <-- ENTER
Generating RSA private key, 4096 bit long modulus
........++
.....................................++
e is 65537 (0x10001)
You are about to be asked to enter information that will be incorporated
into your certificate request.
What you are about to enter is what is called a Distinguished Name or a DN.
There are quite a few fields but you can leave some blank
For some fields there will be a default value,
If you enter '.', the field will be left blank.
-----
Country Name (2 letter code) [AU]: <-- ENTER
State or Province Name (full name) [Some-State]: <-- ENTER
Locality Name (eg, city) []: <-- ENTER
Organization Name (eg, company) [Internet Widgits Pty Ltd]: <-- ENTER
Organizational Unit Name (eg, section) []: <-- ENTER
Common Name (eg, YOUR name) []: <-- ENTER
Email Address []: <-- ENTER
Please enter the following 'extra' attributes
to be sent with your certificate request
A challenge password []: <-- ENTER
An optional company name []: <-- ENTER
writing RSA key
Configuring DBServer
Installing ISPConfig crontab
no crontab for root
no crontab for getmail
Restarting services ...
redirecting to systemctl
redirecting to systemctl
redirecting to systemctlredirecting to systemctl
redirecting to systemctl
redirecting to systemctl
redirecting to systemctl
redirecting to systemctl
Installation completed.
server1:/tmp/ispconfig3_install/install #
Clean up the /tmp directory:
cd /tmp
rm -rf /tmp/ispconfig3_install
rm -f /tmp/ISPConfig-3-stable.tar.gz
Open /etc/suphp.conf...
vi /etc/suphp.conf
... and make sure that it contains x-httpd-suphp="php:/srv/www/cgi-bin/php" instead of x-httpd-suphp="php:/srv/www/cgi-bin/php5" towards the end of the file:
[...] [handlers] ;Handler for php-scripts x-httpd-suphp="php:/srv/www/cgi-bin/php" [...] |
Afterwards you can access ISPConfig 3 under http(s)://server1.example.com:8080/ or http(s)://192.168.0.100:8080/ (http or https depends on what you chose during installation). Log in with the username admin and the password admin (you should change the default password after your first login):
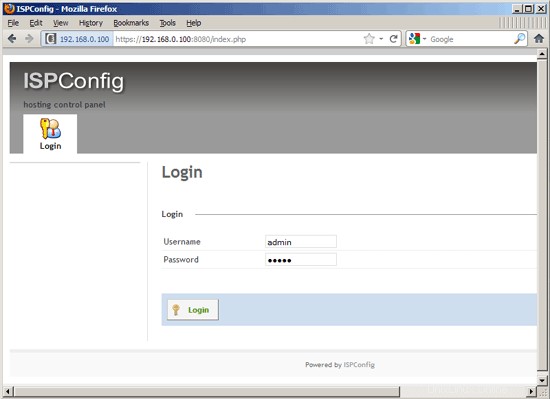
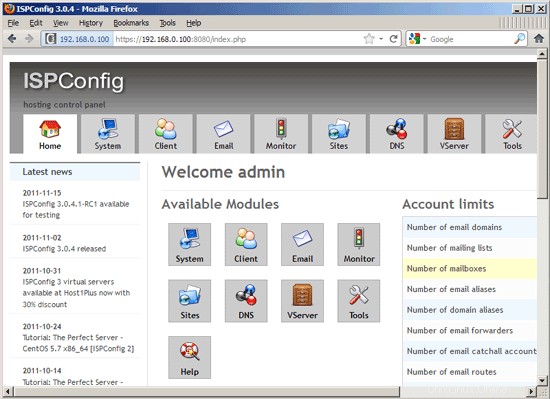
20.1 ISPConfig 3 Manual
In order to learn how to use ISPConfig 3, I strongly recommend to download the ISPConfig 3 Manual.
On about 300 pages, it covers the concept behind ISPConfig (admin, resellers, clients), explains how to install and update ISPConfig 3, includes a reference for all forms and form fields in ISPConfig together with examples of valid inputs, and provides tutorials for the most common tasks in ISPConfig 3. It also lines out how to make your server more secure and comes with a troubleshooting section at the end.
20.2 ISPConfig Monitor App For Android
Con l'app ISPConfig Monitor, puoi controllare lo stato del tuo server e scoprire se tutti i servizi funzionano come previsto. Puoi controllare le porte TCP e UDP ed eseguire il ping dei tuoi server. In addition to that you can use this app to request details from servers that have ISPConfig installed (please note that the minimum installed ISPConfig 3 version with support for the ISPConfig Monitor App is 3.0.3.3! ); these details include everything you know from the Monitor module in the ISPConfig Control Panel (e.g. services, mail and system logs, mail queue, CPU and memory info, disk usage, quota, OS details, RKHunter log, etc.), and of course, as ISPConfig is multiserver-capable, you can check all servers that are controlled from your ISPConfig master server.
Per le istruzioni di download e utilizzo, visitare http://www.ispconfig.org/ispconfig-3/ispconfig-monitor-app-for-android/.
21 Links
- OpenSUSE:http://www.opensuse.org/
- ISPConfig:http://www.ispconfig.org/