Questa pagina spiega come vengono partizionati i dischi rigidi e come vengono creati i filesystem su di essi. Copre anche l'uso di Linux RAID e Logical Volume Management (LVM) per combinare più partizioni in un unico filesystem di grandi dimensioni.
Introduzione alle partizioni del disco rigido
Tutti i dischi rigidi utilizzati da Linux e altri sistemi operativi sull'hardware del PC sono divisi in una o più regioni non sovrapposte chiamate partizioni. A volte un intero disco rigido sarà occupato da una partizione, ma di solito il tuo sistema avrà almeno due partizioni sul disco primario:una per il filesystem di root e una per la memoria virtuale (nota anche come spazio di scambio). Come spiegato nel capitolo 5, ogni partizione può essere utilizzata sia per un singolo filesystem che per la memoria virtuale.
Ogni partizione ha un tipo che identifica il tipo di dati che memorizza. Esiste un tipo per i filesystem Linux, un tipo per lo spazio di scambio Linux, un tipo per i filesystem Windows e molti altri. Quasi ogni tipo di sistema operativo che gira sull'hardware del PC ha il proprio tipo di partizione per i propri filesystem. Tuttavia, quando aggiungi nuove partizioni sul tuo sistema, molto raramente utilizzerai tipi diversi da quelli specifici per Linux.
Sui sistemi PC, ogni disco rigido può contenere solo quattro primari partizioni. Poiché questo spesso non è sufficiente, è possibile che uno di questi quattro sia uno speciale esteso partizione che può contenere un numero illimitato di logici partizioni. Se si utilizza una partizione estesa, non c'è effettivamente alcun limite al numero che può contenere il disco rigido.
Ogni disco rigido è diviso in cilindri di uguali dimensioni, che rappresentano cerchi concentrici sulla superficie del disco. I dischi rigidi più grandi hanno generalmente più cilindri, ma a causa delle diverse geometrie delle unità non è sempre così. Ogni partizione ha un cilindro iniziale e finale e occupa tutto lo spazio sul disco tra di loro.
Prestare molta attenzione durante la modifica o la riformattazione di partizioni esistenti sul sistema. Poiché contengono dati del filesystem, l'eliminazione o la modifica di uno potrebbe cancellare tutti i file o rendere non avviabile il sistema. Webmin cerca di impedirlo, ma è comunque possibile fare molti danni con pochi clic del mouse! Normalmente dovresti solo creare o modificare le partizioni quando aggiungi un nuovo disco rigido al tuo sistema.
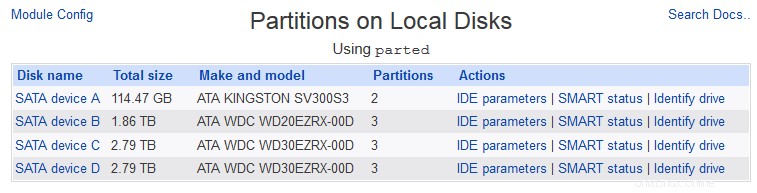 Partizioni su dischi locali
Partizioni su dischi locali Il modulo Partizioni su dischi locali
Tutta la gestione delle partizioni del disco in Webmin viene eseguita utilizzando il modulo Partizioni su dischi locali, che si trova nella categoria Hardware. Quando si accede al modulo, verrà visualizzata una pagina che mostra tutti i dischi rigidi e le partizioni presenti nel sistema, come mostrato nella Figura 8-1.
Vengono visualizzati tutti i dischi IDE e SCSI, insieme ai rispettivi produttori e numeri di modello. Se il tuo sistema ha configurato dischi RAID, i dispositivi RAID verranno mostrati al posto dei dischi rigidi sottostanti effettivi che li compongono. Tuttavia, verranno mostrati i dischi e le partizioni utilizzati per il software RAID, ma non le unità logiche o virtuali in cui sono stati combinati.
Per ogni disco, tutte le partizioni su di esso verranno elencate mostrando il loro tipo, i cilindri di inizio e fine e il punto di montaggio corrente o altro uso. Se la partizione contiene un filesystem, verrà visualizzata anche la quantità di spazio libero su disco. Se una partizione viene utilizzata per il software RAID, verrà mostrato il dispositivo raid di cui fa parte. Allo stesso modo, se una partizione fa parte di un gruppo di volumi LVM, il nome del gruppo verrà visualizzato sotto Usa colonna.
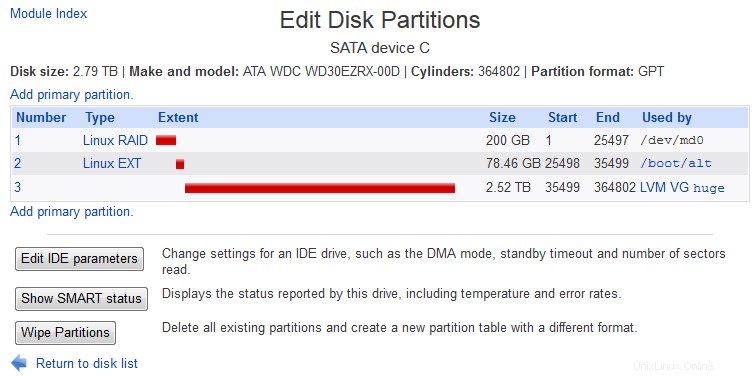 Partizioni su dischi locali - Modifica disco
Partizioni su dischi locali - Modifica disco Aggiunta e formattazione di una nuova partizione
Se hai appena aggiunto un nuovo disco rigido al tuo sistema e vuoi usarlo sotto Linux, devi prima partizionarlo e poi formattare la partizione come tipo di filesystem di tua scelta. I passaggi da seguire per eseguire questa operazione sono:
- Nella pagina principale del modulo Partizioni su dischi locali, individua il tuo nuovo disco rigido. Probabilmente non avrà alcuna partizione su di esso, ma potrebbe essere stato impostato con una grande partizione dal produttore.
- Supponendo che non esistano ancora partizioni, fare clic sul collegamento *Aggiungi partizione primaria* accanto al nuovo disco rigido. Questo ti porterà al modulo di creazione mostrato nella Figura 8-2 per inserire i dettagli della nuova partizione.
- Se la nuova partizione deve occupare l'intero disco rigido, l'Estensione i campi possono essere lasciati invariati in quanto vengono sempre compilati automaticamente per coprire tutto lo spazio libero rimasto sul disco. Tuttavia, se desideri creare più di una partizione, regola l'estensione in modo che occupi solo una parte del disco.
- Se questa partizione deve essere per un filesystem ext2, ext3, ext4, reiserfs o xfs, impostare il Tipo campo su Linux . Se deve essere per la memoria virtuale, imposta il Tipo a scambio Linux . Se è per il software RAID, imposta il Tipo a incursione Linux . Se è per LVM, imposta il Tipo a Linux est; diventerà disponibile come disco fisico in Logical Volume Management. Se stai creando il filesystem per un altro sistema operativo da utilizzare, imposta il Tipo campo a ciò che è appropriato per quel sistema operativo.
- Fai clic su Crea pulsante per aggiungere la partizione. Supponendo che non siano stati rilevati errori, verrai riportato all'elenco dei dischi e delle partizioni nella pagina principale del modulo, che ora dovrebbe includere la nuova partizione.
- Se la nuova partizione deve avere un filesystem Linux creato su di essa, è necessario seguire i passaggi in Creazione di un nuovo filesystem sezione sottostante. Le partizioni di memoria virtuale possono essere aggiunte immediatamente nel modulo Disk and Network Filesystems. Le partizioni per l'uso con RAID possono essere utilizzate immediatamente anche nel modulo RAID Linux, ma è necessario aver creato tutte le partizioni che formeranno un dispositivo RAID prima di crearlo. Le partizioni che faranno parte di un gruppo di volumi LVM possono essere aggiunte immediatamente utilizzando il modulo Logical Volume Management.
Creazione di un nuovo filesystem
Prima che una partizione appena creata possa essere utilizzata per archiviare i file, è necessario che su di essa sia stato creato un filesystem. I filesystem possono anche essere creati su partizioni che sono state utilizzate in precedenza, magari da un altro sistema operativo. Tuttavia, fai molta attenzione quando formatti una partizione con un nuovo filesystem, poiché tutti i file che conteneva andranno persi per sempre.
I passaggi da seguire per creare un nuovo filesystem sono:
- Nella pagina principale del modulo, fare clic sul numero della partizione che si desidera riformattare. Questo ti porterà al modulo di modifica della partizione, come mostrato nella Figura 8-3.
- Nella parte inferiore della pagina c'è un pulsante con l'etichetta Crea filesystem con accanto un menu di tipi di filesystem supportati. Vedi la sezione su Confronto di tipi di filesystem in Disk e Network Filesystem per informazioni sui vantaggi e gli svantaggi di ciascun tipo. Dopo aver effettuato una selezione, fai clic sul pulsante che ti porterà a un modulo per la selezione delle opzioni per il nuovo filesystem.
- A seconda del tipo di filesystem scelto, sono disponibili diverse opzioni di creazione. Per i filesystem ext2 o ext3, l'unico che potresti voler cambiare è Blocchi riservati che determina la quantità di spazio su disco riservato all'uso esclusivo dell'utente root. L'impostazione predefinita è 5%, che penso sia piuttosto dispendioso.
- Fai clic su Crea filesystem pulsante per formattare la partizione. Verrà visualizzata una pagina che mostra lo stato di avanzamento della creazione del nuovo filesystem, operazione che può richiedere del tempo per dischi rigidi di grandi dimensioni.
- Supponendo che la formattazione abbia esito positivo, è ora possibile utilizzare il modulo Disk and Network Filesystems per montare il nuovo filesystem.
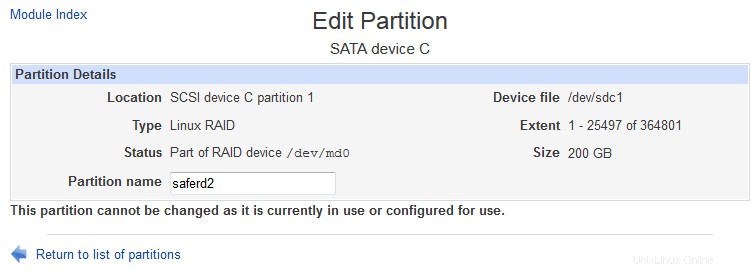 Partizioni su dischi locali - Modifica partizione
Partizioni su dischi locali - Modifica partizione Etichette partizione
Le etichette sono una caratteristica delle versioni più recenti di Linux che consentono di identificare una partizione in /etc/fstab file con un nome breve, piuttosto che il suo file di dispositivo IDE o SCSI come /dev/hdb3. I file del dispositivo possono cambiare se si cambia un'unità IDE da un controller all'altro, si cambia l'ID di un'unità SCSI o addirittura si aggiunge una nuova unità SCSI con un ID inferiore a un'unità esistente. Qualsiasi di queste modifiche potrebbe causare il mancato montaggio di una partizione all'avvio, rendendo il sistema non avviabile. Tuttavia, è possibile fare riferimento alle partizioni con etichette in base al nome dell'etichetta, che non cambia anche se il file del dispositivo lo fa.
Alcune distribuzioni Linux più recenti utilizzano le etichette per impostazione predefinita per i filesystem creati al momento dell'installazione. Se utilizzi il modulo Disk and Network Filesystem su un tale sistema, la Posizione la colonna per questi filesystem sarà qualcosa come 'Partizione etichettata /home'.
Solo le partizioni con filesystem ext2, ext3 o xfs possono essere etichettate, poiché l'etichetta è memorizzata nel filesystem anziché nella tabella delle partizioni. Per etichettare un filesystem esistente, segui questi passaggi:
- Nella pagina principale del modulo, fare clic sul numero della partizione che si desidera etichettare. Questo ti porterà al modulo di modifica della partizione, come mostrato nella Figura 8-3.
- Supponendo che la partizione non sia attualmente in uso, potrai inserire la nuova etichetta nell'Etichetta della partizione campo. Deve essere lungo al massimo 16 caratteri, ad esempio /home o root .
- Dopo aver inserito l'etichetta, fai clic su Salva pulsante. Verrà archiviato nel filesystem e il browser tornerà alla pagina principale del modulo.
- A questo punto, il modulo Disk and Network Filesystems può essere utilizzato per montare il filesystem etichettato in base al nome dell'etichetta.
Eliminazione o modifica di una partizione
Una volta creata una partizione, la sua dimensione o posizione sul disco rigido non può essere modificata utilizzando Webmin. Le uniche cose che puoi fare sono cambiarne il tipo o eliminarlo. Tuttavia, nessuno dei due è possibile se un filesystem sulla partizione è elencato nel modulo Disk and Network Filesystems, cioè se è attualmente montato o registrato per il montaggio al momento dell'avvio.
La modifica del tipo di una partizione non danneggerà in alcun modo i dati su di essa. Tuttavia, potrebbe renderlo inutilizzabile da alcuni sistemi operativi o per alcuni scopi. I passaggi per apportare una modifica sono:
- Nella pagina principale del modulo, fare clic sul numero della partizione che si desidera modificare. Questo ti porterà al modulo di modifica della partizione.
- Finché la partizione non è in uso, potrai selezionare un nuovo tipo da Tipo campo e fai clic su Salva pulsante.
- Una volta effettuata la modifica, il browser tornerà all'elenco dei dischi e delle partizioni.
L'eliminazione di una partizione dovrebbe essere eseguita solo se si è sicuri di voler perdere tutti i dati su di essa. Tuttavia, è l'unico modo per apportare alcune modifiche alla tabella delle partizioni in Webmin, come sostituire due piccole partizioni con una più grande. Se sei sicuro di voler procedere con l'eliminazione, la procedura è la seguente:
- Nella pagina principale del modulo, fai clic sul numero della partizione che desideri eliminare, che ti porterà al modulo di modifica della partizione.
- Fai clic su Elimina pulsante, che apparirà solo se la partizione non è in uso. Questo ti porterà a una pagina per confermare l'eliminazione.
- Se sei davvero sicuro di voler andare avanti, fai clic sul pulsante *Elimina ora*. Una volta terminato il lavoro, verrai riportato alla pagina principale del modulo.
In teoria, è possibile ripristinare una partizione eliminata creandone una nuova con la stessa dimensione ed estensione.
Controllo dell'accesso al modulo
Sorprendentemente, è possibile limitare l'accesso di un utente Webmin a determinati dischi nel modulo Partizioni su dischi locali. Questo potrebbe essere utile se il tuo sistema ha un'unità rimovibile (come un'unità Zip o Jaz) che desideri consentire agli utenti di partizionare con Webmin, impedendo loro di riformattare il disco rigido principale.
Una volta che un utente ha ottenuto l'accesso al modulo, per limitare i dischi a cui può accedere, i passaggi da seguire sono:
- Nel modulo Utenti Webmin, fai clic su Partizioni su dischi locali accanto al suo nome utente. Verrà visualizzato il modulo di controllo dell'accesso al modulo.
- Modifica i Dischi che questo utente può partizionare e formattare campo su Selezionato e scegli i dischi su cui l'utente dovrebbe essere autorizzato a partizionare e creare filesystem dall'elenco seguente.
- Per impedire all'utente di visualizzare i dischi nella pagina principale che non può gestire, modifica Puoi visualizzare i dischi non modificabili? opzione su No .
- Infine, fai clic su Salva pulsante per attivare le restrizioni di controllo accessi.
Solo essere in grado di partizionare e formattare un disco non è particolarmente utile, a meno che non possa essere montato anche. Il modulo Disk and Network Filesystems non supporta le restrizioni di controllo dell'accesso, perché dare a un utente i diritti per montare un filesystem aprirebbe diverse falle di sicurezza. Una soluzione migliore consiste nell'impostare un filesystem di montaggio automatico in modo che i dispositivi rimovibili possano essere montati semplicemente inserendo una speciale directory del punto di montaggio.
Altri sistemi operativi
Solaris è l'unico altro sistema operativo che dispone di un modulo per la gestione di dischi e partizioni. Tuttavia, ci sono diverse differenze tra i due:
Ogni disco Solaris ha esattamente 8 partizioni, alcune delle quali potrebbero non avere estensione se non vengono utilizzate. Le partizioni non devono mai essere create o eliminate e non ci sono partizioni estese o logiche.
- Quando si modifica una partizione Solaris, è possibile modificarne le estensioni senza doverla eliminare e ricreare. Tuttavia, ciò comporterà quasi sicuramente la perdita di dati sulla partizione.
- Ogni partizione ha un tipo che indica a cosa serve. Il tipo di root è solitamente per il filesystem della directory principale, il tipo di swap è per la memoria virtuale, il tipo usr è per altri filesystem e il tipo non assegnato è per le partizioni vuote.
- Ogni partizione ha due flag:Montabile e scrivibile , che indicano se può essere rispettivamente montato o scritto.
- L'unico filesystem supportato sulle partizioni Solaris è ufs, il tipo di filesystem Unix nativo.
- L'etichettatura delle partizioni non è supportata su Solaris.
- Quando si modifica il controllo di accesso del modulo, non è disponibile l'opzione *Può visualizzare i dischi non modificabili?*.
I moduli RAID e LVM illustrati di seguito non sono disponibili su Solaris o altri sistemi operativi.
Contenuti
Vedi anche
- Filesystem su disco e rete
- RAID Linux
- Gestione del volume logico