Contenuti
Configurazione del server DHCP
Questa pagina spiega cos'è DHCP e come utilizzare Webmin per configurare un server DHCP sulla rete in modo che altri sistemi possano ottenere automaticamente gli indirizzi IP.
Introduzione al protocollo di configurazione host dinamico
DHCP è un protocollo che consente agli host di richiedere e ricevere un indirizzo IP su una rete locale. Viene utilizzato per semplificare il processo di assegnazione dell'indirizzo IP, poiché un unico server può gestire gli indirizzi di più client. È utile anche per sistemi come laptop che vengono spostati tra più reti, poiché non devono essere riconfigurati per ciascuna LAN a cui si connettono.
Il DHCP viene solitamente utilizzato su reti Ethernet, sebbene possa essere utilizzato su qualsiasi tipo di LAN che supporti il traffico broadcast come 802.11 e token ring. Non viene utilizzato per l'assegnazione di indirizzi per connessioni dial-up o ADSL:il protocollo PPP ha un proprio metodo per assegnare ai client i loro indirizzi IP. Poiché le trasmissioni normalmente non vengono inoltrate dai router, un server DHCP può assegnare indirizzi solo agli host su una singola LAN, a meno che non si disponga di un router configurato per inoltrare pacchetti DHCP.
Un server DHCP può anche fornire altre informazioni ai client oltre a un indirizzo IP. Gli indirizzi dei server DNS e del gateway di rete possono essere inviati, insieme al dominio DNS, al server NIS, al dominio NIS, alle route statiche e molto altro. Le informazioni DNS e di routing consentono ai client di integrarsi completamente nella rete a cui sono connessi senza che sia necessaria alcuna configurazione manuale.
Quando un server assegna un IP a un client, gli viene concesso un contratto di locazione su quell'indirizzo per un certo periodo di tempo, durante il quale a nessun altro client verrà assegnato lo stesso indirizzo. Alla scadenza del contratto di locazione il client deve contattare nuovamente il server. In genere verrà assegnato lo stesso indirizzo IP di prima e il contratto di locazione verrà esteso per lo stesso periodo di tempo. Se un client non contatta il server quando il suo contratto di locazione è attivo, il server presume che il client sia stato spento e contrassegna l'indirizzo come disponibile per l'assegnazione ad altri host.
La maggior parte dei sistemi operativi include il supporto per la configurazione di un'interfaccia di rete per utilizzare DHCP per ottenere il suo indirizzo IP. Il Capitolo 16 spiega come configurarlo per i sistemi Linux ed è relativamente semplice configurare anche i client Windows e MacOS per usarlo. DHCP è diventato il protocollo standard per l'assegnazione degli indirizzi sulle reti IP, sostituendo il vecchio protocollo BOOTP utilizzato da alcuni sistemi operativi Unix.
Il server DHCP ISC
Il server DHCP più comune per il sistema Unix è il server ISC, di cui sono state rilasciate diverse versioni. L'ultima è la versione 3, ma la versione 2 è ancora di uso comune. La versione 1 utilizza un formato di file di configurazione molto diverso rispetto alle versioni successive e non si vede più molto. Il server DHCP ISC supporta un'ampia gamma di opzioni e può essere configurato per comportarsi in modo diverso per diversi client, reti e intervalli di indirizzi.
Il server ISC può essere utilizzato per assegnare indirizzi fissi agli host o indirizzi da determinati intervalli. Ogni host è identificato dai suoi indirizzi MAC, che su una LAN Ethernet è l'indirizzo della scheda Ethernet dell'host. È possibile associare un indirizzo IP statico e altre opzioni a un particolare indirizzo hardware, che consente di correggere l'indirizzo ricevuto da determinati sistemi mentre si utilizza l'allocazione dinamica per altri.
Il file di configurazione del server contiene quattro diversi tipi di voci, che contengono opzioni che hanno effetto su client diversi:
- Sottorete
- Una sottorete è un'intera rete IP, come 192.168.1.0 . Le voci di questo tipo vengono utilizzate per allocare dinamicamente gli indirizzi all'interno di determinati intervalli ai client all'interno della rete.
- Rete condivisa
- Una rete condivisa è un gruppo di sottoreti che condividono la stessa rete fisica.
- Host
- Un singolo host client, identificato dal suo indirizzo MAC e a cui è stato assegnato un indirizzo IP fisso.
- Gruppo
- Un gruppo di host per i quali è possibile impostare le stesse opzioni.
Le voci nella configurazione del server sono disposte in una gerarchia che determina quali opzioni client e altre impostazioni si applicano a un determinato client. Le opzioni nelle voci di livello superiore sono sovrascritte da quelle inferiori nella gerarchia, il che consente a un amministratore di evitare di ripetere le informazioni di configurazione pur essendo in grado di impostare opzioni individuali per host specifici.
Il file di configurazione principale del server DHCP ISC si chiama dhcpd.conf e di solito si trova nella directory /etc. Altri file di configurazione possono essere inclusi nel file principale, ma sulla maggior parte dei sistemi viene utilizzato solo dhcpd.conf. L'unico altro file utilizzato dal server è dhcpd.leases, che contiene tutti i lease concessi ed è sempre aggiornato. Ogni volta che il server viene avviato, rilegge questo file per scoprire quali lease sono attualmente attivi. Ciò significa che non c'è pericolo che le informazioni sul lease vadano perse se il server viene arrestato e riavviato, operazione necessaria per rileggere il file di configurazione principale.
Il modulo Server DHCP di Webmin aggiorna direttamente i file di configurazione e lease quando gestisci sottoreti, host, gruppi e lease. Per attivare la configurazione corrente, interrompe il processo del server e lo esegue nuovamente, poiché non c'è modo di segnalare al server di rileggere il suo file di configurazione.
Il modulo del server DHCP
Questo modulo può essere utilizzato per configurare il tuo sistema come server DHCP in modo che ai client sulla tua LAN possano essere assegnati automaticamente indirizzi IP, server DNS e altre informazioni. Se c'è già un server sulla tua rete, configurarne un altro è una cattiva idea in quanto potrebbero interferire tra loro. Se desideri solo configurare il tuo sistema per ottenere il proprio indirizzo IP tramite DHCP, non è necessario configurare un server, ma vedi Aggiunta di un'interfaccia di rete sezione di Configurazione di rete.
Il modulo Server DHCP si trova in Webmin nella categoria Server. Facendo clic sulla sua icona si accede alla pagina principale, che elenca tutte le configurazioni di sottorete, rete condivisa, host e gruppi esistenti. Lo screenshot qui sotto mostra un esempio. Tuttavia, se è la prima volta che utilizzi il modulo e il server non è stato configurato manualmente, la pagina sarà probabilmente quasi vuota.
Nella parte inferiore della pagina ci sono i pulsanti per la modifica delle impostazioni globali e per la visualizzazione dei lease di indirizzi dinamici correnti. Sotto di loro c'è il Start Server o Applica modifiche pulsante, che avvia il server se non è in esecuzione o lo riavvia per forzare un ricaricamento della configurazione, se lo è. Tuttavia, non è possibile avviare il server finché non è stata definita almeno una sottorete valida.
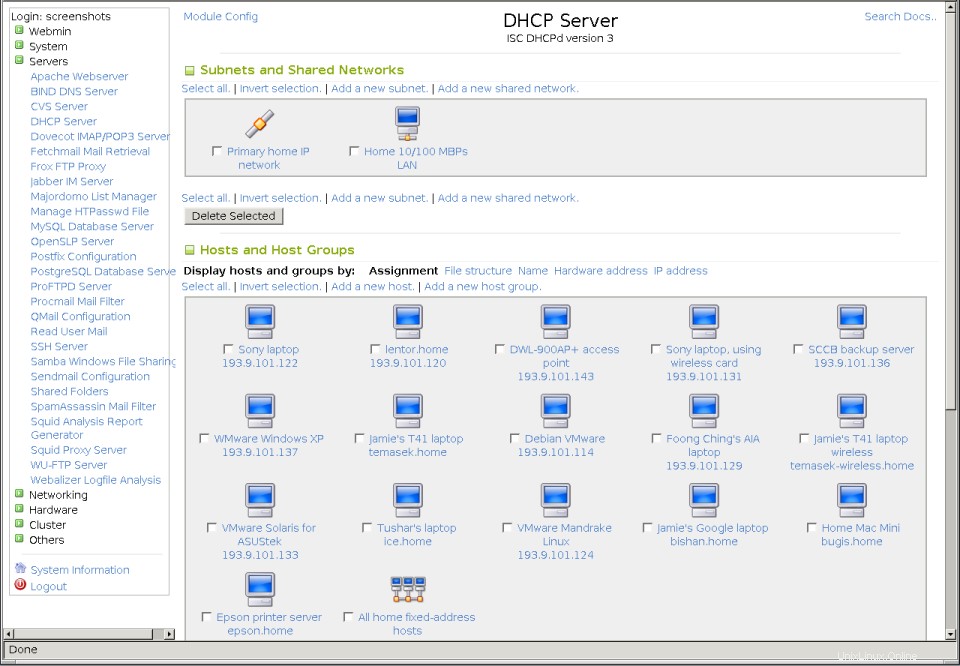 Il modulo del server DHCP
Il modulo del server DHCP Se il server DHCP ISC non è installato sul tuo sistema, la pagina principale visualizzerà un messaggio di errore che ti informa che non è stato possibile trovare il programma dhcpd. Tutte le distribuzioni Linux includono un pacchetto server DHCP sul loro CD o sito Web, che dovrai installare prima di poter utilizzare il modulo. Assicurati che il pacchetto che aggiungi sia chiamato dhcpd o dhcp-server, poiché spesso esiste un pacchetto separato per i programmi client DHCP.
Lo stesso errore può comparire anche se il server è installato, ma in una posizione diversa da quella prevista dal modulo. Questo può accadere se lo hai compilato e installato tu stesso dal codice sorgente, piuttosto che usare il pacchetto standard della tua distribuzione. In tal caso, dovrai modificare alcuni dei percorsi spiegati nella sezione denominata Configurazione del modulo Server DHCP .
Poiché questo modulo supporta solo la configurazione del server DHCP ISC versioni 2 e 3, la pagina principale visualizzerà anche un messaggio di errore se rileva che è installata la versione 1 del server. Sfortunatamente, questa versione precedente utilizza un formato di file di configurazione completamente diverso e quindi non è supportata dal modulo. Alcuni sistemi operativi (come Solaris) includono questa versione precedente per impostazione predefinita, ma può essere sostituita dall'ultima.
Il server ISC DHCP è disponibile anche per molti altri sistemi operativi Unix oltre a Linux. Poiché funziona allo stesso modo su tutti questi sistemi, anche il comportamento di questo modulo è identico. Le uniche differenze sono i percorsi predefiniti utilizzati per i file e i programmi di configurazione del server.
IMPORTANTE - In alcuni sistemi operativi e distribuzioni Linux, il pacchetto del server DHCP include un file di configurazione di esempio che definisce diversi host e sottoreti. Questi non saranno di grande utilità per la tua rete e probabilmente impediranno al server di funzionare poiché non corrispondono alle sue effettive interfacce di rete. Per questo motivo, è meglio eliminarli semplicemente prima di impostare la propria configurazione.
Dopo aver aggiunto alcune voci alla configurazione del server, la pagina principale mostra una tabella di icone reti sotto la voce Sottoreti e reti condivise . Ogni icona rappresenta una sottorete (mostrata con il suo indirizzo di rete sotto di essa) o una rete condivisa (mostrata con il suo nome). Per impostazione predefinita, le sottoreti vengono elencate per prime seguite dalle reti condivise ed entrambi gli elenchi sono nell'ordine in cui appaiono nel file di configurazione. Se si dispone di una configurazione DHCP complessa, è possibile modificarla facendo clic su uno dei seguenti collegamenti accanto a Visualizza reti e sottoreti per :
- Assegnazione
- La modalità di ordinamento predefinita:le sottoreti vengono visualizzate prima delle reti condivise ed entrambe sono elencate nell'ordine in cui appaiono nel file di configurazione.
- Struttura del file
- Le sottoreti sono elencate dopo le reti condivise di cui fanno parte, ordinate in base al loro ordine nel file di configurazione.
- Nome/indirizzo IP
- Le sottoreti sono elencate ordinate per indirizzo IP, seguite dalle reti condivise ordinate per nome.
Nella parte inferiore della pagina è presente una tabella di icone con l'intestazione Host e gruppi host . Viene visualizzata un'icona per ogni host o gruppo host, con il nome o il numero di membri visualizzato sotto di essa. Poiché molti server hanno un numero elevato di host, puoi controllare l'ordine in cui vengono visualizzati facendo clic su uno dei seguenti collegamenti accanto a Visualizza host e gruppi per :
- Assegnazione
- Gli host sono elencati prima dei gruppi ed entrambi sono nello stesso ordine in cui appaiono nel file di configurazione.
- Struttura del file
- Gli host sono elencati dopo i gruppi di cui fanno parte, ordinati in base al loro ordine nel file di configurazione.
- Nome
- Gli host sono elencati ordinati per nome, seguiti dai gruppi nell'ordine in cui appaiono nel file di configurazione.
- Indirizzo hardware
- Gli host sono elencati ordinati per indirizzi MAC, seguiti da tutti i gruppi.
- Indirizzo IP
- Gli host sono elencati ordinati in base al loro indirizzo IP fisso, seguito da tutti i gruppi.
Le modifiche alle modalità di ordinamento verranno ricordate dal modulo, in modo che vengano utilizzate ogni volta che visiterai la pagina principale d'ora in poi.
Aggiunta e modifica di sottoreti
Nella configurazione del server DHCP più semplice, tutto ciò che serve è una singola voce di sottorete per distribuire indirizzi IP entro un certo intervallo ai client su una singola LAN. Il server ti consente di fare molto di più, ma per molte reti questo è tutto ciò che serve (a meno che tu non voglia assegnare indirizzi fissi ad alcuni host o avere più reti IP sulla stessa LAN).
Per aggiungere una nuova voce di sottorete, i passaggi da seguire sono:
- Nella pagina principale del modulo, fai clic su Aggiungi una nuova sottorete link in Subnet e reti condivise sezione. Questo ti porterà alla pagina mostrata nella prima immagine qui sotto.
- Nell'Indirizzo di rete campo, inserisci l'indirizzo della tua LAN locale come 192.168.1.0 . Deve trattarsi di una rete a cui è connesso direttamente il sistema.
- Nella Maschera di rete campo, inserire la maschera per la LAN locale come 255.255.255.0 . Il modo migliore per trovare l'indirizzo di rete e la maschera di rete corretti consiste nell'utilizzare il modulo Configurazione di rete per esaminare le impostazioni dell'interfaccia Ethernet.
- Gli Intervalli di indirizzi la sezione è in realtà una tabella per l'immissione di più intervalli, ma viene visualizzata solo una riga vuota alla volta. Nel primo campo, inserisci l'indirizzo iniziale per l'intervallo di IP che desideri assegnare ai client, ad esempio 192.168.1.100 e nel secondo inserisci l'indirizzo finale per l'intervallo, ad esempio 192.168.1.150 . Entrambi gli indirizzi devono essere all'interno della rete e il primo deve essere inferiore al secondo. Per aggiungere più di un intervallo, dovrai modificare nuovamente questa sottorete dopo il salvataggio in modo che nella tabella venga visualizzata una nuova riga vuota. Il server assegnerà sempre gli indirizzi dall'inizio del primo intervallo fino alla fine, quindi passerà al secondo e agli eventuali intervalli successivi. Poiché ogni client deve avere un IP univoco, assicurati che i tuoi intervalli siano sufficientemente grandi da supportare tutti gli host client che possono essere connessi alla rete in qualsiasi momento.
- Se desideri che questa sottorete faccia parte di una rete condivisa (spiegato in Aggiunta e modifica di reti condivise sezione), selezionalo dalla Rete condivisa menù. Altrimenti, scegli
per fare in modo che la sottorete venga creata al di fuori di qualsiasi rete condivisa. - Per impostare la durata del contratto di locazione per i client su questa rete, modificare il Tempo di noleggio predefinito da Predefinito e inserisci un numero di secondi nel campo accanto. Questa sarà la durata del contratto di locazione per gli host che non ne richiedono esplicitamente uno. Dovresti anche impostare il Tempo massimo di noleggio campo, in modo che i clienti non possano richiedere un contratto di locazione più lungo del numero di secondi specificato. Se non viene impostato, non esiste un limite massimo per la durata del contratto di locazione.
- A meno che i sistemi client sulla tua LAN non si avviino in rete da un altro server, il Nome file di avvio e Avvia file server i campi possono essere lasciati impostati su Predefinito . Solo le workstation senza disco devono farlo.
- Il nome del server campo serve per inserire il nome host di rete del sistema del server DHCP. Di solito questo può essere lasciato impostato su Predefinito , nel qual caso il server lo risolverà automaticamente.
- Fai clic su Crea pulsante in fondo alla pagina. Una nuova voce per la sottorete verrà aggiunta alla configurazione del server e verrai riportato alla pagina principale del modulo.
- Fai clic sulla nuova icona per la sottorete, che ti porterà a un modulo di modifica quasi identico alla pagina di creazione.
- Fare clic su Modifica opzioni client per andare a una pagina che elenca le informazioni che verranno inviate ai clienti, come mostrato nella Figura 32-4. Tutti i campi hanno un Predefinito pulsante di opzione, che se selezionato in genere indica che nessuna informazione relativa a tale opzione verrà inviata ai client.
- Compila i Router predefiniti campo sarà l'indirizzo IP del gateway predefinito sulla tua rete, come 192.168.1.1 . Questo verrà utilizzato dai client a cui è stato assegnato il proprio indirizzo da DHCP per comunicare con i sistemi al di fuori della rete.
- Compila la Subnet mask campo con la maschera di rete per la tua rete, ad esempio 255.255.255.0 .
- Inserisci l'indirizzo di trasmissione per la tua rete nel campo *Indirizzo di trasmissione*, ad esempio 192.168.1.255 .
- Compila il Nome di dominio campo con il nome di dominio DNS come example.com che i client devono aggiungere a nomi host parziali.
- Nei server DNS campo, immettere un elenco separato da spazi di indirizzi IP del server DNS che i client possono utilizzare, ad esempio _192.168.1.104 1.2.3.4_.
- Se stai eseguendo NIS (coperto su client e server NIS) e desideri che i client si connettano a un server NIS al momento dell'avvio, compila il dominio NIS campo con il nome del tuo dominio NIS e i server NIS campo con l'indirizzo IP del server master o slave NIS. Ciò è utile solo se gli host client sono in grado di ottenere le proprie impostazioni NIS da DHCP.
- Se si dispone di client Windows e si esegue un server Samba o Windows, compilare i server dei nomi NetBIOS campo con l'indirizzo IP di un sistema in grado di eseguire la risoluzione dei nomi NetBIOS per i client. Qualsiasi sistema Unix che esegue Samba sarà in grado di svolgere questo ruolo.
- Fai clic su Salva pulsante in fondo alla pagina per tornare al modulo della sottorete.
- Se questa è la tua prima sottorete, dovrai assicurarti che il server sia configurato per utilizzare l'interfaccia di rete corretta per il tuo sistema. Torna alla pagina principale del modulo e fai clic su Modifica interfaccia di rete pulsante in fondo alla pagina. Quindi seleziona l'interfaccia per la nuova sottorete da Ascolta sulle interfacce elenco e fai clic su Salva . Se si dispone di più interfacce di rete e sono state create configurazioni di sottorete per ciascuna di esse, è necessario selezionare tutte le interfacce affinché il server funzioni correttamente.
- Se stai eseguendo la versione 3 del server DHCP ISC (mostrato nella pagina principale) e questa è la tua prima sottorete, potrebbe essere necessario impostare lo stile di aggiornamento DDNS prima di poter avviare il server. Anche se non stai usando DDNS, alcune versioni insistono su una voce esistente nel file di configurazione per esso. Fai clic sul pulsante *Modifica opzioni client* nella pagina principale e scorri verso il basso fino allo Stile di aggiornamento DNS dinamico campo. Seleziona Nessuno e fai clic su Salva per tornare all'indice del modulo.
- Torna alla pagina principale e fai clic su Avvia server o il pulsante *Applica modifiche*. Se qualcosa va storto, verrà visualizzato il messaggio di errore generato dal server DHCP. Il problema più comune è una mancata corrispondenza tra le impostazioni dell'interfaccia di rete e l'indirizzo di rete per la sottorete. Un altro che compare spesso è relativo alla direttiva ddns-update-style, il cui passaggio 21 spiega come impostare.
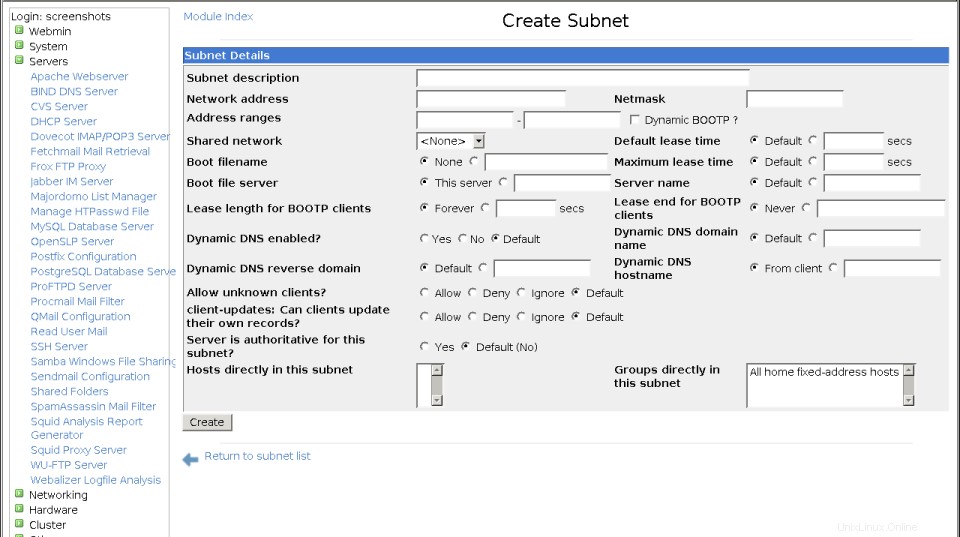 Il modulo di creazione della sottorete
Il modulo di creazione della sottorete 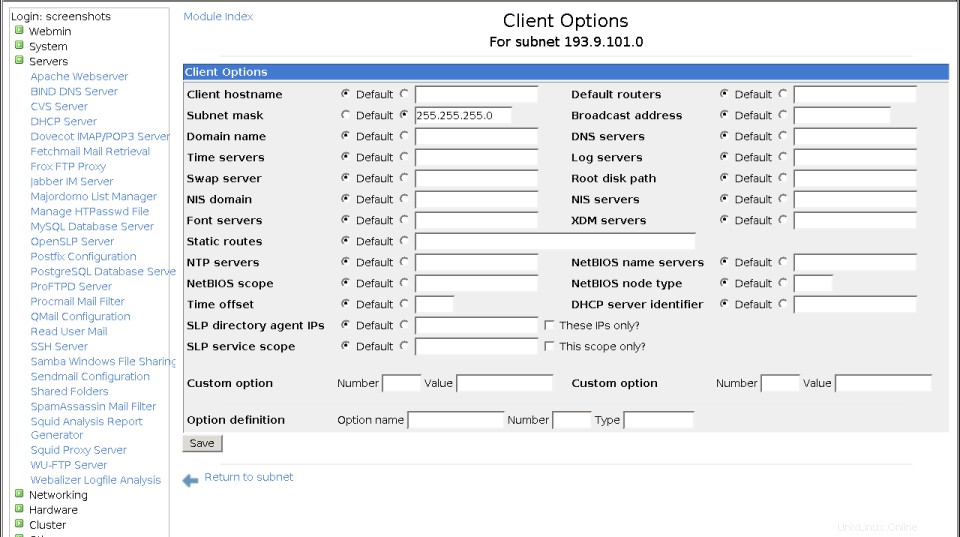 La pagina delle opzioni del client di sottorete
La pagina delle opzioni del client di sottorete Una volta creata la prima sottorete e avviato il server, è possibile verificarlo configurando un sistema client per l'utilizzo di DHCP. Quando il client si avvia, dovrebbe contattare il server e ricevere un indirizzo, DNS e informazioni di routing. Dovresti anche essere in grado di vedere il cliente nella pagina dei contratti di locazione, trattata nella successiva Visualizzazione e gestione dei contratti di locazione sezione.
Una sottorete esistente può essere modificata facendo clic sulla sua icona nella pagina principale, cambiando i campi e premendo il pulsante Salva pulsante. Se desideri modificare le opzioni per i client nella sottorete, dovrai fare clic su Modifica opzioni client come nelle istruzioni precedenti, apporta le modifiche e fai clic su Salva su quella pagina. Dopo ogni modifica, il Applica modifiche è necessario utilizzare il pulsante per renderli attivi.
Una sottorete può essere eliminata utilizzando Elimina pulsante sul suo modulo di modifica. Anche eventuali host, gruppi o pool di indirizzi in esso contenuti verranno rimossi, quindi fai attenzione. Dopo l'eliminazione, utilizzare la pagina Interfacce di rete per deselezionare l'interfaccia per la sottorete:in caso contrario, il server DHCP visualizzerà un messaggio di errore quando Applica modifiche viene cliccato, operazione che deve essere eseguita per rendere attiva l'eliminazione.
Se la sottorete contiene host o gruppi, verrà visualizzata una pagina di conferma quando Elimina viene cliccato elencando anche tutti i gruppi e gli host che verranno eliminati. Solo quando il Sì il pulsante viene premuto verrà effettivamente rimossa la sottorete (e tutto ciò che contiene).
Un altro modo per creare una sottorete all'interno di una rete condivisa consiste nel fare clic su Aggiungi una nuova sottorete collegamento nella pagina della rete condivisa. Verrà visualizzato lo stesso modulo di creazione della sottorete mostrato nello screenshot sopra, ma senza la Rete condivisa campo. Invece, la rete condivisa viene mostrata nella parte superiore della pagina sotto il titolo. Il resto del processo di creazione è identico.
È necessario creare una voce di configurazione della sottorete per ciascuna rete IP su cui si desidera allocare gli indirizzi. In genere, ce ne sarà una per ogni LAN collegata al sistema tramite una scheda di rete Ethernet, Token Ring o 802.11. Se due reti IP si trovano effettivamente sulla stessa LAN, entrambe le loro sottoreti devono trovarsi all'interno di una rete condivisa, come spiegato in Aggiunta e modifica di reti condivise sezione.
È inoltre necessario assicurarsi che ogni interfaccia di rete connessa a una rete su cui il server DHCP sta assegnando indirizzi sia selezionata nella pagina Interfaccia di rete. In caso contrario, verrà segnalato un errore all'avvio del server o all'applicazione delle modifiche. Per la maggior parte degli amministratori di sistema, questo non è un grosso problema poiché hanno solo una singola LAN nella loro organizzazione.
Visualizzazione ed eliminazione dei contratti di locazione
Ogni volta che il server DHCP fornisce un indirizzo dinamico a un client, registra le informazioni sull'assegnazione nel suo file lease. Gli indirizzi fissi assegnati a host specifici (trattati nella sezione *Aggiunta e modifica di host fissi*) non attivano la creazione di un contratto di locazione, in quanto sono considerati permanenti. È possibile utilizzare questo modulo per visualizzare tutti i contratti di locazione correnti o scaduti e per eliminare quelli esistenti. La rimozione di un lease indica al server che il suo indirizzo IP non è più in uso e può essere assegnato a qualche altro client. Questo dovrebbe essere fatto solo se il client non utilizza più l'indirizzo, ad esempio se si è bloccato mentre era in possesso di un contratto di locazione a lungo termine.
Per visualizzare ed eliminare i contratti di locazione, i passaggi da seguire sono:
- Nella pagina principale del modulo, fare clic su Elenco leasing attivi pulsante. Verrà visualizzata una tabella che elenca tutti i lease attualmente attivi, con l'indirizzo IP, il nome del client e l'ora di inizio visualizzati per ciascuno.
- Per visualizzare anche i contratti di locazione scaduti, fai clic sul pulsante *Elenca tutti i contratti di locazione attivi e scaduti* in fondo alla pagina.
- Per rimuovere un contratto di locazione, fare clic sul suo indirizzo IP nell'elenco. Il server DHCP verrà arrestato e riavviato automaticamente per rendere attiva l'eliminazione.
È anche possibile visualizzare i contratti di locazione ai clienti in una sola sottorete cliccando su Elenco contratti di locazione pulsante nel modulo di modifica della sottorete. Ciò può essere utile se si dispone di più reti collegate al sistema con un numero elevato di client e si desidera limitare le dimensioni del display lease.
Modifica delle opzioni client globali
Aggiunta e modifica di sottoreti la sezione spiega come impostare le opzioni client (come DNS e indirizzi IP del gateway) fornite a tutti i client in una sottorete. Tuttavia, se si dispone di più di una rete o di più host fissi, può essere più conveniente impostare l'opzione che si applica a tutti i client del server. Queste opzioni possono ancora essere ignorate per singole sottoreti, host e gruppi, se lo desideri.
Per modificare le opzioni client globali, i passaggi da seguire sono:
- Fare clic su Modifica opzioni client vicino alla parte inferiore della pagina principale del modulo. Questo ti porterà a un modulo simile a quello mostrato nello screenshot sopra.
- Modifica uno qualsiasi dei campi come spiegato nei passaggi da 11 a 18 di Aggiunta e modifica di sottoreti sezione.
- Nella parte inferiore del modulo ci sono i campi per impostare i tempi di noleggio predefiniti e massimi per tutti i clienti, insieme ad alcune altre opzioni. Questi hanno lo stesso significato dei campi con nomi simili nella pagina di creazione della sottorete.
- Fai clic su Salva per aggiornare il file di configurazione del server DHCP e tornare alla pagina principale del modulo.
- Premi Applica modifiche per rendere attive le nuove impostazioni.
Le opzioni client specificate per una sottorete hanno la precedenza su quelle definite a livello globale e sono a loro volta sostituite dalle opzioni per gli host all'interno della sottorete.
Aggiunta e modifica di host fissi
Se si desidera correggere l'indirizzo IP assegnato a un host specifico, sarà necessario aggiungere una voce host alla configurazione del server DHCP. Ciò consente anche di impostare le opzioni client che si applicano solo a quell'host, come gli indirizzi del server DNS o il router predefinito.
Il server identifica gli host in base al loro indirizzo MAC (Medium Access Control), che su una LAN Ethernet è l'indirizzo Ethernet della scheda di rete del client. In genere questo indirizzo è fisso, ma alcune schede di rete ne consentono la modifica. Sui sistemi Linux, puoi trovare l'indirizzo MAC eseguendo il comando ifconfig eth0 come root e cercando una stringa di 6 byte in esadecimale separati da due punti, come 00:D0:B7:1D:FB:A1. Su Windows, il programma winipcfg può fornire le informazioni anche se viene visualizzato con trattini anziché due punti. Altri sistemi operativi hanno i propri metodi per trovare l'indirizzo Ethernet.
Una volta che si conosce l'indirizzo MAC dell'host, è possibile aggiungerlo alla configurazione del server DHCP come segue:
- Nella pagina principale del modulo, fai clic su Aggiungi un nuovo host link in Host e gruppi host sezione. Questo farà apparire il modulo di creazione dell'host mostrato nell'immagine qui sotto.
- Inserisci un nome nel Nome host campo. Questo dovrebbe corrispondere al nome host con cui è configurato il client o al suo nome completo sulla rete. Tuttavia, questo non è obbligatorio.
- Seleziona il tipo di rete (come Ethernet) in cui si trova l'host dal menu in Indirizzo hardware campo. Nella casella di testo accanto, inserisci l'indirizzo MAC dell'host come una serie di 6 byte esadecimali separati da due punti, come 00:D0:B7:1D:FB:A1.
- Immettere l'indirizzo IP che deve essere sempre assegnato a questo client nell'Indirizzo IP fisso campo.
- Se desideri che questo host erediti le opzioni client da una sottorete, seleziona Subnet dal menu in Host assegnato a campo. L'elenco accanto ad esso verrà compilato con i nomi di tutte le sottoreti esistenti, consentendoti di selezionare quella in cui dovrebbe trovarsi l'host. Tuttavia, l'indirizzo IP fisso deve trovarsi all'interno della rete della sottorete e il client deve essere connesso alla sua LAN. Gli host possono anche essere creati all'interno di reti condivise o gruppi di host, scegliendo Rete condivisa o Gruppo dal menu e selezionando la voce appropriata dall'elenco a destra.
- Se questo host deve eseguire l'avvio in rete da un server, inserisci il nome di quel server nel Server file di avvio campo. Devi anche inserire il Nome file di avvio campo con il percorso di un file di avvio appropriato (scaricabile tramite TFTP) sul server. In genere, l'avvio dalla rete viene utilizzato da client semplici come terminali X e workstation senza disco. Affinché funzioni, è necessario configurare un server TFTP che contenga i file di avvio corretti per il client, cosa non trattata in questo capitolo.
- Fai clic su Crea pulsante nella parte inferiore del modulo e verrai riportato alla pagina principale del modulo che ora includerà un'icona per il nuovo host.
- Per modificare le opzioni client assegnate a questo host, fai clic sulla sua icona per andare alla sua pagina di modifica, quindi su Modifica opzioni client . Ciò non è sempre necessario se l'host è un membro di una sottorete in cui sono già state impostate queste opzioni o se sono state definite a livello globale come spiegato in Modifica delle opzioni client globali .
- Compila il modulo come faresti per una sottorete, come spiegato in Aggiunta e modifica di sottoreti sezione.
- Fai clic su Salva pulsante per tornare al modulo host.
- Torna alla pagina principale e fai clic su Applica modifiche pulsante. Da come in poi, all'host verranno assegnati l'indirizzo IP e le opzioni che hai scelto. Non apparirà più nell'elenco dei contratti di locazione, poiché la sua assegnazione IP è permanente.
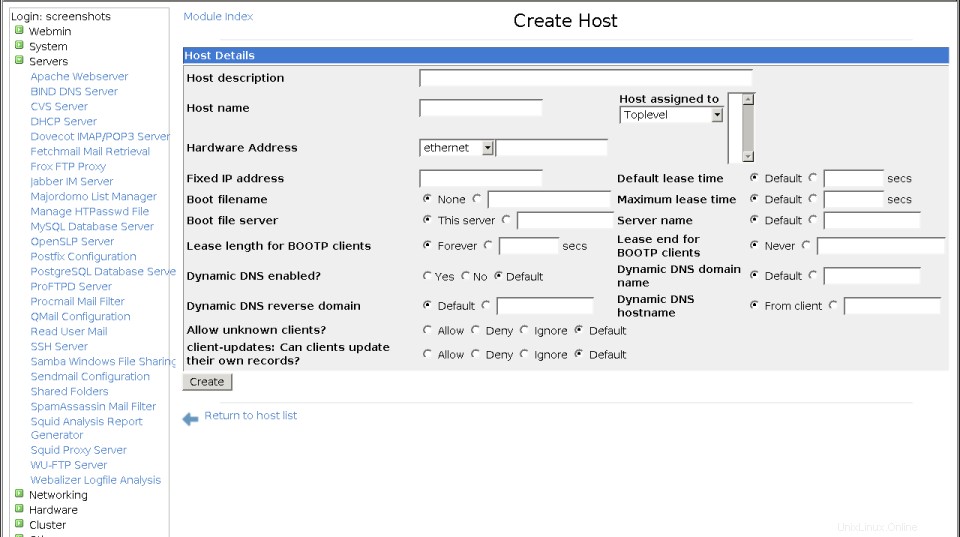 Creazione di un nuovo host
Creazione di un nuovo host Una volta creato un host, puoi cambiarne l'indirizzo IP fisso, l'indirizzo MAC e altre opzioni facendo clic sulla sua icona nella pagina principale del modulo, che ti porterà al modulo di modifica dell'host. Dopo aver apportato le modifiche, premi Salva per aggiornare la configurazione del server e quindi Applica modifiche per renderli attivi. Un host può anche essere eliminato con Elimina pulsante nella pagina di modifica. Da quel momento in poi, il sistema client riceverà un indirizzo allocato dinamicamente da uno degli intervalli per la sua sottorete, anziché un indirizzo fisso.
È anche possibile creare un host facendo clic su Aggiungi un nuovo host collegamento nella pagina di modifica della sottorete, della rete condivisa o del gruppo. In questo modo, l'Host assegnato a il campo non è più visualizzato nel modulo di creazione, ma il genitore a cui verrà aggiunto viene mostrato nella parte superiore della pagina. Tuttavia, tutti gli altri passaggi nel processo di aggiunta dell'host sono gli stessi.
Se si dispone di un numero elevato di host e si desidera che tutti utilizzino le stesse opzioni client, è necessario collocarli in un gruppo o in una rete condivisa. Vedi la sezione su Aggiunta e modifica di gruppi per ulteriori informazioni sulla gestione del gruppo. La configurazione del server DHCP consente di definire diversi livelli di gruppi, il che consente configurazioni piuttosto complesse. Se hai più di un host con indirizzo fisso sulla tua rete, dovrebbero assolutamente trovarsi entrambi in una sottorete o in un gruppo per evitare la duplicazione delle impostazioni.
Aggiunta e modifica di reti condivise
Una rete condivisa è un gruppo di sottoreti che condividevano la stessa LAN fisica. Se si dispone di più reti IP sulla stessa rete fisica, le voci di configurazione del server DHCP per tutte devono essere collocate all'interno di una rete condivisa. In caso contrario, il server potrebbe comportarsi in modo errato o segnalare un messaggio di errore all'avvio. D'altra parte, non devi nemmeno mettere sottoreti che non condividono la stessa LAN nella stessa rete condivisa.
È anche possibile che una rete condivisa contenga una singola sottorete, sebbene ciò non ottenga nulla. Tuttavia, può essere utile per raggruppare le voci di configurazione, poiché una rete condivisa può contenere anche host e gruppi e avere opzioni client che si applicano a tutti i suoi membri.
Per creare una rete condivisa, i passaggi da seguire sono:
- Nella pagina principale del modulo, fai clic su Aggiungi una nuova rete condivisa collegamento in Subnet e reti condivise .
- Inserisci un nome breve per la rete in Nome rete campo, come homelan . Viene utilizzato solo quando si visualizza la rete condivisa nella pagina principale.
- Per impostare la durata del leasing per tutti i client delle sottoreti in questa rete condivisa, compila il Tempo del leasing predefinito e *Durata massima della locazione*. I loro significati sono gli stessi del modulo di creazione della sottorete, documentato in Aggiunta e modifica di sottoreti sezione.
- Nelle Subnet in questa rete condivisa campo, seleziona le sottoreti esistenti che desideri spostare in questa rete condivisa. Verranno elencate tutte le sottoreti esistenti, comprese quelle in altre reti condivise. Devi scegliere almeno una sottorete, poiché una rete condivisa non può essere vuota.
- Fai clic su Crea pulsante in fondo alla pagina. La tua nuova rete condivisa verrà aggiunta alla configurazione del server e un'icona apparirà sulla pagina principale del modulo.
- Se vuoi impostare le opzioni client che si applicheranno a tutte le sottoreti nella rete condivisa, client sulla sua icona e poi su *Modifica opzioni client*. Imposta uno dei campi che desideri, quindi premi Salva per tornare al modulo di rete condivisa.
- Fai clic su Applica modifiche pulsante per renderlo attivo.
Una volta creata una rete condivisa, è possibile creare o spostarvi sottoreti utilizzando la Rete condivisa campo nel modulo della sottorete. Lo stesso campo può essere utilizzato anche per spostare una sottorete fuori da qualsiasi rete condivisa, selezionando
Una volta creata una rete condivisa, può essere rinominata o modificata facendo clic sulla sua icona, cambiando i campi e premendo il pulsante Salva pulsante. Oppure può essere rimosso del tutto con Elimina pulsante. Se si tenta di eliminare una rete condivisa che contiene sottoreti, host o gruppi, verrà visualizzata una pagina di conferma che chiede se si desidera davvero andare avanti. Se fai clic su Sì , all the configuration entries that the shared network contains will be deleted as well. As usual, after making changes or deleting, you must click the Apply Changes button on the main page to activate the new settings.
Adding and editing groups
Unlike subnets, hosts and shared networks, group entries in the DHCP server configuration do not actually effect the server's behaviour in any way. Instead, they are just used to define options that will apply to multiple hosts. Even though there are other ways that this can be achieved (such as putting the hosts under a subnet), using a group gives you extra flexibility.
Groups can be defined under subnets and shared networks, but not other groups. In order DHCP server versions, groups do not normally have names - instead, they are identified in Webmin by the number of hosts that they contain. Never versions do support group names, and they can be set using Webmin.
To create a new host group, the steps to follow are:
- On the module's main page, click on the Add a new host group link under Hosts and Host Groups to go to the group creation form.
- Select any existing hosts that you want to be members of this group from the Hosts in this group elenco.
- If you want this group to be under a subnet, choose Subnet from the menu in the Group assigned to field, and select the subnet in the list next to it. All hosts in the group must have fixed IP addresses that fall within the subnet's network. Similarly, a group can be created inside a shared network by choosing Shared Network from the menu and selecting the network name from the list. In both cases, the group will inherit client options and other settings (like the lease length) from its parent subnet or shared net.
- If hosts in the group need to network boot from a server, enter the name of that server into the Boot file server campo. You must also fill in the Boot filename field with the path to an appropriate boot file (downloadable via TFTP) on the boot server.
- Fai clic su Crea pulsante. You will be returned to the module's main page, while will now include an icon for the new group.
- Click on the group icon to bring up its editing form, and then on Edit Client Options . This will take you to the page shown in way above for setting options that are sent to client hosts in this group.
- Set any of the options such as the DNS or NIS servers by following steps 10 to 18 of the Adding and editing subnets sezione.
- Fai clic su Salva button at the bottom of the page to save the options and return to the group form.
- Go back to the module's main page and hit Apply Changes to make your new group active.
Once a group has been created, new or existing hosts can be moved into it using the Host assigned to field on the host form. Any host added to a group will inherit client options and network boot settings from the group, unless overridden by settings for the host itself.
As usual, a group can be edited by clicking on its icon on the module's main page, making changes and clicking Save . A group can also be removed with the Delete button on its editing page - however, if it contains any hosts you will be asked to confirm the deletion before it and the hosts are actually removed.
A group can also be created under a subnet or shared network by clicking on the Add a new host group link on the page reached by clicking on one of their icons. The group creation form that is displayed no longer has a Group assigned to field - instead, the name of the subnet or shared network that it will be added to is displayed at the top of the page. Apart from that difference, the instructions above can still be followed.
Controllo dell'accesso al modulo
As the Webmin Users page explains, the Webmin Users module can be used to limit what a user or group can do with a particular module. For this module, you can control exactly which hosts, groups, subnets and shared networks a user can edit. This can be useful for granting a sub-administrator the rights to set options for only a few hosts within your server configuration, while preventing him from changing subnets and other hosts.
Once a user has been given access to the module, to limit him to editing only certain hosts the steps to follow are:
- In the Webmin Users module, click on DHCP Server next to the name of the user. This will bring up the module access control form.
- Change the Can edit module configuration? campo su No , so that he cannot edit the configuration file path and the commands that the module uses.
- Leave Can apply changes? set to Yes , so that he can activate any changes that he makes.
- Change Can edit global options? a No , so that he cannot change options that apply to all clients.
- Can view leases? can be safely left set to Yes , but *Can remove leases?* should be set to No .
- The Uniq host names? , Uniq subnet IP addresses? and *Uniq shared-net names?* fields should be changed to Yes to prevent the creation of clashing hosts, subnets and shared networks.
- The Use security level field determines which configuration entries in the hierarchy the user is allowed access to. The available options and their meanings are:Level 0 The user will have access to all entries to which he has been granted. Level 1 The user will have access to granted entries, as long as he can access all their children as well. Level 2 The user will have access to granted entries, as long as he can access all parent and ancestor entries. Level 3 Like levels 1 and 3 combined. Generally, you should leave this option set to level 0 for simplicity's sake.
- Assuming you are limiting the user to only editing certain hosts, in the Access groups and Access shared nets field de-select all three options. This will stop the user viewing and editing any groups or shared networks. To stop the user creating hosts and subnets, de-select create in the Access hosts and Access subnets campi.
- Change the Enable per-subnet ACLs? and Enable per-host ACLs? fields to Yes . This allows you to select exactly which hosts and subnets the user can access from the Per-object ACLs section below. If the first of these fields is set to No instead, the Access subnets checkboxes above determine if the user can view and edit all subnets. Similarly, if the Enable per-host ACLs? field is set to No then the Access hosts checkboxes control the viewing and editing of all hosts.
- In the Per-object ACLs section, select read/write for any hosts and subnets that the user should be able to configure, and not allowed for the rest. Choosing read only will allow him to view the host or subnet without being able to change it.
- Finally, click the Save button at the bottom of the page to make the new restrictions active.
Another common use of the DHCP Server module's access control page is limiting a user to the viewing and cancelling of leases only. This can be done by setting the Can view leases? and Can remove leases? fields to Yes , and everything else to No . The user should also be denied access to all hosts, subnets and so on, or possibly given read-only permissions.