Questa pagina spiega come montare i filesystem, sia da partizioni sui dischi rigidi del sistema che da altri file server.
Contenuti
Introduzione ai filesystem
Su un sistema Unix, tutti i file esistono in un albero o nelle directory nella directory root /. Le lettere di unità utilizzate da altri sistemi operativi (come Windows) per identificare diversi dischi rigidi o unità di rete non esistono. Al contrario, diversi dischi rigidi, CD-ROM, floppy disk e unità di rete sono collegati all'albero delle directory in luoghi diversi, chiamati punti di montaggio . Ad esempio, /home potrebbe essere un punto di montaggio per un disco rigido diverso sul tuo sistema e /usr/local potrebbe essere il punto di montaggio per i file condivisi da un altro server. La directory principale è anche un punto di montaggio, quasi sempre per una partizione su un disco rigido nella tua macchina. L'insieme di file che è effettivamente montato in un punto di montaggio è chiamato filesystem .
Tutti i sistemi operativi dividono ciascun disco rigido in partizioni, ognuna delle quali può avere una dimensione diversa. Ogni filesystem è normalmente archiviato su una partizione di un disco, quindi è possibile avere più filesystem di tipo diverso sullo stesso disco rigido, ad esempio uno per Linux e uno per Windows. Se hai più dischi rigidi nel tuo sistema, normalmente dovrai montare almeno un filesystem da ciascuno per poterli utilizzare.
I sistemi Unix supportano molti tipi diversi di filesystem, alcuni per file archiviati su dischi rigidi locali e altri per file su file server in rete. Su Linux, i filesystem sui dischi rigidi saranno probabilmente in formato ext2 o ext3. Esistono molti altri tipi di filesystem locali, come iso-9660 per CD-ROM, vfat per partizioni Windows e xfs e reiserfs per l'accesso ai file ad alte prestazioni. Ogni tipo di filesystem locale utilizza un formato diverso per la memorizzazione dei dati su disco, quindi se una partizione è stata formattata come filesystem di un tipo particolare, deve essere montata come quel tipo.
Esistono anche tipi di filesystem per diversi metodi di accesso ai file server attraverso una rete. Se il file server esegue Unix, di solito viene montato un filesystem nfs per accedere ai suoi file. Tuttavia, esegue Windows, quindi è necessario utilizzare un file system smbfs. Questi diversi tipi di filesystem corrispondono a diversi protocolli di rete per l'accesso ai file su un altro sistema.
Altri tipi speciali di filesystem contengono file che in realtà non esistono su alcun disco o file server. Ad esempio, un filesystem proc contiene file che contengono informazioni sui processi attualmente in esecuzione. Diverse varianti di Unix hanno diversi tipi di filesystem speciali, la maggior parte dei quali sono montati automaticamente dal sistema operativo e non hanno bisogno di essere configurati.
Nessuna spiegazione dei filesystem può essere completa senza coprire anche la memoria virtuale . Spesso un sistema Unix eseguirà processi che occupano più memoria di quella effettivamente installata. Ciò è reso possibile dal sistema operativo che sposta automaticamente alcuni di questi processi dalla memoria reale alla memoria virtuale, che è archiviata in un file o in un disco rigido locale. Poiché i filesystem e la memoria virtuale sono entrambi archiviati su disco e possono essere montati e smontati, i file system del disco e della rete Il modulo Webmin gestisce anche con memoria virtuale.
A seconda del tuo sistema operativo, il file /etc/fstab o /etc/vfstab contiene un elenco di filesystem noti al sistema e montati all'avvio. È anche possibile montare temporaneamente un filesystem usando il comando mount senza essere memorizzato nel file fstab. Webmin modifica direttamente questo file per gestire i filesystem montati all'avvio e chiama i comandi mount e unmount per attivare e disattivare immediatamente i filesystem.
Il modulo Filesystem su disco e rete
Il modulo Dischi e filesystem di rete si trova nella categoria Sistema e consente di configurare quali filesystem sono montati sul computer, da dove vengono montati e quali opzioni hanno impostato. La pagina principale del modulo (mostrata sotto) elenca tutti i filesystem che sono attualmente montati o disponibili per essere montati.
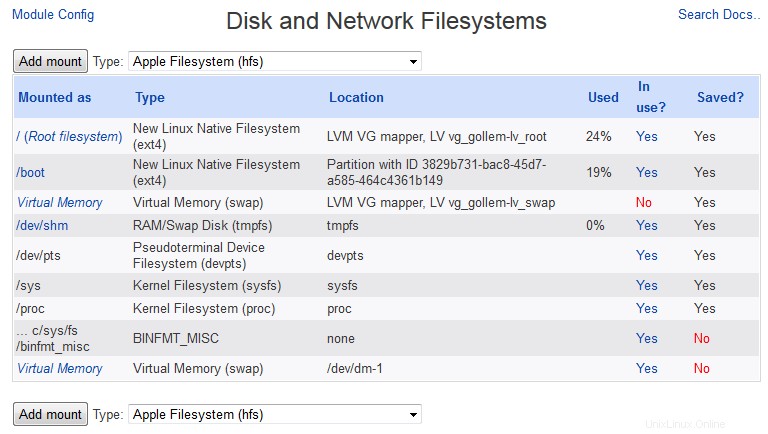 Filesystem su disco e rete
Filesystem su disco e rete Per ogni filesystem vengono visualizzate le seguenti informazioni:
- Montato come
- La directory del punto di montaggio per questo filesystem o il messaggio Memoria virtuale .
- Digitare
- Una descrizione del tipo di filesystem, seguita dal nome del tipo breve effettivo.
- Posizione
- Questo disco-dispositivo, partizione, volume LVM, file server o altra posizione da cui è stato montato questo filesystem. Per i mount nfs, questa colonna sarà nella forma servername:remotedirectory , mentre per i mount smbfs sarà come \\nomeserver\nomecondivisione .
- Usato
- percentuale di filesystem in uso
- In uso?
- Sì o No , a seconda che il filesystem sia attualmente montato. Per la maggior parte dei filesystem, puoi fare clic su questo campo per montare o smontare immediatamente.
- Salvato?
- Sì o No , a seconda che il filesystem sia registrato in modo permanente in modo che possa essere montato all'avvio.
Montaggio di un filesystem di rete NFS
Prima di poter montare un filesystem da un altro server Unix, quel server deve essere stato configurato per esportare la directory che vuoi montare usando NFS.
Supponendo che la directory che desideri montare sia stata esportata correttamente, puoi seguire questi passaggi per montarla sul tuo sistema:
- Nella pagina principale del modulo Disk and Network Filesystem, seleziona Network Filesystem dalla casella a discesa dei tipi di filesystem e fai clic su Aggiungi montaggio pulsante. Apparirà un modulo come mostrato di seguito.
- Nel Montato come campo, immettere la directory su cui si desidera montare il filesystem. La directory dovrebbe essere inesistente o vuota, poiché tutti i file che contiene attualmente verranno nascosti una volta montato il filesystem.
- Se desideri che il filesystem venga montato all'avvio, seleziona Salva e monta all'avvio per il Salva la cavalcatura opzione. Se desideri che venga registrato in modo permanente ma non montato all'avvio, seleziona Salva . Altrimenti, seleziona Non salvare se questo deve essere solo un montaggio temporaneo.
- Per il Monte adesso? opzione, seleziona Monta se vuoi che il filesystem venga montato immediatamente, oppure Non montare se vuoi solo che venga registrato per il montaggio futuro all'avvio. Non ha senso impostare Salva e monta opzione per Non salvare e il Montarlo ora? opzione per Non montare , poiché non si farà nulla!
- Nel Nome host NFS campo, immettere il nome o l'indirizzo IP del fileserver che sta esportando la directory che si desidera montare. Puoi anche fare clic sul pulsante accanto al campo per visualizzare un elenco di server NFS sulla tua rete locale.
- Nella Directory NFS campo, immettere la directory esportata sul file server. Se hai già inserito il nome host del server NFS, facendo clic sul pulsante accanto al campo verrà visualizzato un elenco di directory che il server ha esportato.
- Modifica una delle opzioni nella sezione inferiore del modulo che desideri abilitare. Alcuni dei più utili sono:
- Sola lettura?
Se impostato su Sì , i file su questo filesystem non possono essere modificati, rinominati o eliminati. - Riprovare a montare in background?
Normalmente, quando un filesystem NFS viene montato all'avvio, il sistema tenterà per sempre di contattare il file server se è inattivo o irraggiungibile, il che può impedire il completamento corretto del processo di avvio. Impostando questa opzione su Sì eviterà questo problema facendo ritentare la montatura in background se impiega troppo tempo. - Errore di ritorno sui timeout?
Il comportamento normale del filesystem NFS di fronte a un errore del fileserver consiste nel continuare a provare a leggere o scrivere il file richiesto fino a quando il server non si riavvia e l'operazione ha esito positivo. Tuttavia, ciò significa che se il file server si arresta per un lungo periodo di tempo, qualsiasi tentativo di accedere ai file montati dal server si bloccherà. Impostando questa opzione su Sì cambia questo comportamento in modo che il tuo sistema alla fine rinunci a operazioni che richiedono troppo tempo.
- Sola lettura?
- Per montare e/o registrare il filesystem, fai clic su Crea pulsante in fondo alla pagina. Se tutto va bene, verrai riportato all'elenco dei filesystem. In caso contrario, verrà visualizzato un errore che spiega cosa è andato storto.
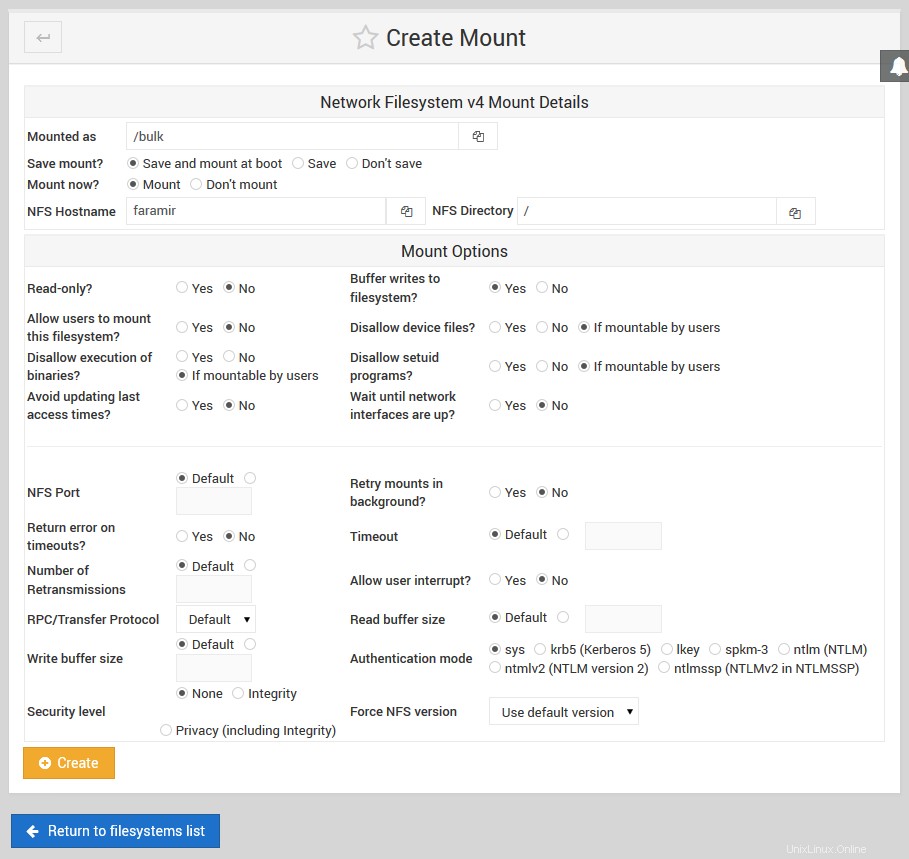 Montaggio di un filesystem di rete
Montaggio di un filesystem di rete Una volta che il filesystem NFS è stato montato con successo, tutti gli utenti ei programmi sul tuo sistema saranno in grado di accedere ai file sul file server nella directory del punto di montaggio. Poiché il protocollo NFS supporta le autorizzazioni dei file Unix e le informazioni sulla proprietà dei file, se gli utenti possono accedere sia al sistema che al server di file remoto, tutti i file che possiedono su una macchina dovrebbero essere di proprietà sull'altra. Tuttavia, ciò dipende dal fatto che ogni utente abbia lo stesso ID utente su entrambi i server. Se questo non è il caso, potresti trovarti in una situazione in cui l'utente jcameron possiede un file sul fileserver, ma quando viene montato e si accede al tuo sistema, il file sembra essere di proprietà dell'utente fred.
La migliore soluzione a questo problema è assicurarsi che gli ID utente siano sincronizzati su tutti i server che condividono file utilizzando NFS. I modi migliori per farlo sono utilizzare NIS come spiegato in Client e server NIS, LDAP come descritto in Client LDAP e Utenti e gruppi LDAP o il modulo Utenti e gruppi del cluster di Webmin.
Montaggio di un filesystem CIFS
smbfs (file system samba) o cifs (Common Internet File System) è il protocollo utilizzato dai sistemi Windows per condividere file tra loro. Se hai file su un sistema Windows a cui desideri accedere sul tuo sistema Linux, devi prima condividere la directory e assegnarle un nome di condivisione utilizzando l'interfaccia utente di Windows.
Una volta fatto, segui questi passaggi per montare la condivisione sul tuo sistema Unix :
- Nella pagina principale del modulo Disk and Network Filesystem, seleziona Common Internet File System dalla casella a discesa dei tipi di filesystem e fare clic su Aggiungi montaggio pulsante. Apparirà un modulo come mostrato di seguito.
- Nel Montato come campo, immettere la directory su cui si desidera montare il filesystem. La directory dovrebbe essere inesistente o vuota, poiché tutti i file che contiene attualmente verranno nascosti una volta montato il filesystem.
- Se vuoi che il filesystem venga montato all'avvio, seleziona Salva e monta all'avvio per il Salva la cavalcatura opzione. Se desideri che venga registrato in modo permanente ma non montato all'avvio, seleziona Salva . Altrimenti, seleziona Non salvare se questo deve essere solo un montaggio temporaneo.
- Per il Montarlo adesso? opzione, seleziona Monta se vuoi che il filesystem venga montato immediatamente, oppure Non montare se vuoi solo che venga registrato per il montaggio futuro all'avvio.
- Nel Nome server campo, immettere il nome host o l'indirizzo IP del server Windows. Il pulsante accanto al campo visualizzerà un elenco di server Windows sulla tua rete, richiesti dal dominio o dal master del gruppo di lavoro impostato nella configurazione del modulo.
- Nel Nome condivisione campo, immettere il nome della condivisione. Sarà qualcosa come i film, non il percorso completo sul server Windows come c:\files\movies . Se hai inserito il nome del server, facendo clic sul pulsante accanto al campo verrà visualizzato un elenco di condivisioni disponibili.
- Se il server Windows richiede un nome utente e una password per accedere alla condivisione file, compilare il Nome di accesso e Password di accesso campi. Se non è necessaria l'autenticazione, questi campi possono essere lasciati vuoti.
- Poiché la rete Windows non ha il concetto di utenti Unix, quando il filesystem viene montato tutti i file dal file server saranno di proprietà di un singolo utente e gruppo Unix. Per impostazione predefinita quell'utente è root, ma puoi cambiarlo compilando *I file utente sono di proprietà di* e I file di gruppo sono di proprietà di campi.
- Fare clic sul pulsante Crea in fondo alla pagina per montare e/o registrare il filesystem. Se tutto va bene, verrai riportato all'elenco dei filesystem. In caso contrario, verrà visualizzato un errore che spiega cosa è andato storto.
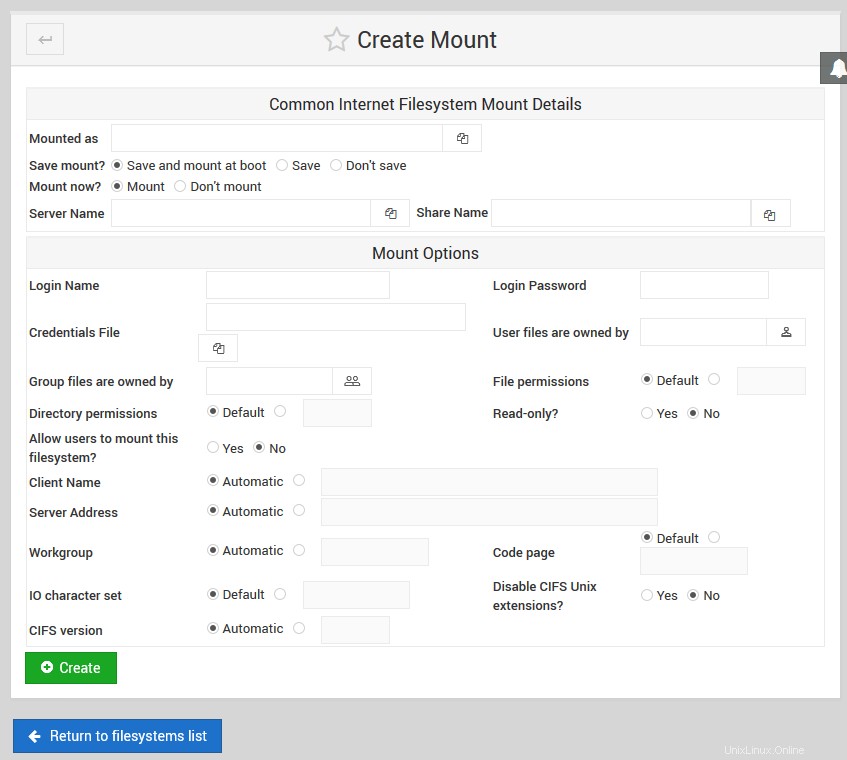 Montaggio di un filesystem di rete Windows
Montaggio di un filesystem di rete Windows I filesystem di rete Windows possono anche essere esportati dai server Unix usando Samba, come spiegato in Samba Windows File Sharing. Ciò significa che è possibile condividere file tra due server Unix utilizzando il protocollo di condivisione file di Windows (CIFS). Tuttavia, come puoi immaginare, di solito questa non è una buona idea poiché i permessi dei file e le informazioni sulla proprietà non saranno disponibili sul server di montaggio.
Montaggio di un filesystem del disco rigido ext2 o ext3 locale
Prima di poter montare un nuovo filesystem da un disco rigido locale, una partizione deve essere stata preparata e formattata con il tipo di filesystem corretto. Per i dettagli su come farlo, vedere il capitolo 8. Se si ha una scelta, si dovrebbe usare ext3 (chiamato New Linux Native Filesystem da Webmin) invece di ext2 (il Linux Native Filesystem) perché supporta il journaling. Vedere la sezione "Un confronto tra i tipi di filesystem" per maggiori dettagli sui vantaggi di ext3.
Per montare il tuo filesystem locale, segui questi passaggi :
- Nella pagina principale del modulo Disk and Network Filesystems, seleziona Linux Native Filesystem o Nuovo filesystem nativo Linux dalla casella a discesa dei tipi di filesystem e fai clic su Aggiungi montaggio pulsante. Apparirà un modulo per inserire il punto di montaggio, la sorgente e le opzioni.
- Nel Montato come campo, immettere la directory su cui si desidera montare il filesystem. La directory dovrebbe essere inesistente o vuota, poiché tutti i file che contiene attualmente verranno nascosti una volta montato il filesystem.
- Se desideri che il filesystem venga montato all'avvio, seleziona Salva e monta all'avvio per il Salva la cavalcatura opzione. Se desideri che venga registrato in modo permanente ma non montato all'avvio, seleziona Salva . Altrimenti, seleziona Non salvare se questo deve essere solo un montaggio temporaneo.
- Per il Monte adesso? opzione, seleziona Monta se vuoi che il filesystem venga montato immediatamente, oppure Non montare se vuoi solo che venga registrato per il montaggio futuro all'avvio.
- Se il Controllare il filesystem all'avvio? l'opzione esiste, controlla se il filesystem viene convalidato con il comando fsck all'avvio prima del montaggio. Se il tuo sistema si arresta in modo anomalo o perde alimentazione, tutti i filesystem ext2 o ufs che erano stati montati in quel momento dovranno essere controllati prima di poter essere montati. In genere è meglio impostare questa opzione su Seleziona secondo .
- Per il filesystem nativo Linux campo, fai clic sul Disco opzione e seleziona la partizione che è stata formattata per il tuo nuovo filesystem. Tutti i dischi IDE e SCSI appariranno nel menu. Se una qualsiasi delle partizioni sul tuo sistema è etichettata, puoi montarne una selezionando Partizione etichettata opzione e scegliendo quella desiderata. Le etichette sono spiegate ulteriormente nel capitolo 8. Se il tuo sistema ha dei dispositivi RAID configurati (come spiegato nel capitolo 8), puoi selezionare il dispositivo RAID opzione e scegli quello che vuoi montare dal menu. Se stai usando LVM, apparirà un elenco di tutti i volumi logici disponibili accanto al volume logico LVM opzione tra cui scegliere. In alternativa, puoi fare clic su Altro dispositivo opzione e inserisci il percorso del file del dispositivo per il tuo filesystem, come /dev/hda2.
- Modifica una delle opzioni nella sezione inferiore del modulo che desideri abilitare. Alcuni dei più utili sono :
- Sola lettura?
Se impostato su Sì , i file su questo filesystem non possono essere modificati, rinominati o eliminati. - Utilizzare le quote?
Se vuoi applicare le quote del disco su questo filesystem, devi abilitare questa opzione. La maggior parte dei tipi di filesystem ti darà la possibilità di scegliere tra quote utente, quote di gruppo o entrambe. Per completare il processo di attivazione e configurazione delle quote, vedere DiskQuotas.
- Sola lettura?
- Fare clic sul pulsante Crea in fondo alla pagina per montare e/o registrare il filesystem. Se tutto va bene, verrai riportato all'elenco dei filesystem. In caso contrario, verrà visualizzato un errore che spiega cosa è andato storto.
Montaggio di un filesystem del disco rigido Windows locale
Se il tuo sistema ha una partizione Windows su uno dei suoi dischi rigidi, puoi montarlo utilizzando Webmin in modo che tutti i file siano facilmente accessibili agli utenti e ai programmi Unix. Windows 95, 98 e ME utilizzano tutti il vecchio formato vfat per impostazione predefinita, chiamato filesystem Windows 95 da Webmin. Tuttavia, Windows NT, 2000 e XP utilizzano il formato di file system ntfs più avanzato (chiamato file system di Windows NT) supportato solo da alcune distribuzioni Linux.
- Nella pagina principale del modulo Disk and Network Filesystem, seleziona Filesystem di Windows 95 o Filesystem di Windows NT dalla casella a discesa dei tipi di filesystem e fai clic su Aggiungi montaggio pulsante. Apparirà un modulo per inserire il punto di montaggio, la sorgente e le opzioni.
- Nel Montato come campo, immettere la directory su cui si desidera montare il filesystem. La directory dovrebbe essere inesistente o vuota, poiché tutti i file che contiene attualmente verranno nascosti una volta montato il filesystem.
- Se desideri che il filesystem venga montato all'avvio, seleziona Salva e monta all'avvio per il Salva la cavalcatura opzione. Se desideri che venga registrato in modo permanente ma non montato all'avvio, seleziona Salva . Altrimenti, seleziona Non salvare se questo deve essere solo un montaggio temporaneo.
- Per il Monte adesso? opzione, seleziona Monta se vuoi che il filesystem venga montato immediatamente, oppure Non montare se vuoi solo che venga registrato per il montaggio futuro all'avvio.
- Per il Filesystem di Windows 95 o Filesystem di Windows NT campo, fai clic sul Disco opzione e seleziona la partizione che è stata formattata per il tuo nuovo filesystem. Tutti i dischi IDE e SCSI, i dispositivi RAID ei volumi logici LVM verranno visualizzati nell'elenco. In alternativa, puoi fare clic sull'opzione *Altro dispositivo* e inserire il percorso del file del dispositivo per il tuo filesystem, come /dev/hda2.
- Seleziona le opzioni che desideri abilitare. Alcuni utili sono :
- I file utente sono di proprietà di
Poiché il formato del filesystem vfat non ha il concetto di utenti e gruppi, per impostazione predefinita tutti i file nel filesystem montato saranno di proprietà di root. Per cambiarlo, inserisci un nome utente Unix diverso per questa opzione. - I file di gruppo sono di proprietà di
. Come l'opzione precedente, controlla la proprietà del gruppo di tutti i file nel filesystem montato. - Maschera autorizzazioni file
L'inverso binario in ottale dei permessi Unix che vuoi che i file nel filesystem montato abbiano. Ad esempio, inserendo 007 renderebbe i file leggibili e scrivibili dall'utente e dal gruppo, ma totalmente inaccessibile a tutti gli altri. Questa opzione non è disponibile per i filesystem di Windows NT.
- I file utente sono di proprietà di
- Fare clic sul pulsante Crea in fondo alla pagina per montare e/o registrare il filesystem. Se tutto va bene, verrai riportato all'elenco dei filesystem. In caso contrario, verrà visualizzato un errore che spiega cosa è andato storto.
Poiché i filesystem di Windows 95 non hanno il concetto di proprietà dei file e i filesystem di Windows NT hanno informazioni sulla proprietà che non sono supportate da Linux, è impossibile modificare l'utente, il gruppo o le autorizzazioni sui file in un filesystem montato.
Aggiunta di memoria virtuale
Come spiegato nell'introduzione, la memoria virtuale viene utilizzata quando i processi in esecuzione sul sistema devono utilizzare più memoria di quella installata fisicamente. Poiché non tutti i processi vengono eseguiti contemporaneamente, quelli inattivi possono essere trasferiti in modo sicuro nella memoria virtuale e quindi reinseriti quando devono essere eseguiti. Tuttavia, poiché i dischi sono molto più lenti della RAM, se i processi sul tuo sistema consumano troppa memoria, il continuo scambio in entrata e in uscita (noto come thrashing) rallenterà il sistema a una scansione.
Entrambi i file in un filesystem locale esistente e intere partizioni possono essere utilizzati per la memoria virtuale. L'uso di una partizione è quasi sempre più veloce, ma può essere poco flessibile se non ci sono partizioni libere sul disco rigido. Un sistema può avere più di un file o una partizione di memoria virtuale, quindi se si sta esaurendo la memoria virtuale è facile aggiungerne dell'altra. I passaggi per aggiungere ulteriore memoria virtuale sono :
- Nella pagina principale del modulo Disk and Network Filesystem, seleziona Memoria virtuale dalla casella a discesa dei tipi di filesystem e fai clic su Aggiungi montaggio pulsante. Apparirà un modulo per inserire la fonte e altre opzioni.
- Se desideri che la memoria virtuale venga aggiunta all'avvio, seleziona Salva e monta all'avvio per il Salva la cavalcatura opzione. Altrimenti, seleziona Non salvare se questa deve essere solo un'aggiunta temporanea.
- Per il Monte adesso? opzione, seleziona Monta se vuoi che la memoria virtuale venga aggiunta immediatamente oppure Non montare se vuoi solo che venga registrato per l'aggiunta futura all'avvio.
- Se desideri aggiungere un'intera partizione come memoria virtuale, seleziona Disco per il Scambia file opzione e selezionare la partizione dall'elenco. Altrimenti, seleziona Scambia file e inserisci il percorso che desideri utilizzare come memoria virtuale. Se si immette il percorso di un file già esistente, verrà sovrascritto quando verrà aggiunta la memoria virtuale.
- Fai clic su Crea pulsante in fondo alla pagina. Se stai aggiungendo un file di scambio che non esiste ancora, ti verrà chiesto di inserire una dimensione per il file e Webmin lo creerà per te. Se tutto va bene, il browser tornerà all'elenco dei filesystem nella pagina principale.
- Una volta aggiunta la nuova memoria virtuale, la memoria disponibile del sistema dovrebbe aumentare della dimensione della partizione o del file di scambio. Utilizzare il display della memoria del modulo Processi in esecuzione (spiegato nel capitolo 11) per vedere quanta memoria reale e virtuale è disponibile.
Filesystem di montaggio automatico
Quando si utilizza Linux, prima di poter accedere ai file su qualsiasi filesystem, è necessario prima montarlo in modo esplicito. Questo va bene per i dischi rigidi che vengono montati all'avvio, ma non è così conveniente per i supporti rimovibili come CD-ROM, floppy disk e dischi Zip. Dover montare un floppy prima di poter leggere o scrivere file su di esso, e poi smontarlo al termine non è molto facile da usare, soprattutto rispetto ad altri sistemi operativi come Windows.
Fortunatamente, c'è una soluzione:il filesystem di automounter. Questo non contiene alcun file proprio, ma crea automaticamente directory temporanee e monta i filesystem quando necessario. Un filesystem automounter montato su /auto sarebbe normalmente configurato per montare un floppy disk su /auto/floppy non appena un utente tenta di inserire cd in quella directory. Quando il filesystem del floppy non viene più utilizzato, verrà automaticamente smontato in modo che il floppy possa essere espulso in sicurezza.
I filesystem di Automounter possono essere creati, visualizzati e modificati in Webmin. Ciascuno ha un file di configurazione che specifica quali dispositivi verrà montato e su quali sottodirectory verranno montati. Tuttavia, la modifica di questi file di configurazione non può essere eseguita all'interno di Webmin:puoi solo scegliere quale utilizzare. La maggior parte delle moderne distribuzioni Linux viene fornita con un filesystem automounter in /auto o /media impostato per impostazione predefinita e configurato per consentire l'accesso alle unità floppy e CD-ROM.
Un altro uso comune dell'automounter è fornire un facile accesso ai server NFS. Spesso viene impostato un automounter nella directory /net in modo che l'accesso alla directory /net/_hostname_ monti tutte le directory esportate da hostname sotto quella directory. Tutto questo viene fatto utilizzando un altro file di configurazione del montaggio automatico.
Modificare o rimuovere un filesystem esistente
Dopo aver montato un filesystem, puoi tornare indietro e modificare la directory di montaggio, il sorgente e le opzioni in qualsiasi momento. Anche la maggior parte dei filesystem che sono stati impostati come parte del processo di installazione del sistema operativo possono essere modificati. Tuttavia, alcuni tipi di filesystem speciali come proc e devfs non possono essere modificati tramite Webmin, poiché modificarli probabilmente interromperebbe il tuo sistema.
L'unico problema è che i filesystem attualmente in uso non possono essere modificati immediatamente. Se un utente o un processo accede a qualsiasi file o si trova in una directory su un filesystem, è considerato occupato e non può essere smontato e rimontato da Webmin per modificarlo. Poiché il filesystem di root è sempre in uso, è impossibile apportare modifiche immediate ad esso. Fortunatamente, esiste un'alternativa:modificare solo il record permanente di un filesystem, in modo che al riavvio del sistema vengano applicate le nuove opzioni.
I passaggi da seguire per modificare un filesystem sono:
- Dall'elenco dei filesystem nella pagina principale, fai clic sulla directory del punto di montaggio in Montato come colonna. Apparirà un modulo contenente le impostazioni correnti, come mostrato di seguito.
- Modifica qualsiasi impostazione, incluso Montato come directory, il dispositivo o il server da cui è montato il filesystem o le opzioni di montaggio.
- Se vuoi smontare il filesystem mantenendolo ancora registrato per montaggi futuri, cambia il Mount now? opzione per Smontare . Oppure, se desideri montare un filesystem registrato in modo permanente, modifica l'opzione su Monta .
- Fai clic su Salva pulsante per rendere attive le modifiche. Se tutto va bene, il browser tornerà all'elenco dei filesystem nella pagina principale. Se stai modificando un filesystem montato che è occupato, ti verrà data la possibilità di applicare le modifiche solo all'elenco permanente. Se stai cercando di abilitare le quote su un filesystem nativo Linux, avere l'opzione applicata all'elenco permanente è tutto ciò che serve.
Per rimuovere completamente un filesystem, basta modificarlo e impostare "Save Mount?" opzione per Non salvare e il Mount Now? opzione per Smontare . Supponendo che non sia in uso, verrà smontato e rimosso dall'elenco dei filesystem registrati, quindi non verrà più visualizzato nell'elenco sulla pagina principale del modulo.
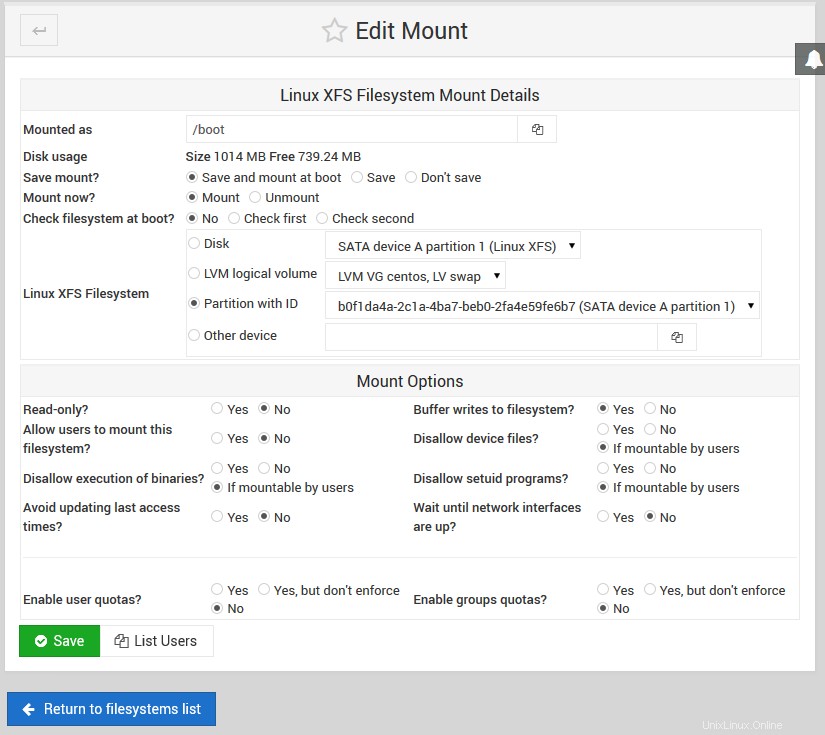 Modifica di un filesystem esistente
Modifica di un filesystem esistente Elencare gli utenti di un filesystem
Se non puoi smontare o modificare un filesystem perché è occupato, potresti voler terminare i processi che lo stanno attualmente utilizzando. Per trovare quali processi stanno utilizzando un filesystem, attenersi alla seguente procedura:
- Dall'elenco dei filesystem nella pagina principale, fai clic sulla directory del punto di montaggio in Montato come colonna. Apparirà il modulo mostrato sopra.
- Fai clic su Elenca utenti pulsante nell'angolo inferiore destro della pagina. Questo visualizzerà un elenco di tutti i processi che stanno leggendo, scrivendo o in qualsiasi file o directory nel filesystem.
- Per eliminarli, fai clic su Processi di eliminazione pulsante in fondo alla pagina. Ora dovresti essere in grado di tornare al modulo Disk and Network Filesystem e smontare correttamente.
Controllo dell'accesso al modulo
A un utente Webmin può essere concesso un accesso limitato a questo modulo, in modo che possa modificare solo le impostazioni per determinati filesystem o solo montare e smontare. Consentire a utenti non fidati di montare qualsiasi filesystem è una cattiva idea, perché potrebbe ottenere il controllo completo del tuo sistema montando un filesystem NFS o floppy disk contenente programmi setuid-root. Tuttavia, concedere a qualcuno i diritti di montare e smontare solo determinati filesystem che hanno le loro opzioni impostate per impedire l'uso di programmi setuid è abbastanza sicuro. Questo può essere utile se il tuo sistema ha un floppy o un'unità CD-ROM e non stai usando un automounter.
Una volta che un utente ha avuto accesso al modulo (come spiegato in Utenti Webmin), puoi limitarlo a montare o smontare filesystem selezionati seguendo questi passaggi :
- Nel modulo Utenti Webmin, fare clic su Filesystem di rete e disco accanto al nome dell'utente per visualizzare il modulo di controllo dell'accesso.
- Modificare Puoi modificare la configurazione del modulo? campo su No per impedirgli di configurare il modulo per utilizzare un file fstab diverso o comandi di montaggio.
- Nei Filesystem che possono essere modificati campo, seleziona *Sotto directory elencate* e inserisci un elenco di punti di montaggio nella casella di testo adiacente. Ad esempio, puoi inserire _/mnt/floppy /mnt/cdrom_. È anche possibile inserire una directory come /mnt per consentire l'accesso a tutti i filesystem sotto di esso.
- Modificare Puoi aggiungere nuovi filesystem? campo su No .
- Modificare Consenti solo il montaggio e lo smontaggio? campo su Sì , in modo che l'utente non possa effettivamente modificare i dettagli del filesystem.
- Premi Salva pulsante per attivare le nuove restrizioni.
Sui sistemi Linux, Consenti agli utenti di montare questo filesystem? campo può essere utilizzato per consentire l'uso dei programmi di montaggio e smontaggio della riga di comando. Anche altri strumenti come l'applet del pannello di montaggio di Gnome e Usermin utilizzano questa funzione, che potrebbe essere un modo migliore per fornire agli utenti normali i privilegi di montaggio e smontaggio.
Configurazione del modulo Disk and Network Filesystem
Come altri moduli, questo ha alcune opzioni che puoi modificare. Per vederli, fai clic su Module Config link nell'angolo in alto a sinistra della pagina principale. Questo ti porterà alla pagina di modifica della configurazione standard, in cui sono disponibili le seguenti opzioni in Opzioni configurabili intestazione:
Nessuna delle altre opzioni nella pagina di configurazione deve essere modificata, poiché vengono impostate automaticamente da Webmin in base al tipo di sistema operativo.
Un confronto tra i tipi di filesystem
A differenza di altri sistemi operativi, Linux supporta diversi tipi di filesystem che supportano completamente i permessi dei file Unix e le informazioni sulla proprietà. In origine ext2 (chiamato Linux Native Filesystem da Webmin) era l'unica scelta, ma le versioni e le distribuzioni del kernel più recenti hanno aggiunto il supporto per ext3, ext4, reiserfs e xfs. Questa sezione spiega i vantaggi di ciascuno di questi tipi di filesystem alternativi.
- Nuovo filesystem nativo di Linux (ext3)
- Molto simile a ext2, ma con supporto per il journaling. Ciò significa che se il tuo sistema si arresta in modo anomalo o perde potenza senza avere la possibilità di smontare correttamente i suoi filesystem, non è necessario un lungo controllo fsck dell'intero filesystem ext3 come sarebbe necessario con ext2. Poiché i filesystem ext3 sono così simili a ext2, vengono archiviati su disco quasi esattamente nello stesso formato. Ciò significa che è relativamente semplice convertire un filesystem esistente in ext3 creando uno speciale file journal.
- Filesystem Rieser (reiserfs)
- ReiserFS è un filesystem completamente nuovo progettato per essere più veloce ed efficiente di ext2. Supporta il journaling come fa ext3 e gestisce molto meglio un numero elevato di file di piccole dimensioni rispetto ad altri filesystem. Tuttavia, probabilmente non è maturo come ext3 o xfs e non supporta le quote.
- Filesystem SGI (xfs)
- XFS was originally developed by SGI for its Irix operating system, and if you are running Webmin on Irix you can mount xfs filesystems as well. It supports journaling and includes native support for ACLs and file attribute lists. The ACL (access control list) support in particular is very useful, because it allows you to grant access to files in ways that would be impossible with the normal Unix user/group permissions. XFS has been used for several years on Irix, so it should be reasonably mature and reliable.
To see which of these filesystem types are supported by your system, go into the Partitions on Local Disks module (covered in chapter 8) and select an unused partition of type Linux . At the bottom of the page will be a form that you can use to create a new filesystem on the partition in one of the types that is available on your system. Most new Linux distributions will support ext3, some will support reiserfs but only a few include xfs support.
Linux also supports several older filesystem types such as ext, xiafs and minix. You will never need to use these unless you have an old disk formatted with one of them.
Other operating systems
The Disk and Network Filesystems module supports several other operating systems in addition to Linux, using basically the same user interface. The main differences lie in the filesystem types support by each operating system, and the type used for hard disk Unix filesystems. Only Linux, Solaris and Irix display a drop-down menu of available partitions when adding a hard disk filesystem - on other systems, you must enter the IDE or SCSI controller and drive numbers manually.
The operating systems on which the module can be used, and the major differences between each of them and Linux are:
- Sun Solaris
- Solaris uses ufs (called the Solaris Unix Filesystem by Webmin) as its standard filesystem type for local hard disks. It has many of the same options as ext2 on Linux, but does not support group quotas, only user. Adding virtual memory is also supported, in exactly the same way as on Linux. The NFS filesystem type on Solaris is also similar to Linux, but supports mounting from multiple NFS servers in case one goes down. When entering servers into the Multiple NFS Servers field, they must be comma-separated like host1:/path,host2:/path,host3:/path. Solaris systems can only mount Windows Networking Filesystems if the rumba program has been installed. However, they can only be mounted temporarily, not recorded for mounting at boot time. One interesting filesystem type that only Solaris supports is the RAM Disk (tmpfs). Files in a filesystem of this type are not stored on disk anywhere, and so will be lost when the system is rebooted or the filesystem is un-mounted. By default, Solaris uses tmpfs for the /tmp directory.
- FreeBSD
- FreeBSD also uses ufs as its standard local hard disk filesystem type, although it is called the FreeBSD Unix Filesystem by Webmin. It has most of the same options as Linux, and supports user and group quotas. Virtual memory is also supported on FreeBSD, but with the catch that once added it cannot be removed without rebooting. NFS is supported with similar options to Linux, but Windows networking filesystems are not.
- OpenBSD
- OpenBSD uses the ffs filesystem type for local hard disk, which is called the OpenBSD Unix Filesystem by Webmin. Like FreeBSD, it supports virtual memory and NFS but not Windows networking filesystems.
- HP/UX
- HP's Unix variant uses hfs (HP Unix Filesystem) as its standard local hard disk filesystem type, but also supports the superior journalled vxfs, called HP Journaled Unix Filesystem by Webmin. Both have an option for disk quotas, but for users only. Virtual memory is supported and can be added and removed at any time, but is always mounted at boot if permanently recorded. NFS is also available, with similar options to Linux, but there is no Windows networking filesystem type.
- SGI Irix
- Newer versions of Irix use xfs (SGI Filesystem) as their standard hard disk filesystem type, which supports all the same options as xfs on Linux, including user quotas, ACLs and file attributes. The efs (Old SGI Filesystem) type is also available but should only be used if you have old partitions that are already formatted for it, or are running an old version of Irix. Irix supports NFS with similar options to Linux, but not Windows networking. AppleTalk and Netware filesystems can also be mounted using command-line tools, but are not yet mountable or editing from within Webmin. The operating system also has standard virtual memory support, but with the peculiarity that the first swap partition on the first hard drive is always added as virtual memory automatically using the special /dev/swap device file.
- SCO UnixWare
- UnixWare has very similar filesystem support to Solaris, but also adds support for the hard disk based vxfs (Veritas Filesystem) type.
If your operating system is not on the list above, then it is not supported by the Disk and Network Filesystems module. In some cases this is because the code has not been written yet, such as with AIX or Tru64/OSF1. MacOS X on the other hand mounts all hard disk partitions at boot time, and automatically mounts network filesystems when requested by the user through the GUI. Therefore it has no need for a Webmin module for managing filesystems.