cPanel inaccessibile. Motivi del blocco IP
A volte trovi il sito web ospitato da noi inaccessibile. Inoltre, non sei in grado di accedere a cPanel e webmail. I collegamenti http://serverIP/cpanel e http://cpanel.domain.com stanno visualizzando un messaggio di errore Connessione al server scaduta . Che cosa sta succedendo?Prima di tutto, dovresti controllare se il tuo server è attivo. Visita https://www.namecheap.com/status-updates/ per vedere se sono presenti problemi tecnici noti. Se il server funziona normalmente, molto probabilmente il tuo indirizzo IP esterno è stato bloccato da Firewall.
Il tuo browser visualizzerà tale testo durante il tentativo di connessione al server:
* La connessione è stata ripristinata. La connessione al server è stata ripristinata durante il caricamento della pagina.
* Il sito potrebbe essere temporaneamente non disponibile o troppo occupato. Riprova tra qualche istante.
* Se non riesci a caricare alcuna pagina, controlla la connessione di rete del tuo computer.
* Se il tuo computer o la tua rete sono protetti da un firewall o proxy, assicurati che Firefox sia autorizzato ad accedere al Web.
Il firewall è un insieme di dispositivi progettati per proteggere le reti da accessi non autorizzati consentendo il passaggio di comunicazioni legittime. Per motivi di sicurezza, abbiamo installato Firewall anche sui nostri server.
Vengono creati blocchi firewall automatici per un determinato indirizzo IP esterno da cui sono stati rilevati tentativi di accesso non autorizzati dal programma di monitoraggio del firewall. In caso di 20 tentativi di accesso falliti dal tuo indirizzo IP, viene temporaneamente bloccato per 10 minuti. Se vengono rilevati più tentativi di accesso non riusciti durante questo periodo, l'IP viene bloccato in modo permanente. Se il server rileva 15 tentativi di accesso non riusciti da indirizzi IP diversi, questo account verrà temporaneamente bloccato per 5 minuti.
Quindi, se non riesci a connetterti al sito Web, cPanel e webmail da un determinato computer, molto probabilmente hai attivato le regole del Firewall. Contatta il nostro supporto e saremo lieti di sbloccare il tuo IP. Puoi controllare il tuo indirizzo IP esterno qui.
Qual è il motivo per cui l'IP viene bloccato e come evitarlo?
- Superamento del numero di tentativi di accesso a cPanel falliti
- Accesso POP3/IMAP/SMTP o Webmail fallito
- Impostazioni client di posta elettronica errate
- Accesso FTP/SSH fallito
- Accesso alla pagina web fallito
- Attività PortScan
- Superamento del numero di tentativi di accesso a cPanel falliti
Quando non sei stato in grado di accedere a cPanel per la prima volta, non provare a farlo il maggior numero di volte possibile. Dopo aver utilizzato i dettagli di accesso errati 20 volte in 300 secondi, l'IP viene bloccato. Per evitarlo, usa le opzioni di accesso automatico nell'account Namecheap o controlla i tuoi dati di accesso nella guida e-mail di benvenuto che è stata inviata all'account e-mail associato al pacchetto di hosting. In caso contrario, non esitare a richiedere la reimpostazione della password di cPanel tramite il nostro supporto.
NOTA: Puoi utilizzare i componenti aggiuntivi del browser Web Roboform e Lastpass per mantenere i tuoi dati di accesso al sicuro senza doverli digitare e ricordarli.
- Accesso POP3/IMAP/SMTP o Webmail fallito
Oltre alla protezione dell'accesso a cPanel, Firewall impedisce anche l'accesso non autorizzato al servizio di posta.
1. Blocco a causa di tentativi di accesso falliti alla webmail
Se si verificano problemi con l'accesso alla webmail e, di conseguenza, cPanel e webmail non sono più disponibili, la maggior parte probabilmente hai attivato un blocco IP simile per l'accesso alla posta elettronica.
2. Blocco a causa di tentativi di accesso POP3/IMAP falliti
Se inizi a ricevere errori/finestre pop-up relative all'autenticazione IMAP/POP3 fallita nel tuo client di posta elettronica, allora è possibile che le credenziali di accesso all'account di posta elettronica siano obsolete/errate. Sfortunatamente, in questo caso, il client di posta elettronica non smetterà di tentare di accedere al server di posta, il che potrebbe col tempo causare anche un blocco IP permanente.
3. Blocco dovuto a tentativi di accesso SMTP falliti
Questo tipo di blocco si verifica quando i dati di autenticazione SMTP non sono validi, quindi non puoi inviare posta dal client di posta (tu può ancora avere impostazioni corrette per il server di posta in arrivo e ricevere nuove e-mail senza problemi). I sintomi abituali di tale problema sono le e-mail che non lasciano la cartella "Posta in uscita" o messaggi di errore/pop-up che notificano l'autenticazione SMTP non riuscita. Assicurati che l'accesso SMTP sia il tuo indirizzo email completo e che la password sia la stessa del server di posta in arrivo.
Se ancora non riesci ad accedere con la vecchia password, considera la possibilità di reimpostarla una volta sbloccato il tuo indirizzo IP. Puoi farlo nel tuo account cPanel su Account e-mail pagina>> Gestisci opzione:
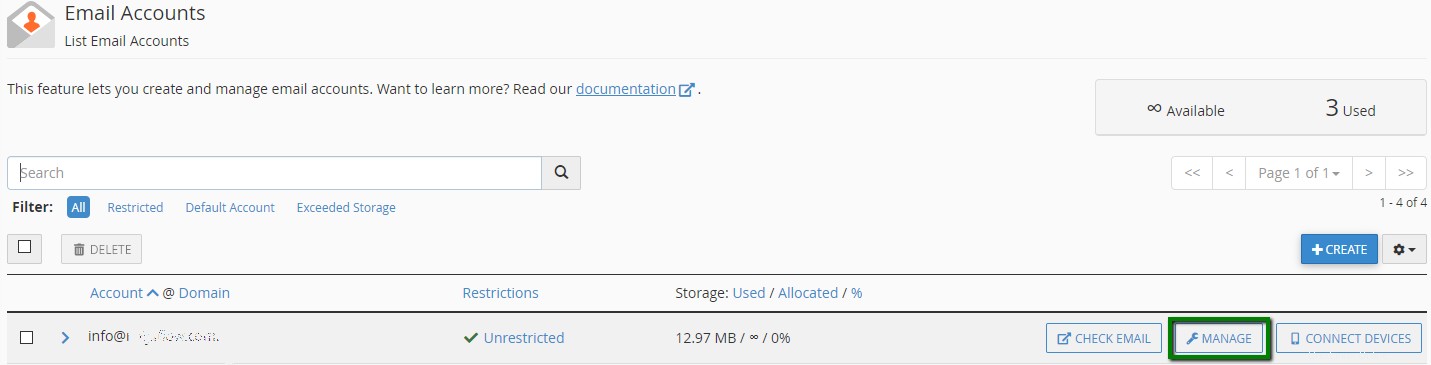
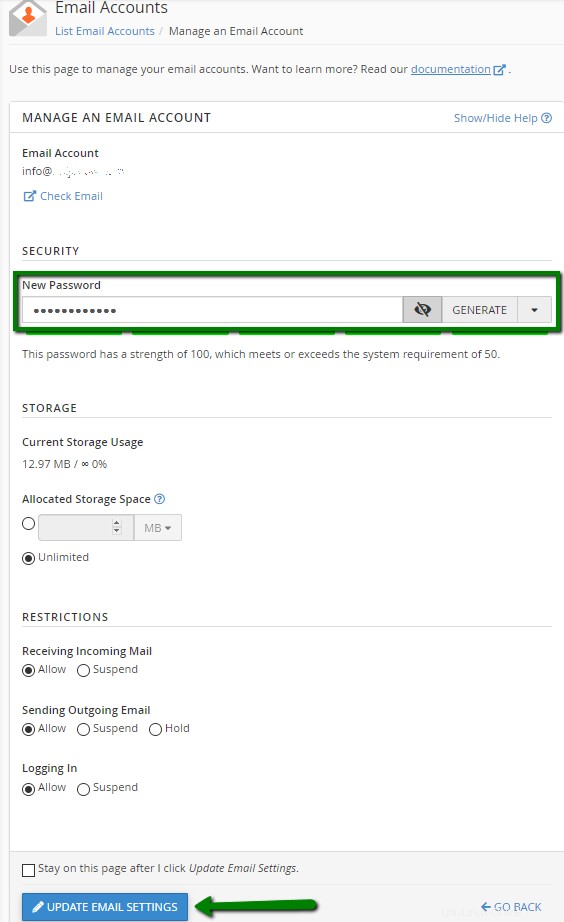
- Impostazioni client di posta errate
Le impostazioni del client di posta elettronica possono anche causare un blocco IP, quindi se stai lottando con la configurazione di un client di posta elettronica, è meglio eliminare l'account di posta elettronica non funzionante dal client di posta elettronica e ricominciare da zero in un secondo momento. Puoi trovare le impostazioni corrette qui.
Saremo anche felici di aiutarti con la sua configurazione in LiveChat.
NOTA: Le frequenti query POP3 al server possono causare un carico generale elevato del server. Per evitare ciò, abbiamo implementato il limite di 100 connessioni POP3 all'ora da un unico indirizzo IP per tutti gli utenti condivisi. Pertanto, non è consigliabile impostare l'intervallo di controllo della posta POP3 a meno di 5 minuti per evitare il blocco dell'IP.
- Accesso FTP/SSH fallito
Assicurati che il tuo client FTP stia utilizzando i dettagli di accesso corretti e le impostazioni appropriate. Puoi controllarli qui. Assicurati di utilizzare la porta 21 per FTP e 21098 per SFTP (SSH). Tieni presente che abilitiamo SSH in base alla richiesta di un utente. Pertanto, contattaci tramite il supporto con la richiesta di abilitare SSH. I suggerimenti su come connettersi tramite SSH sono disponibili qui.
- Accesso alla pagina web fallito
- Attività PortScan
La scansione delle porte è un attacco che invia le richieste di un client a un intervallo di indirizzi di porte del server su un host con l'obiettivo di trovare una porta attiva e sfruttare una vulnerabilità nota di quel servizio. Per evitarlo, assicurati che i tuoi client siano configurati in modo da non tentare permanentemente di scansionare le porte di un server. Riduci gli intervalli di timeout su tutti i client FTP e di posta nella tua rete. Se nella rete sono presenti molti utenti e tutti accedono a Internet da un indirizzo IP esterno, assicurarsi che non si riconnettano utilizzando frequentemente FTP o client di posta. Le richieste di connessione provenienti da un IP possono attivare il firewall per bloccare l'IP. Puoi modificare il numero massimo di connessioni simultanee di FileZilla per ogni sito a cui ti connetti nel modo seguente:
1. Avvia il programma FTP FileZilla e vai su Modifica -> Impostazioni
2. Sotto a sinistra menu della barra laterale in Impostazioni finestra, dovresti vedere i Trasferimenti opzione. Cliccaci sopra.
3. In Trasferimenti simultanei hai l'etichetta "Trasferimenti simultanei massimi:", quindi una casella di testo con un valore numerico. Assicurati che il numero sia 3 o meno. Si consiglia di mantenere questo valore su 1, se possibile, perché avere più connessioni rallenterà i tuoi caricamenti a lungo termine. Se il valore è maggiore di 3, potresti essere bloccato.
4. Premi il pulsante "OK" ed esci da FileZilla. Quindi, riavvialo per rendere effettive le modifiche:
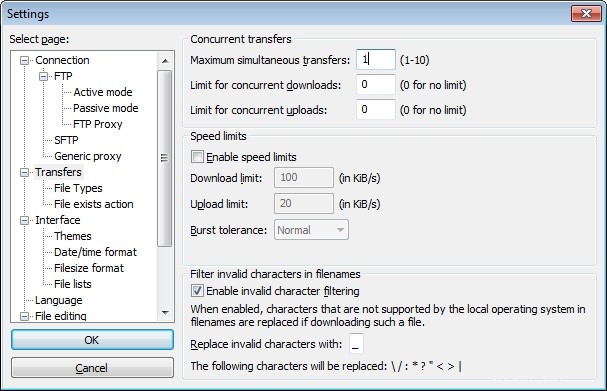
Per modificare il numero massimo di connessioni FTP simultanee in base al sito, devi andare su File -> Site Manager. Fare clic sul sito Web salvato che si desidera modificare e fare clic sulla scheda "Impostazioni di trasferimento". Modificare il valore nella casella di testo elencata su 3 o meno, premere il pulsante "OK", disconnettersi e riavviare FileZilla affinché le modifiche abbiano effetto.
Ecco fatto!
Hai bisogno di aiuto? Contattaci tramite l'Helpdesk