Di recente, cPanel ha rilasciato l'app cPanel per iOS che ti consente di mantenere il tuo server ovunque tu porti il tuo dispositivo iOS! Ciò significa che puoi connettere il tuo iPhone/iPad direttamente al tuo server per l'accesso a cPanel, Webmail e WHM. La seguente guida ti mostrerà come configurare l'app cPanel utilizzando un dispositivo iOS .
cPanel è il software principale installato sul tuo server che controlla vari componenti di web hosting del tuo account. Puoi utilizzare cPanel per creare account e-mail per il tuo dominio, gestire i tuoi record di zona DNS e molto altro. L'applicazione Webmail di cPanel ti consente di inviare/ricevere e-mail, visualizzare le tue impostazioni e-mail e altro ancora. Se sei un rivenditore o disponi di un VPS/server dedicato, puoi utilizzare l'applicazione Web Hosting Manager (WHM) di cPanel per creare account cPanel, sospendere/riattivare account cPanel e molto altro.
- Installazione dell'app cPanel
- Configura una connessione cPanel
- Configura una connessione Webmail
- Configura una connessione WHM
Installazione dell'app cPanel
App Store di Apple è dove puoi trovare l'app cPanel e scaricarla/installarla. Le istruzioni riportate di seguito forniranno i passaggi per assisterti nell'installazione.
- Scorri verso il basso dal centro della schermata iniziale per aprire Ricerca Spotlight . Digita App Store nel campo di ricerca. Quindi tocca l'App Store icona per aprire l'App Store.
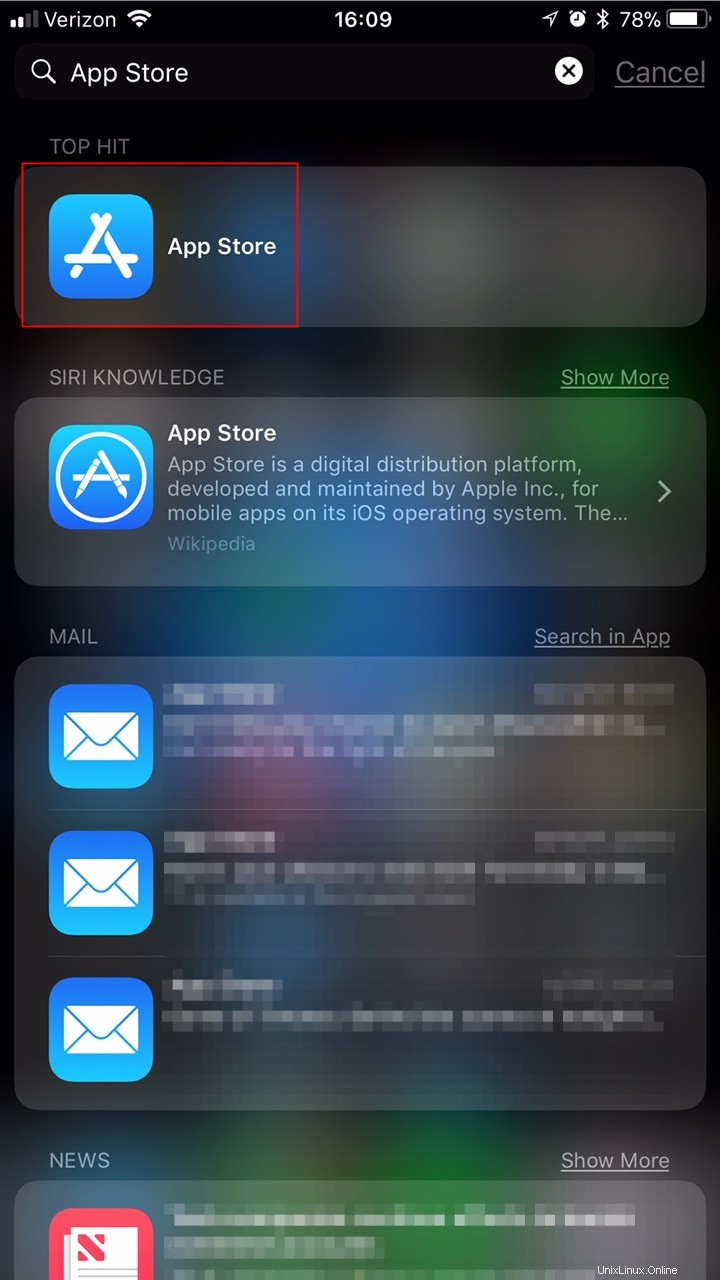
- Una volta aperto l'App Store, tocca Cerca scheda nella parte inferiore dello schermo.
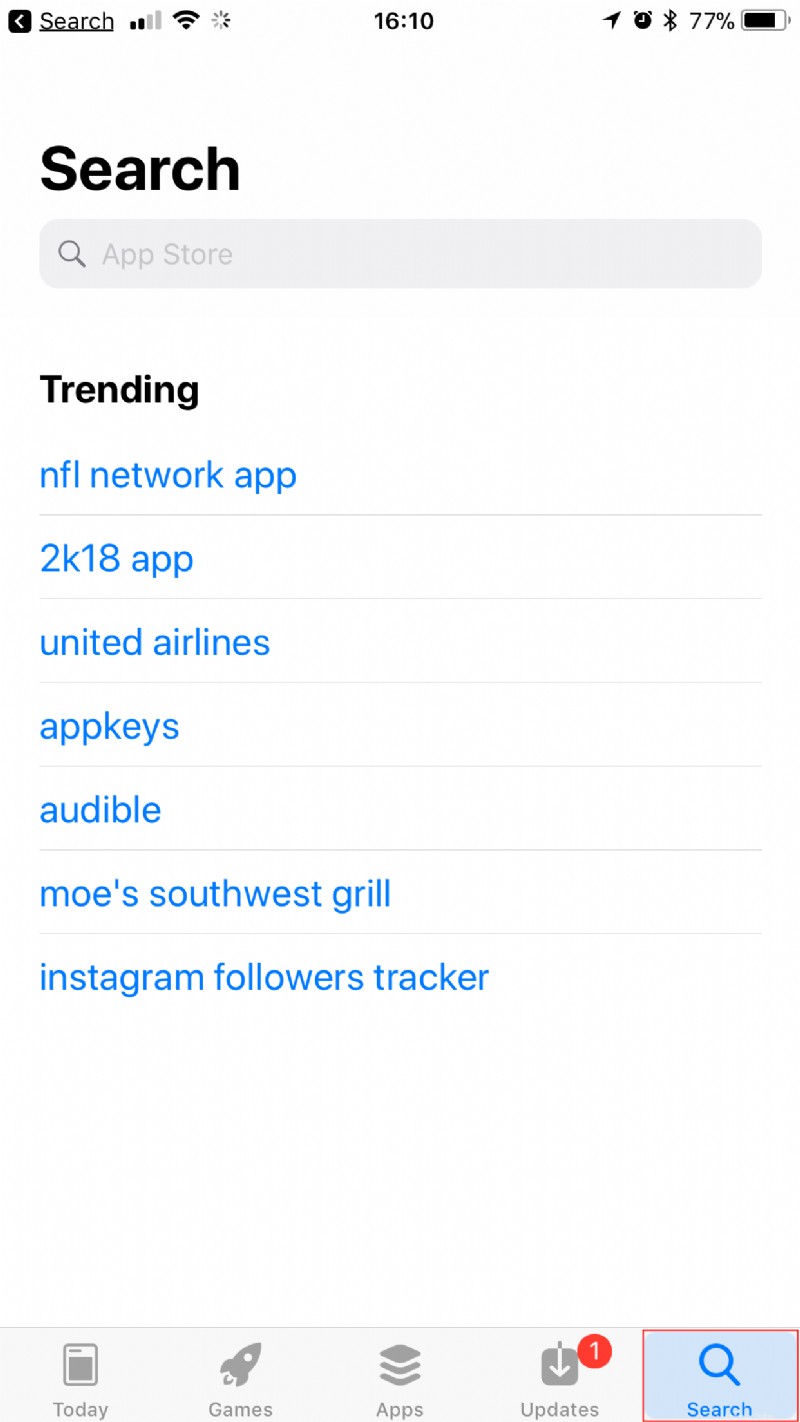
- Tocca il campo di ricerca nella parte superiore della pagina, digita "cpanel ", quindi tocca Cerca blu sulla tastiera pulsante.
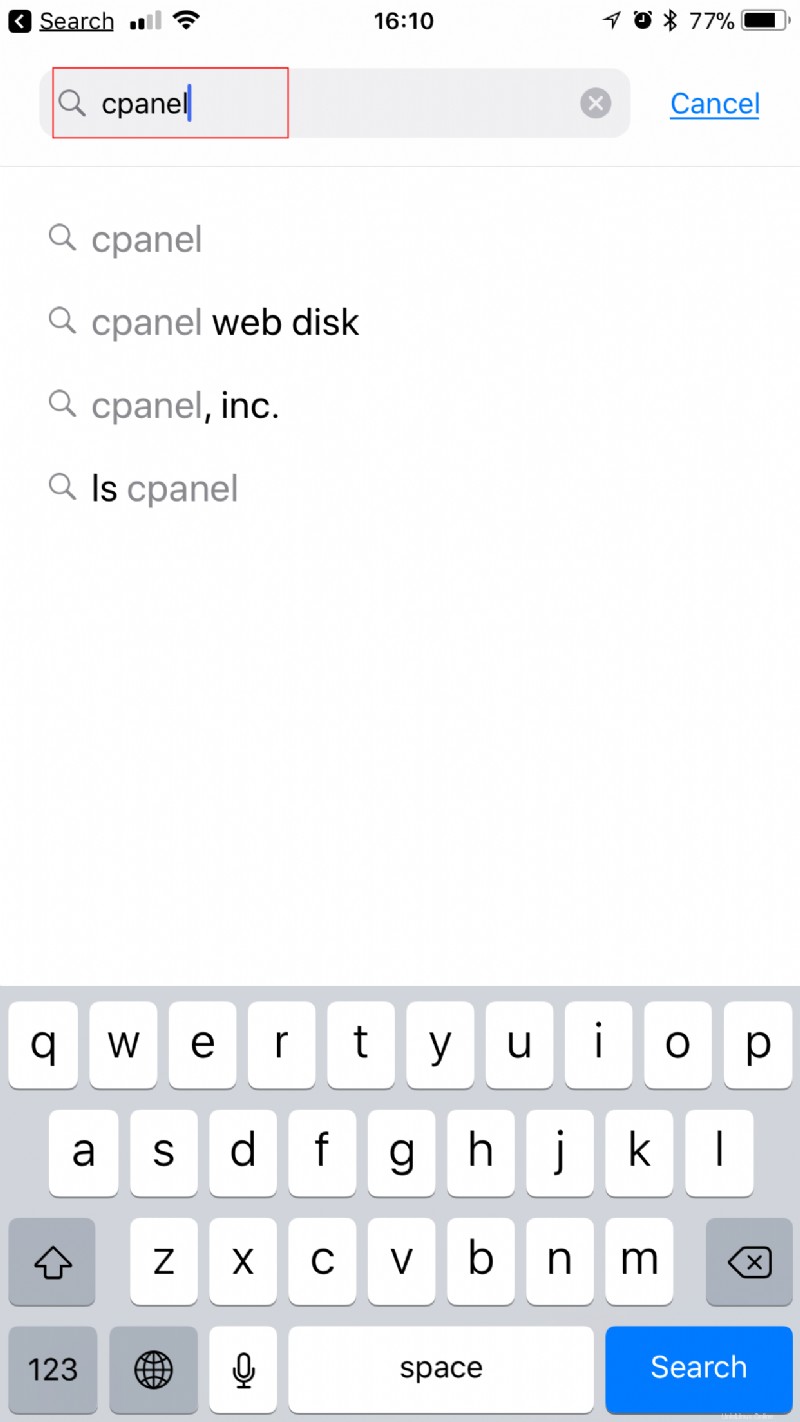
- Quindi, trova l'app cPanel dai risultati di ricerca e tocca Ottieni pulsante.
NOTA: Potrebbe essere necessario utilizzare il TouchID o il passcode per approvare e avviare il download.
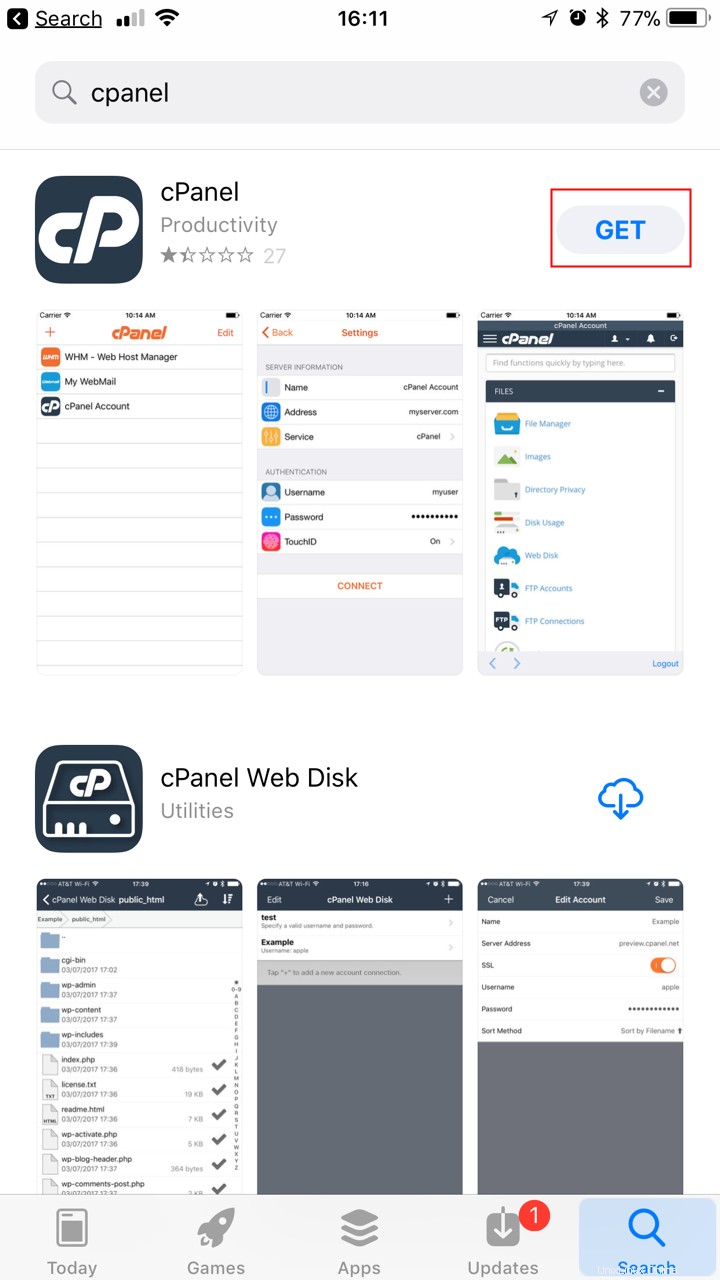
- Al termine dell'installazione dell'app, tocca Apri pulsante per aprire l'app.
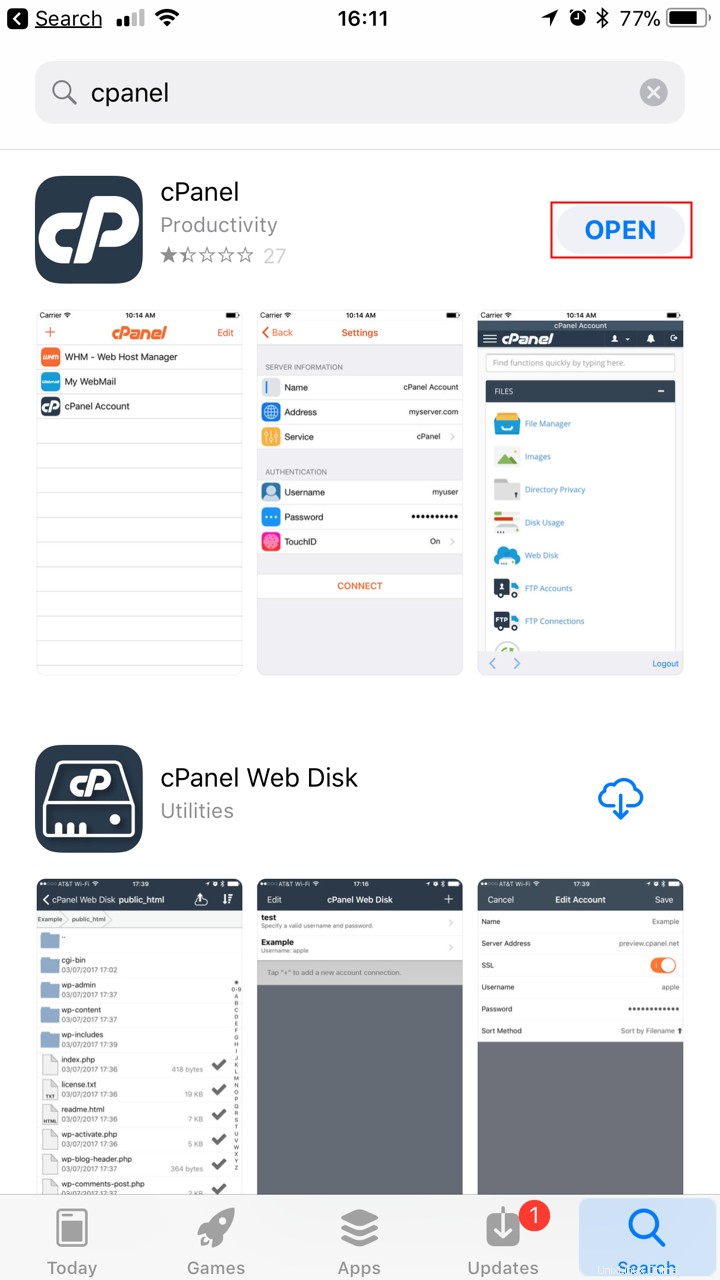
Congratulazioni! Hai appena installato la nuova potente app di cPanel sul tuo dispositivo iOS. Ora è il momento di configurare il tuo dispositivo per connettersi al tuo server.
Configura una connessione cPanel
Dopo aver installato l'app cPanel, puoi iniziare a creare connessioni per accedere da remoto a cPanel. Le istruzioni riportate di seguito ti guideranno attraverso la configurazione dell'app per la connessione al tuo cPanel.
NOTA: Per seguire i passaggi dovrai assicurarti di avere il tuo nome utente e password cPanel. Avrai anche bisogno del nome host del tuo server.- Trova il cPanel icona dell'app e toccala per aprire l'app.

- Tocca il + icona, in alto a sinistra.
- In Informazioni sul server , tocca il Nome campo e digitare il nome che si desidera assegnare alla connessione. Questo è il nome che apparirà nell'elenco delle connessioni, per identificare facilmente le connessioni salvate.
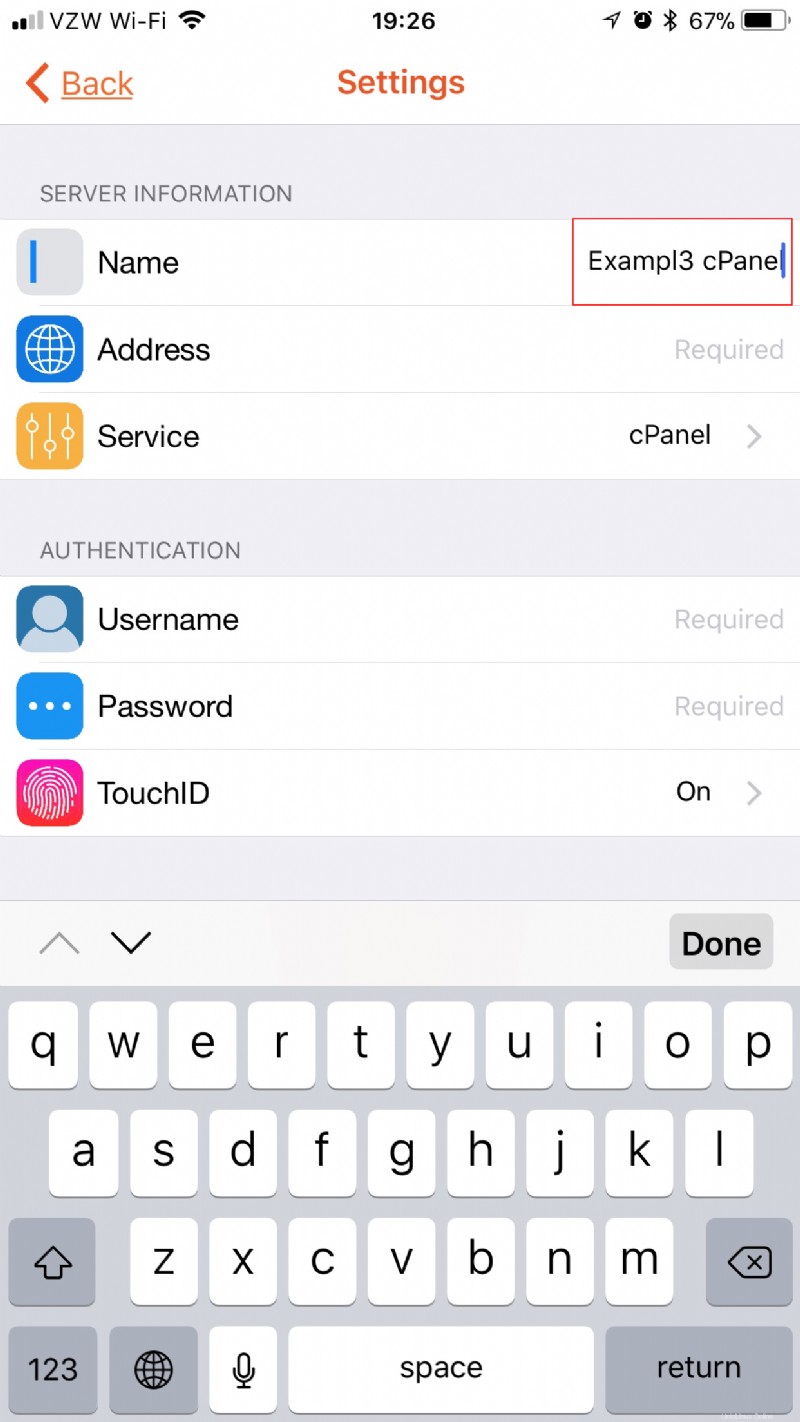
- In Informazioni sul server , tocca l'Indirizzo campo e digita il nome host del tuo server.
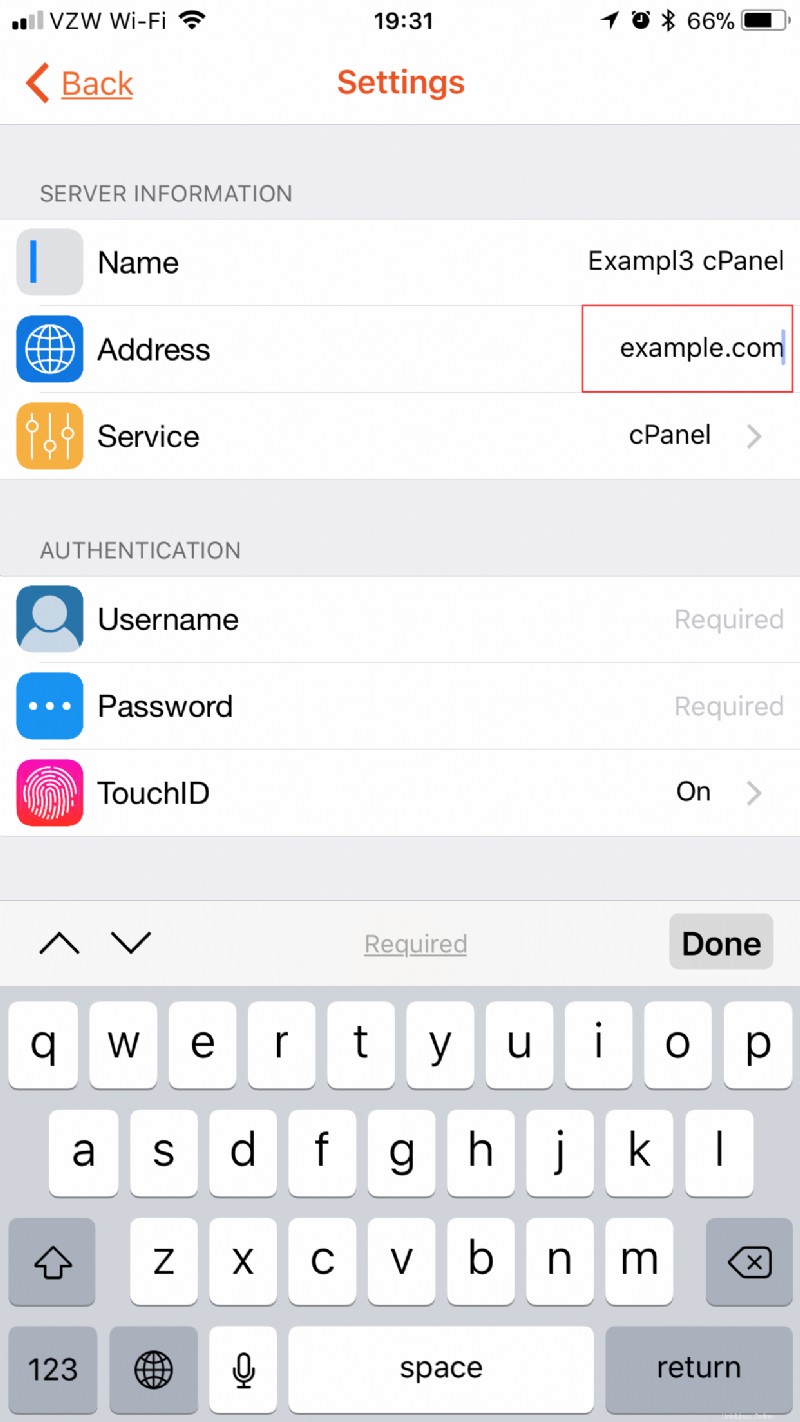
- In Informazioni sul server , il Servizio campo dovrebbe avere cPanel selezionato per impostazione predefinita. In caso contrario, tocca il campo e seleziona cPanel.
- Tocca Impostazioni pulsante, in alto a sinistra, per tornare alla schermata precedente e proseguire con la configurazione della connessione.
- Sotto Autenticazione , tocca Nome utente e digita il tuo nome utente cPanel.
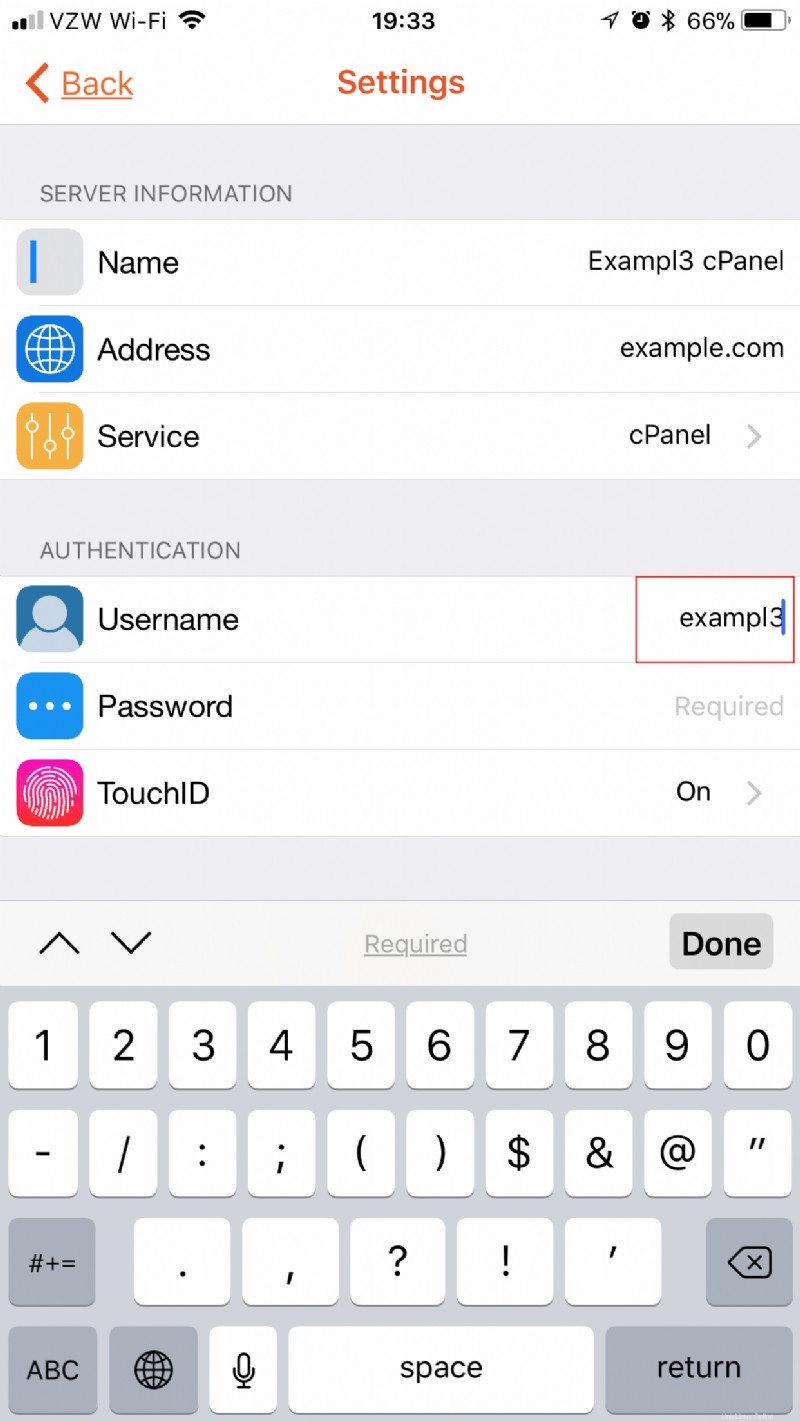
- Sotto Autenticazione , tocca la Password e digita la tua password cPanel.
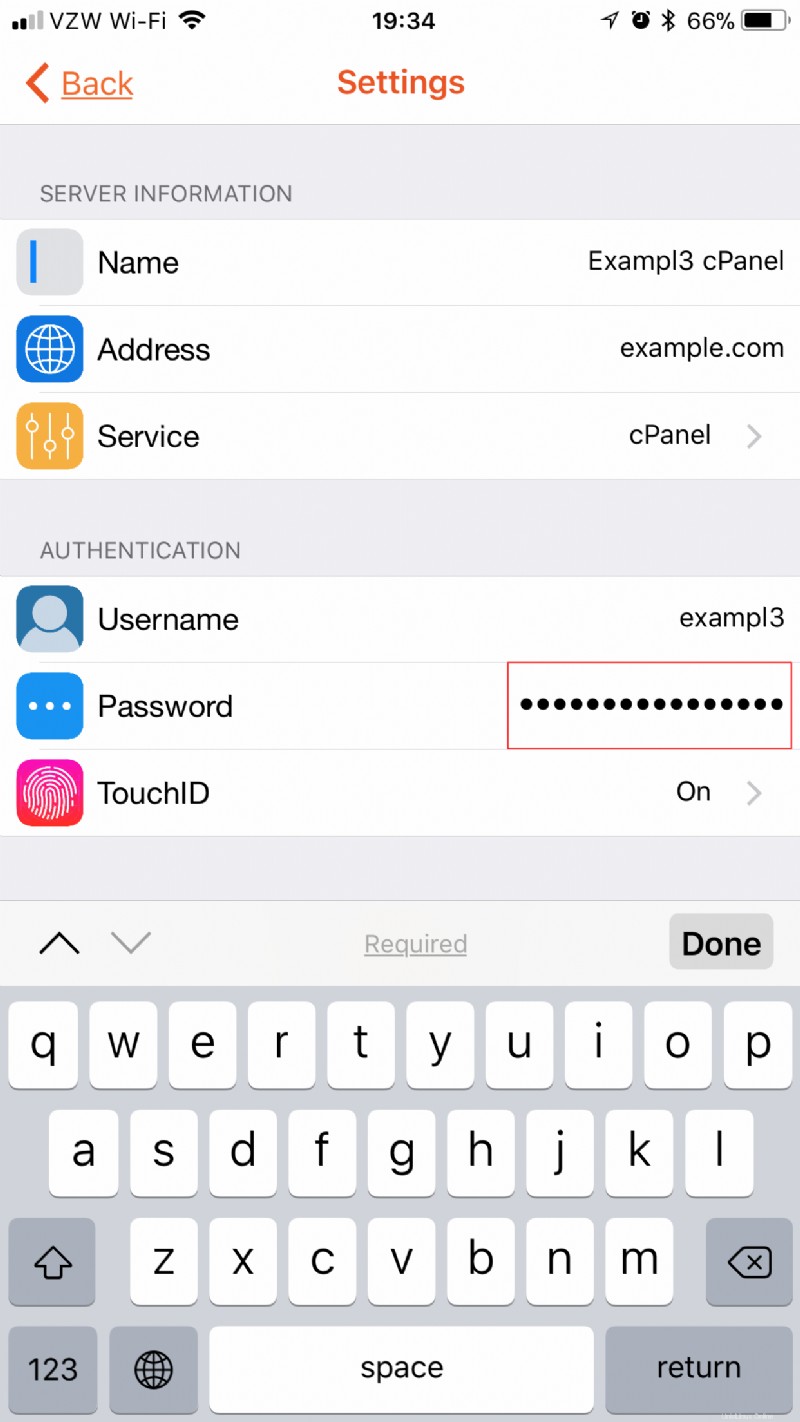
- Sotto Autenticazione , tocca il TouchID campo. L'abilitazione di TouchID ti consentirà di evitare l'inserimento della password ogni volta che desideri connetterti. Se desideri abilitare questa funzione, tocca semplicemente il TouchID per l'accesso interruttore a levetta. L'interruttore diventerà verde quando abilitato.
- Tocca Impostazioni pulsante, in alto a sinistra, per tornare alla schermata precedente.
- Tocca Connetti pulsante nella parte inferiore delle Impostazioni schermo. La connessione riuscita salverà le impostazioni di connessione nella schermata iniziale dell'app cPanel per un facile accesso.
- Una volta effettuato correttamente l'accesso, dovresti avere familiarità con l'aspetto di cPanel e puoi iniziare a navigare secondo necessità. In basso a destra, puoi toccare Esci pulsante per chiudere la connessione.
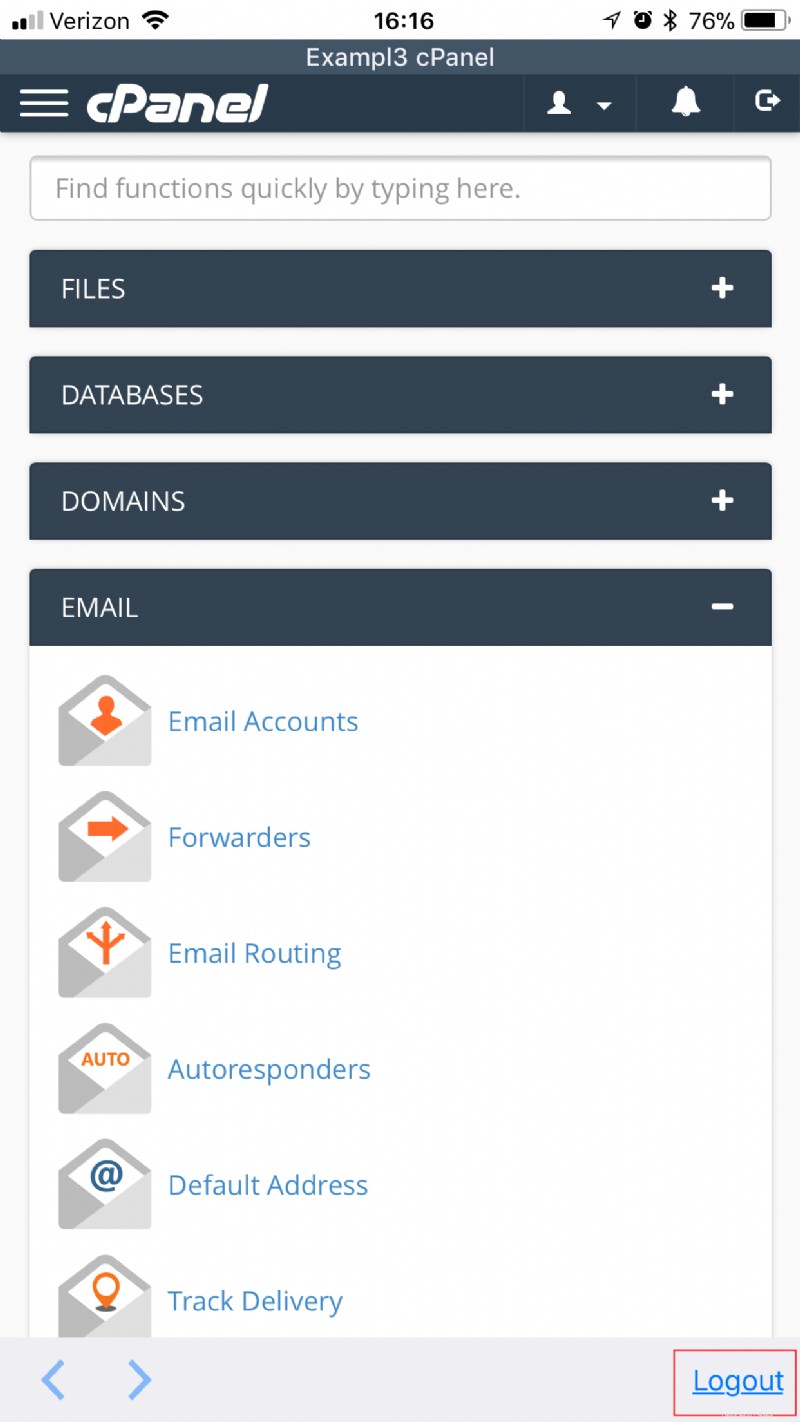
Configura una connessione Webmail
Una volta installata l'App cPanel, puoi iniziare a creare connessioni per accedere da remoto alla tua posta tramite Webmail. Le istruzioni riportate di seguito ti guideranno nella configurazione dell'App per la connessione alla tua Webmail.
NOTA: Per seguire i passaggi dovrai assicurarti di avere il tuo indirizzo e-mail e la password. Avrai anche bisogno del nome host del tuo server.- Trova l'icona dell'app cPanel e toccala per aprire l'app.

- Tocca il + icona, in alto a sinistra.
- In Informazioni sul server , tocca il Nome campo e digitare il nome che si desidera assegnare alla connessione. Questo è il nome che apparirà nell'elenco delle connessioni, per identificare facilmente le connessioni salvate.
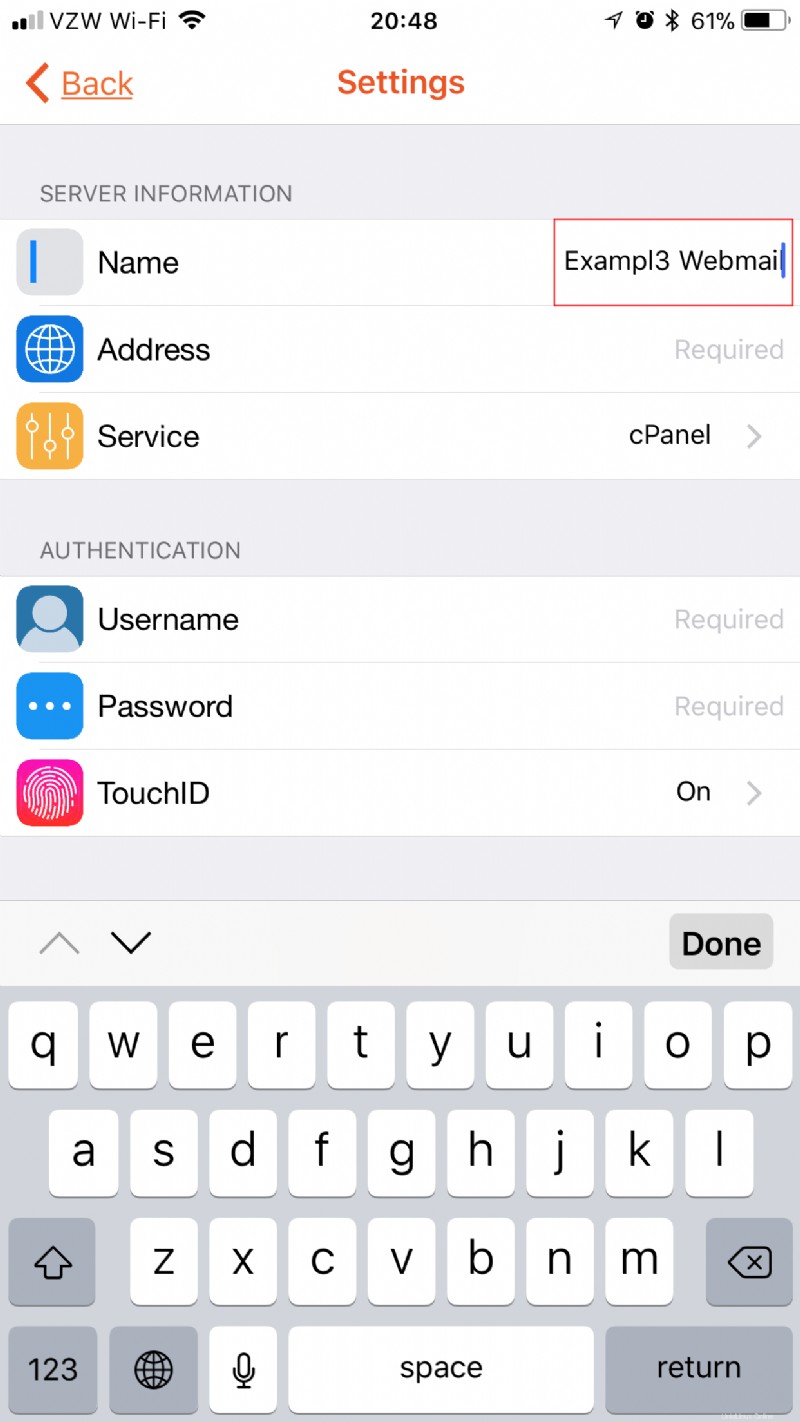
- In Informazioni sul server , tocca l'Indirizzo campo e digita il nome host del tuo server.
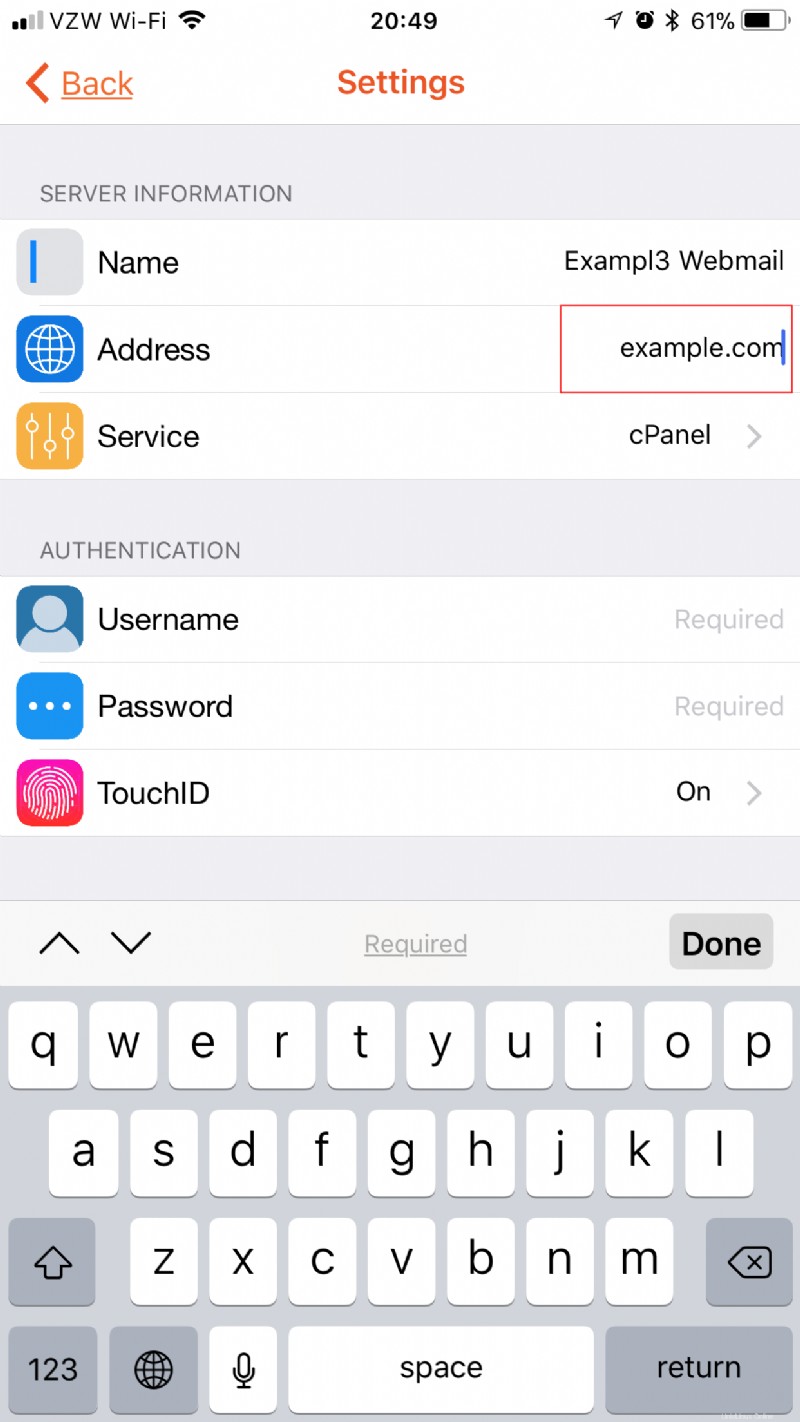
- In Informazioni sul server , tocca il Servizio campo. Tocca Webmail .
- Tocca Impostazioni pulsante, in alto a sinistra, per tornare alla schermata precedente e proseguire con la configurazione della connessione.
- Sotto Autenticazione , tocca Nome utente campo e digita il tuo indirizzo email completo.
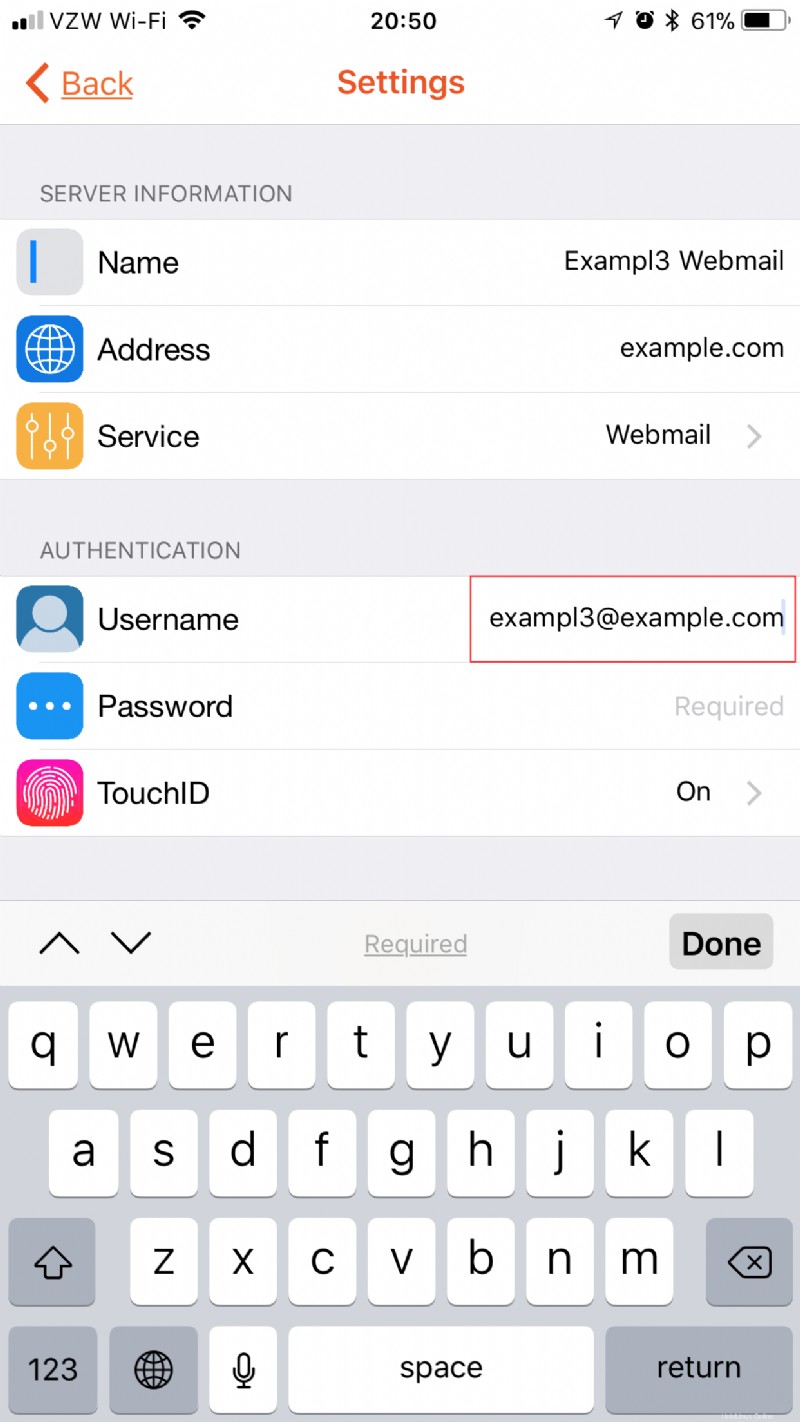
- Sotto Autenticazione , tocca la Password campo e digita la password per il tuo account di posta elettronica.
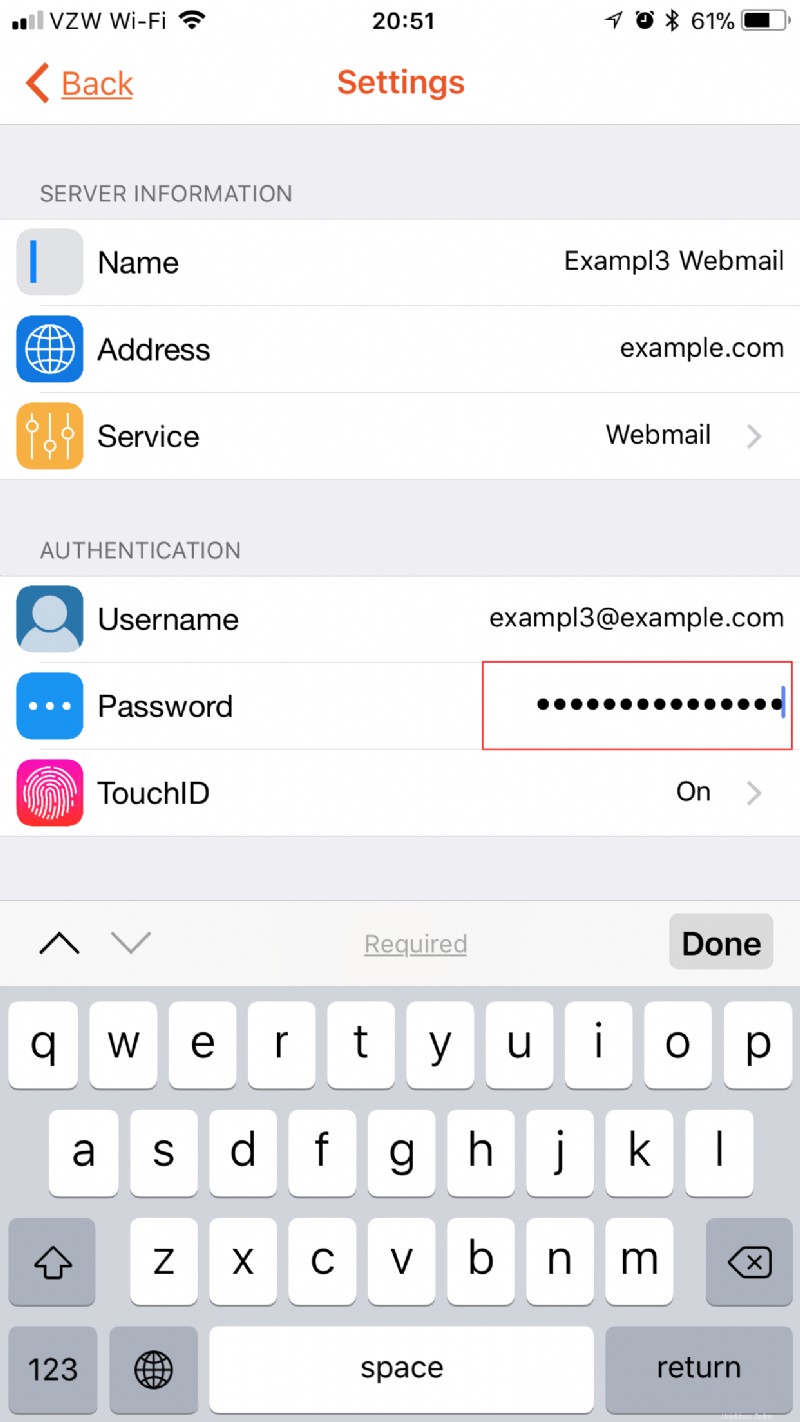
- Sotto Autenticazione , tocca il TouchID campo. L'abilitazione di TouchID ti consentirà di evitare l'inserimento della password ogni volta che desideri connetterti. Se desideri abilitare questa funzione, tocca semplicemente il TouchID per l'accesso interruttore a levetta. L'interruttore diventerà verde quando abilitato.
- Tocca Impostazioni pulsante, in alto a sinistra, per tornare alla schermata precedente.
- Tocca Connetti pulsante nella parte inferiore delle Impostazioni schermo. La connessione riuscita salverà le impostazioni di connessione nella schermata iniziale dell'app cPanel per un facile accesso.
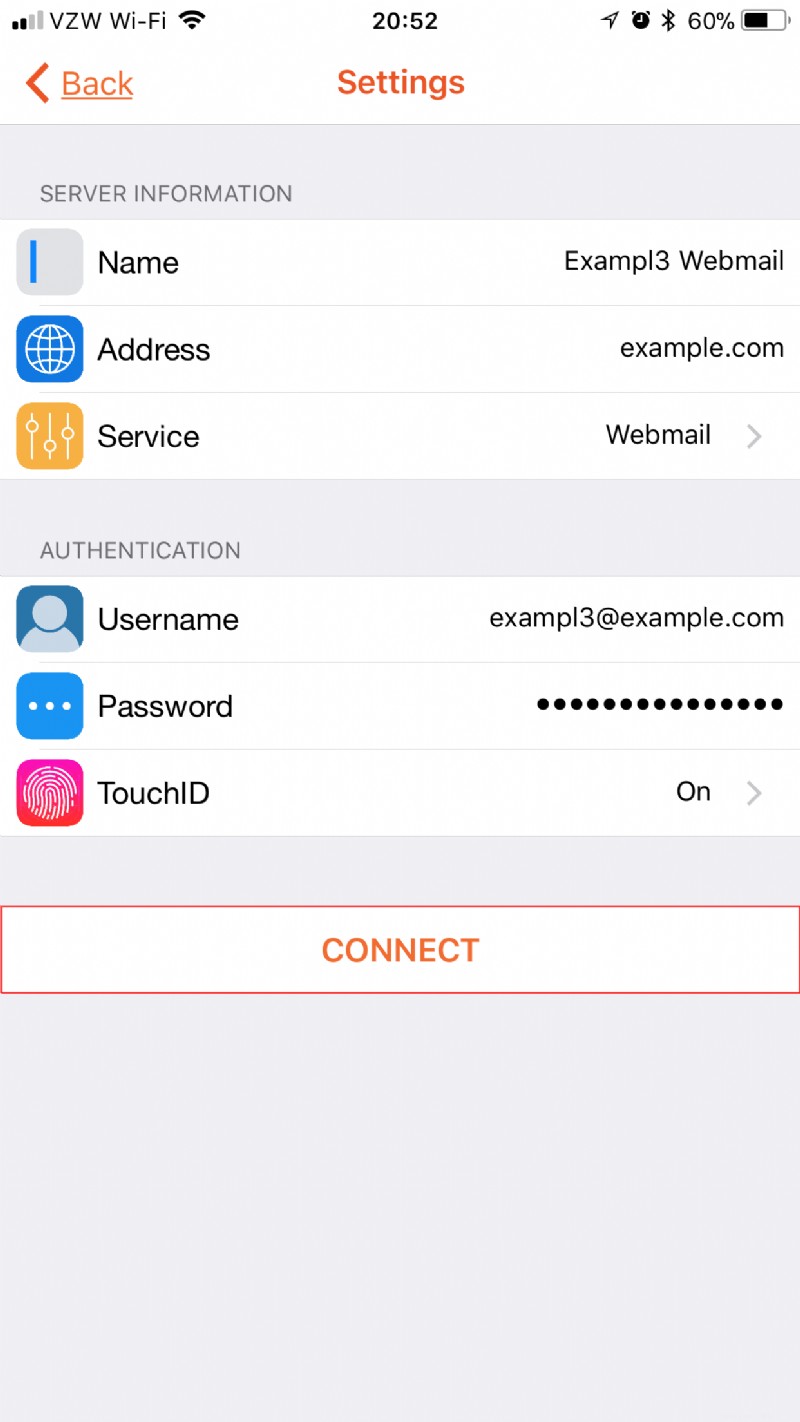
- Una volta effettuato l'accesso, dovresti avere familiarità con l'aspetto di Webmail e iniziare a navigare secondo necessità. In basso a destra, puoi toccare Esci pulsante per chiudere la connessione.
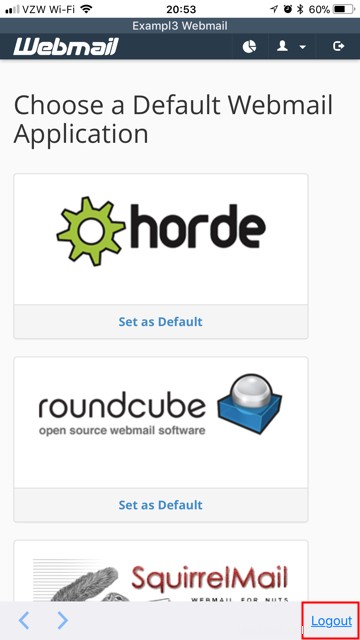
Configura una connessione WHM
Dopo aver installato l'app cPanel, puoi iniziare a creare connessioni per accedere da remoto al tuo WHM. Le istruzioni riportate di seguito ti guideranno attraverso la configurazione dell'app per la connessione a WHM.
NOTA: Per seguire i passaggi dovrai assicurarti di avere il nome utente e la password cPanel del tuo rivenditore principale. Avrai anche bisogno del nome host del tuo server.- Trova l'icona dell'app cPanel e toccala per aprire l'app.

- Tocca il + icona, in alto a sinistra.
- In Informazioni sul server , tocca il Nome campo e digitare il nome che si desidera assegnare alla connessione. Questo è il nome che apparirà nell'elenco delle connessioni, per identificare facilmente le connessioni salvate.
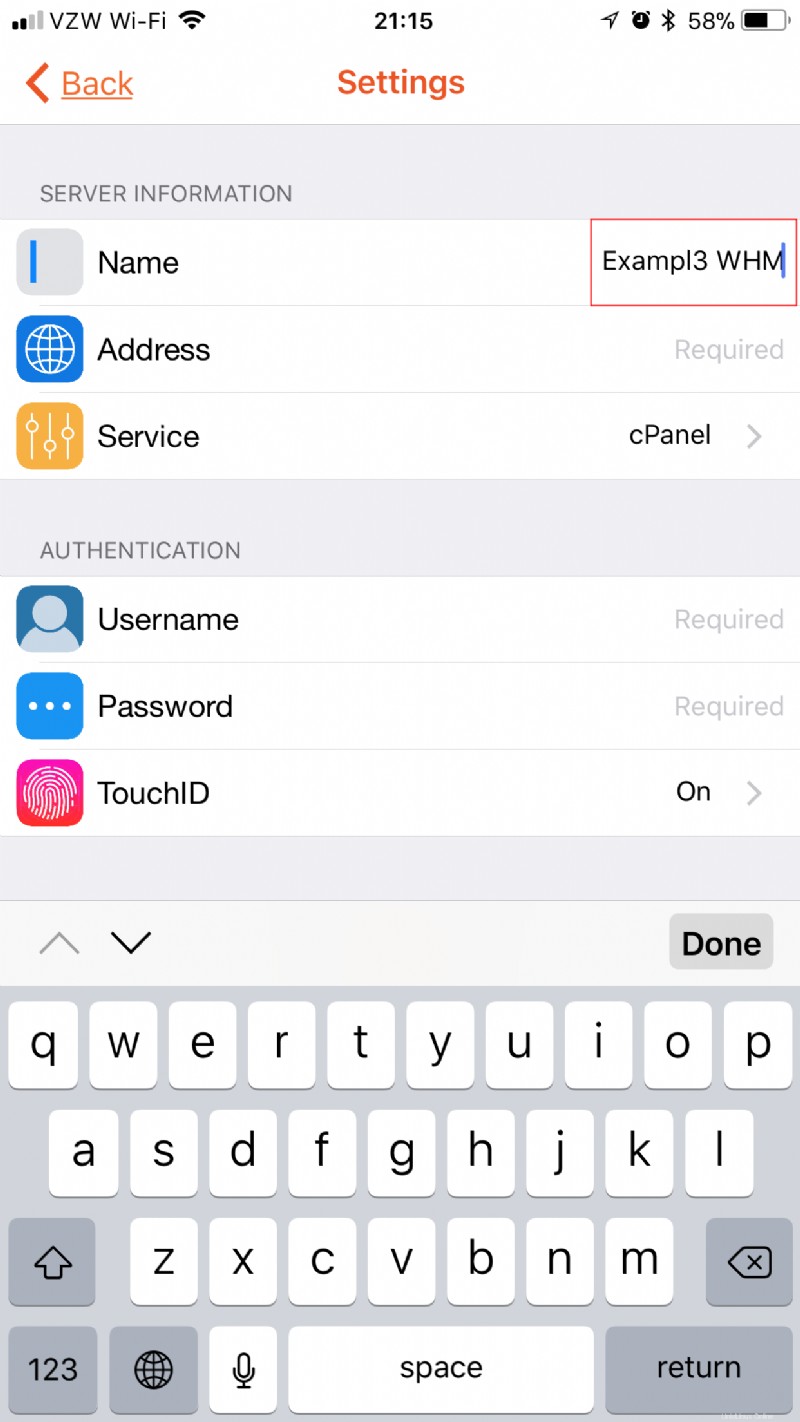
- In Informazioni sul server , tocca l'Indirizzo campo e digita il nome host del tuo server.
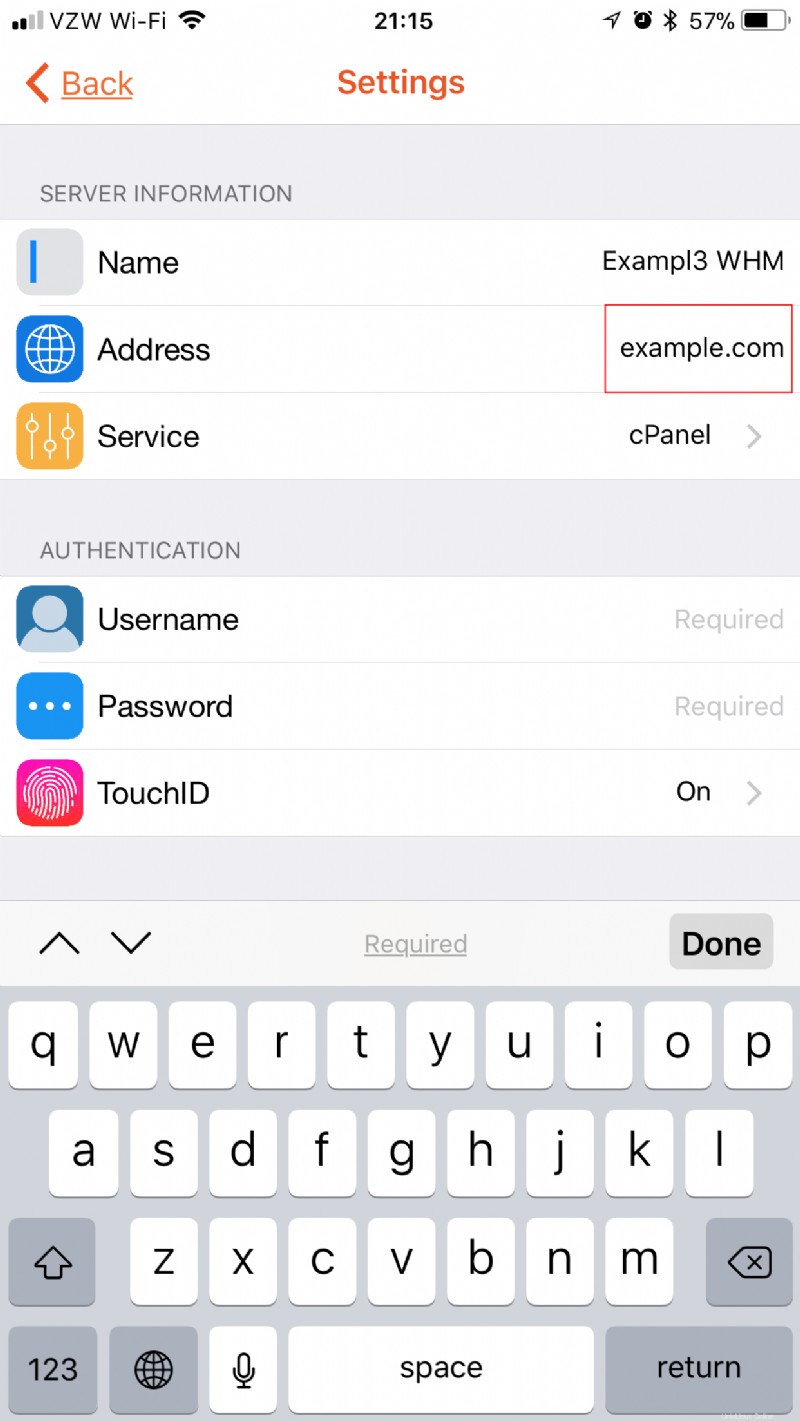
- In Informazioni sul server , tocca il Servizio campo. Tocca WHM .
- Quindi, fai clic su Impostazioni pulsante, in alto a sinistra, per tornare alla schermata precedente e proseguire con la configurazione della connessione.
- Sotto Autenticazione , tocca Nome utente e digita il tuo nome utente cPanel (rivenditore principale).
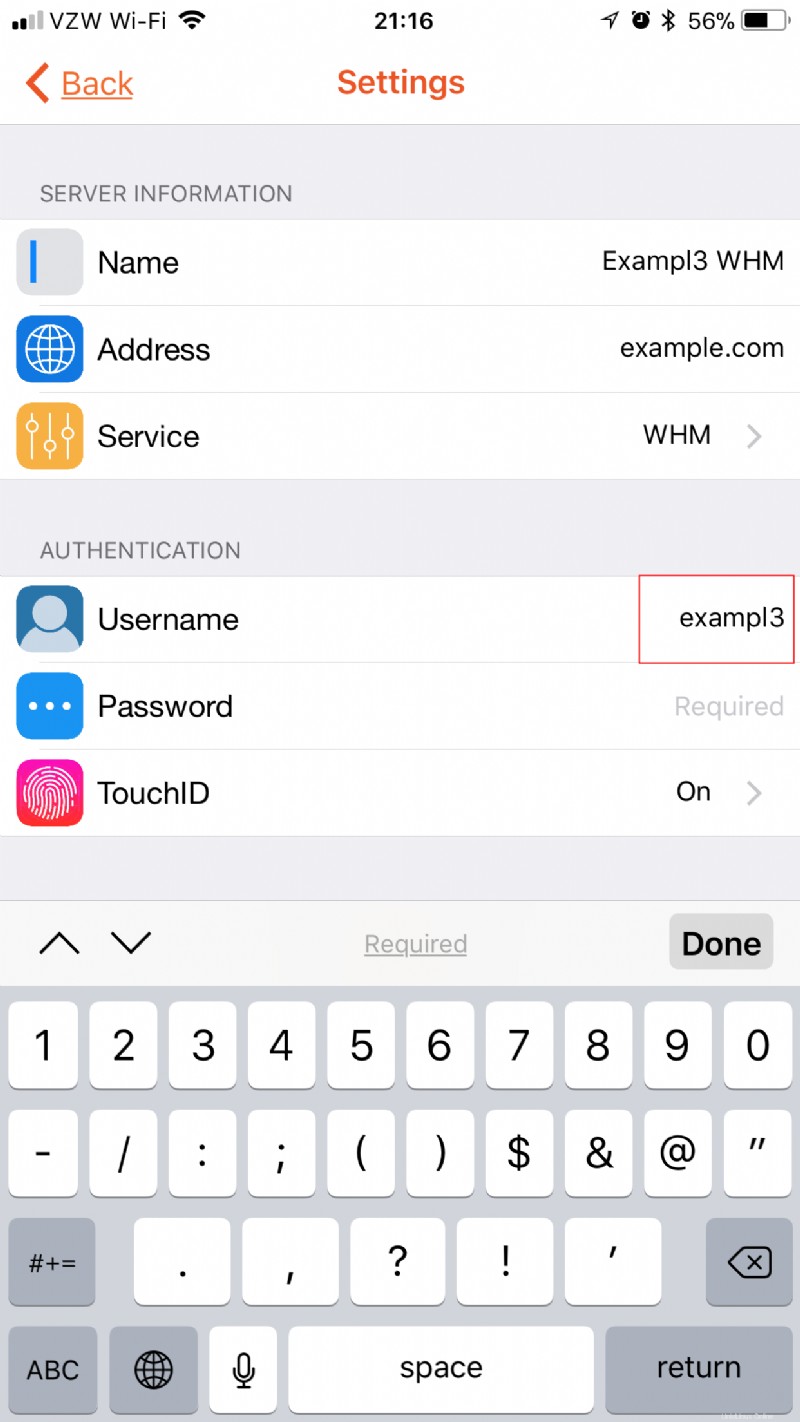
- Sotto Autenticazione , tocca la Password e digita la tua password cPanel (rivenditore principale).
- Sotto Autenticazione , tocca il TouchID campo. L'abilitazione di TouchID ti consentirà di evitare l'inserimento della password ogni volta che desideri connetterti. Se desideri abilitare questa funzione, tocca semplicemente il TouchID per l'accesso interruttore a levetta. L'interruttore diventerà verde quando abilitato.
- Tocca Impostazioni pulsante, in alto a sinistra, per tornare alla schermata precedente.
- Tocca Connetti pulsante nella parte inferiore delle Impostazioni schermo. La connessione riuscita salverà le impostazioni di connessione nella schermata iniziale dell'app cPanel per un facile accesso.
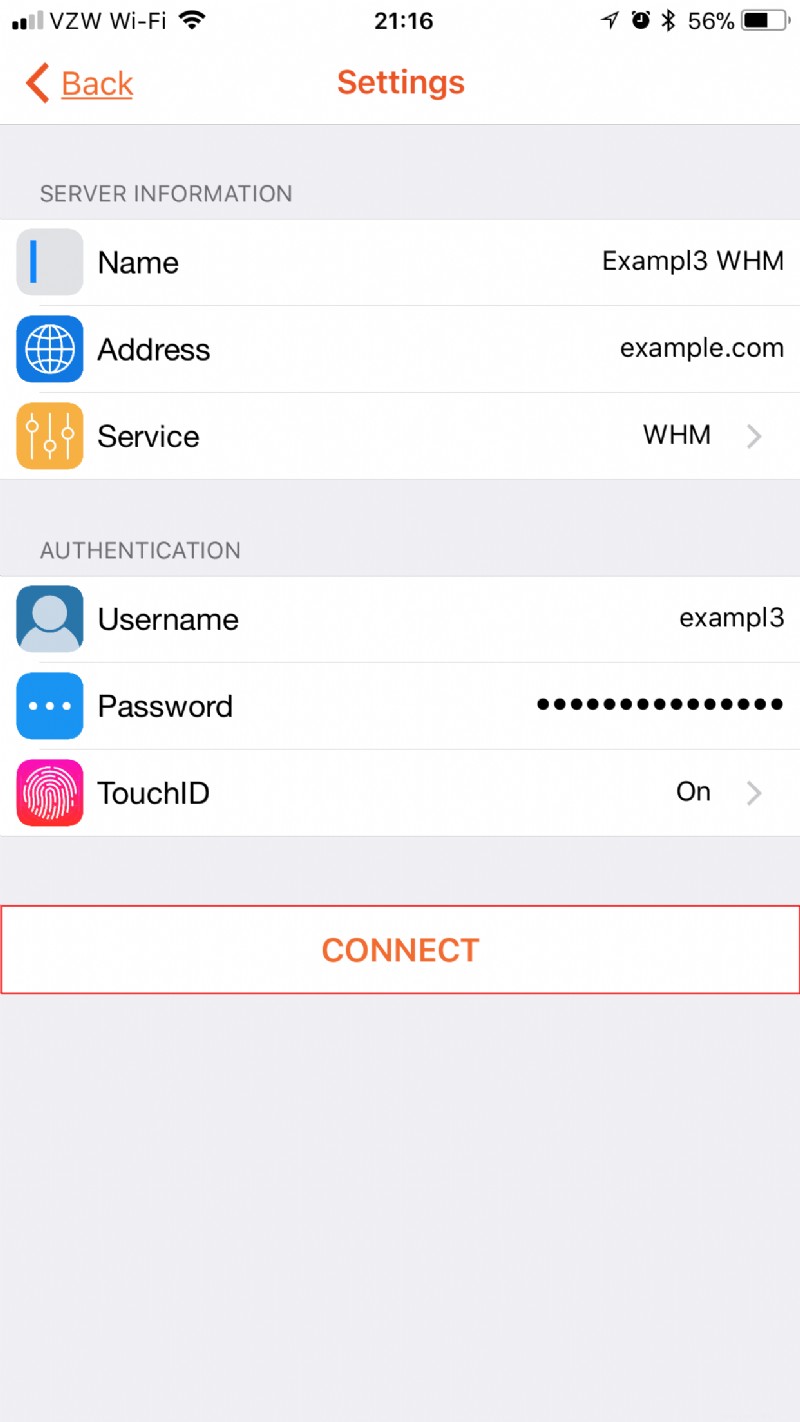
- Una volta effettuato correttamente l'accesso, dovresti avere familiarità con l'aspetto di WHM e puoi iniziare a navigare se necessario. In basso a destra, puoi toccare Esci pulsante per chiudere la connessione.
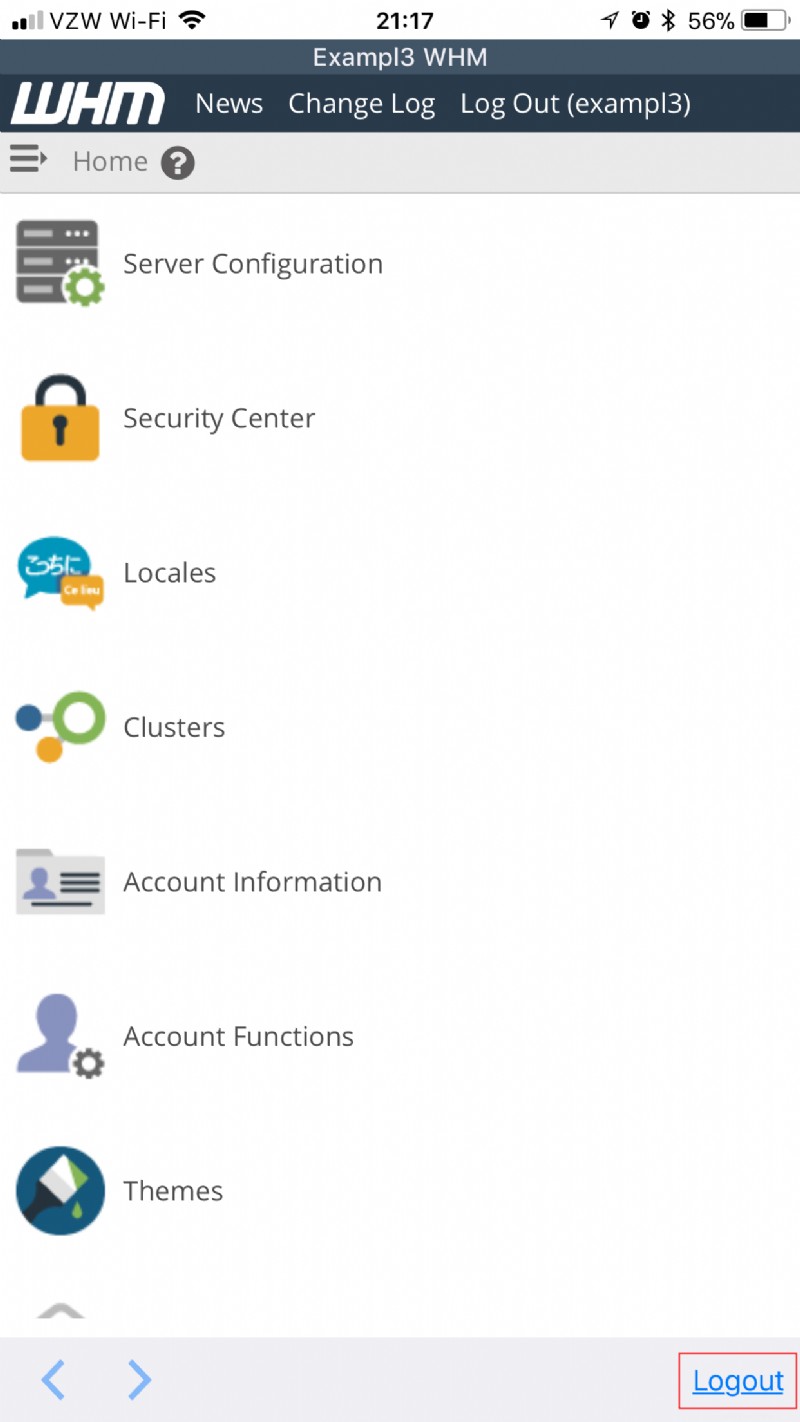
Ora che hai configurato la tua connessione, puoi utilizzare cPanel, Webmail e WHM dal tuo dispositivo iOS nello stesso modo in cui lo faresti dal tuo browser.
Porta la tua attività al livello successivo! Incontra i tuoi clienti online con le soluzioni di hosting condiviso di InMotion.