Ottenere un account cPanel:
Il tutorial di hosting Web di seguito ti mostrerà come ottenere l'accesso a cPanel, accedere a cPanel o WebMail o WHM tramite un browser Web, un'applicazione terminale nel browser o un client SSH autonomo.
Prima di poter accedere a cPanel utilizzando qualsiasi metodo di accesso, devi aver acquistato un pacchetto di hosting cPanel. Per i clienti che utilizzano 2cPanel, visita e seleziona un pacchetto di web hosting cPanel. Segui il
Tipicamente durante la configurazione del pacchetto di hosting, ti verrà chiesto di selezionare la regione in cui desideri che risiedano il tuo server cPanel e i dati. Ad esempio, se sei un'azienda negli Stati Uniti e hai bisogno di archiviare i dati in modo sicuro e conforme per soddisfare i requisiti normativi o hai bisogno che le tue applicazioni siano più vicine ai tuoi clienti per una risposta più rapida, puoi selezionare Iowa, Portland o Virginia del Nord. Lo stesso vale per i clienti in Asia (Singapore o Tokyo) e nell'UE.
Una volta eseguito il provisioning del tuo account, otterrai:
- il nome host del server
- l'indirizzo IP del server
- un nome utente cPanel
- una password cPanel
- un indirizzo IP cPanel se hai selezionato un pacchetto con IP dedicato
Un tipico URL del servizio cPanel e WHM deve contenere le seguenti quattro sezioni:
Protocollo:https://
Protocollo utilizzato dal tuo browser per comunicare con il server remoto. Sul nostro sistema, cPanel, WHM e Webmail utilizzano "https" per la connessione crittografata per accedere ai servizi cPanel e WHM.
Indirizzo:nome_dominio.com
L'indirizzo è costituito da un indirizzo IP (ad esempio, 192.168.0.1) o da un nome di dominio (ad esempio, example.com). Questa sezione dell'URL specifica il server remoto a cui desideri accedere. Quando utilizzi un nome di dominio per accedere ai servizi cPanel e WHM, assicurati che il record DNS (Domain Name System) del dominio si sia propagato attraverso il sistema DNS.
Numero di porta:2087, 2087, 2096 e così via
I numeri di porta utilizzati dai servizi cPanel e WHM. È necessario specificare un numero di porta per accedere a un servizio cPanel e WHM. I numeri di porta https e http differiscono, anche per lo stesso servizio. Per specificare un numero di porta, inserisci i due punti (:) e poi un numero
Token di sicurezza:cpsess1234567890
Il token di sicurezza che il tuo server aggiunge all'URL della tua sessione. I token di sicurezza aiutano a prevenire l'uso non autorizzato di un sito Web tramite XSRF (Cross-Site Request Forgery). I token di sicurezza contengono la stringa "cpsess" e un numero di 10 cifre.
Accesso cPanel basato sul Web:
Diciamo che l'IP del server è 123.456.789.101, puoi accedere a cPanel usando https://123.456.789.101:2083. Il numero che vedi alla fine dell'URL "2083" è la porta sicura cPanel; l'altra "2082" che è la porta non protetta e non è consentita sui nostri sistemi.
Quando utilizzi l'URL basato su IP per accedere a cPanel, è probabile che visualizzi un avviso del browser "https".
Per evitare ciò, utilizza il nome host del server o il tuo nome di dominio per accedere ai tuoi server cPanel.
Ad esempio, supponiamo che il nome host del server sia iowa.cpanelcontrolpanel.com, quindi puoi accedere a cPanel tramite https://iowa.cpanelcontrolpanel.com:2083.
Se hai acquistato un nome di dominio utilizzando 2cPanel Domain Service o hai scelto di utilizzare un nome di dominio esistente che hai per l'account di hosting e le informazioni DNS del tuo dominio si sono propagate, puoi utilizzare https://domain_name.com:2083 o https:/ /cpanel.nome_dominio.com.
Nell'esempio sopra, "nome_dominio" rappresenta il nome del tuo nome di dominio e ".com" rappresenta l'estensione di dominio utilizzata dal tuo nome di dominio.
Quindi, per accedere a cPanel, puoi utilizzare:
- https://123.456.789.101:2083 dove "123.456.789.101" è l'indirizzo IP del server o il tuo indirizzo IP dedicato
- https://iowa.cpanelcontrolpanel.com:2083 dove “iowa.cpanelcontrolpanel.com” rappresenta il nome host del server
- https://nome_dominio.com:2083 dove "nome_dominio.com" rappresenta il tuo nome di dominio e la sua estensione
- https://cpanel.domain_name.com dove “domain_name.com” rappresenta di nuovo il tuo nome di dominio e la sua estensione
Se il tuo account utilizza l'autenticazione a due fattori, esegui i seguenti passaggi aggiuntivi:
- Apri la tua app 2FA preferita sul tuo smartphone per recuperare il codice di sicurezza a sei cifre.
- Inserisci il codice di sicurezza a sei cifre fornito dall'app.
- Fai clic su Continua .
Accesso al cPanel dell'interfaccia a riga di comando (CLI)
Un altro ottimo metodo per accedere al server cPanel è tramite l'interfaccia della riga di comando (CLI) utilizzando SSH. Il protocollo SSH è un metodo per l'accesso remoto sicuro da un sistema all'altro che fornisce un'autenticazione avanzata e protegge la sicurezza e l'integrità delle comunicazioni con una crittografia avanzata. È un'alternativa sicura ai protocolli di accesso non protetti (come telnet, rlogin) e ai metodi di trasferimento file non sicuri (come FTP).
Il client SSH guida il processo di configurazione della connessione e utilizza la crittografia a chiave pubblica per verificare l'identità del server SSH. Dopo la fase di configurazione, il protocollo SSH utilizza una forte crittografia simmetrica e algoritmi di hashing per garantire la privacy e l'integrità dei dati scambiati tra client e server.
La porta TCP standard per SSH è 22.
Se stai concedendo l'accesso al tuo sviluppatore oa qualcun altro, crea un account FTP aggiuntivo e quindi utilizzerà la porta 21 tramite FTPS.
Prima di iniziare, devi assicurarti di aver generato una chiave pubblica sul tuo computer locale e di averla aggiunta al tuo server cPanel.
Sui nostri sistemi, l'autenticazione della password è disabilitata come parte della misura di sicurezza di prima linea.
Molti sistemi operativi moderni, come le distribuzioni MacOS® e Linux, includono SSH. Se utilizzi Microsoft Windows® per connetterti al tuo server, devi utilizzare un client SSH, come PuTTY, per accedere al tuo server.
Per Windows, visita https://docs.microsoft.com/en-us/windows-server/administration/openssh/openssh_install_firstuse per informazioni su come installare OpenSSH sul tuo computer.
Per farlo su un sistema Mac OS X:
Verifica la presenza di chiavi esistenti aprendo Terminal ed eseguendo:
$ ls -al ~/.ssh
Quindi controlla l'elenco delle directory per vedere se hai già una chiave SSH pubblica.
I nomi dei file delle chiavi pubbliche possono assomigliare a uno dei seguenti:
- id_ecdsa.pub
- id_ed25519.pub
- id_rsa.pub
Se non disponi di una coppia di chiavi pubblica e privata esistente o non desideri utilizzarne una disponibile per la connessione al tuo cPanel, vai al passaggio successivo.
Se vuoi rimuovere quello vecchio o rigenerarlo e sovrascriverlo:
$ cd .ssh && rm id_rsa id_rsa.pub
Se vedi elencata una coppia di chiavi pubblica e privata esistente (ad esempio id_rsa.pub e id_rsa) che vorresti utilizzare per connetterti al tuo cPanel, copiala usando:
$ cd .ssh && cat id_rsa.pub
Questo produrrà il contenuto del file della chiave pubblica che dovrai aggiungere al tuo server cPanel.
Per generare una nuova chiave pubblica, apri Terminale e incolla il testo qui sotto, sostituendo il tuo indirizzo email o un commento:
$ ssh-keygen -t rsa -b 4096 -C "[email protected]"
Questo creerà una nuova chiave ssh, usando l'email fornita come etichetta.
Quando ti viene chiesto di "Inserire un file in cui salvare la chiave", premi Invio. Questo accetta il percorso del file predefinito.
Al prompt, digita una passphrase sicura o lasciala non protetta. Puoi proteggere le tue chiavi SSH e configurare un agente di autenticazione in modo da non dover reinserire la tua passphrase ogni volta che utilizzi le tue chiavi SSH.
Con le chiavi SSH, se qualcuno accede al tuo computer, ottiene anche l'accesso a tutti i sistemi che utilizzano quella chiave. Per aggiungere un ulteriore livello di sicurezza, puoi aggiungere una passphrase alla tua chiave SSH. Puoi utilizzare ssh-agent per salvare in modo sicuro la tua passphrase in modo da non doverla reinserire.
Puoi sempre modificare la passphrase per una chiave privata esistente senza rigenerare la coppia di chiavi digitando il seguente comando:
$ ssh-keygen -p
Puoi anche creare un ~/.ssh/config.
$ touch ~/.ssh/config
Modifica il tuo file ~/.ssh/config per caricare automaticamente le chiavi nell'agente ssh e memorizzare le passphrase nel tuo portachiavi.
Host *
AddKeysToAgent yes
UseKeychain yes
IdentityFile ~/.ssh/id_rsa
$ eval "$(ssh-agent -s)"
aggiungi la tua chiave privata SSH all'agente ssh e memorizza la tua passphrase nel portachiavi:
$ ssh-add -K ~/.ssh/id_rsa
Fatto ciò, copia la chiave pubblica generata e aggiungila al tuo server cPanel.
Per farlo:
- Accedi al tuo cPanel tramite l'interfaccia web
- Scorri verso il basso fino a Sicurezza , quindi seleziona Accesso SSH s
- Fai clic su Gestisci chiavi SSH .
- Fai clic su Importa chiave . Per utilizzare un nome di chiave personalizzato, inserisci il nome della chiave nella casella di testo Scegli un nome per questa chiave (il valore predefinito è id_dsa).
- Incolla il pubblico nelle caselle di testo appropriate. C'è spazio per le chiavi private, ma non è necessario farlo se non lo desideri.
- Fai clic su Importa .
Prima di poter utilizzare la chiave che hai importato, devi autorizzare l'accesso.
Le tabelle Chiavi pubbliche e Chiavi private mostrano le seguenti informazioni sulle chiavi esistenti:
| Nome | il nome della chiave. Le chiavi pubbliche e private utilizzano lo stesso nome di chiave. |
| Stato dell'autorizzazione | se hai autorizzato la chiave. |
| Azioni | che includono Elimina chiave, Visualizza/Scarica e gestisci. |
Quindi fai clic su "Gestisci ” per gestire l'autorizzazione per la chiave. Apparirà una nuova interfaccia.
Fai clic su Autorizza per autorizzare la chiave, oppure Annulla l'autorizzazione e per revocare l'autorizzazione per la chiave.
Ora torna al tuo computer locale e digita su Terminale:
$ ssh username@hostname
dove "nome utente" rappresenta il nome utente che ti è stato inviato quando è stato eseguito il provisioning del tuo account e "nome host" rappresenta il tuo nome di dominio o il nome host del server.
o
$ ssh username@server_IP_address
dove "username" rappresenta il nome utente che ti è stato inviato quando è stato eseguito il provisioning del tuo account e "server_IP_address" rappresenta l'indirizzo IP del tuo account cPanel o l'indirizzo IP dell'host.
In questa fase è importante avvertire che i comandi immessi in questa interfaccia possono rendere inutilizzabile il server.
Pertanto consigliamo vivamente che solo gli utenti con esperienza di riga di comando utilizzino questa funzione.
Un altro metodo semplice per accedere tramite SSH è utilizzare il terminale che si trova su cPanel>> Casa>> Avanzate>> Terminale .
L'interfaccia Terminale ti consente di accedere a un'applicazione terminale nel browser per l'accesso diretto alla riga di comando all'interno di una sessione cPanel e WHM.
Prima di poter accedere all'applicazione terminale, è necessario leggere e accettare l'avviso. Fai clic su Capisco e voglio procedere.
Quando si termina una sessione nell'applicazione Terminale, l'accesso alla finestra del terminale dell'interfaccia viene interrotto. Per aprire un'altra sessione, fai clic su Riconnetti.
Per ulteriori informazioni, utilizzare:
$ man ssh
o
$ info ssh
Come accedere alla Webmail di cPanel
Una volta che hai il tuo account cPanel, puoi accedere a Webmail direttamente tramite il tuo browser o accedere a Webmail tramite l'interfaccia cPanel.
Tuttavia, è più importante creare prima gli indirizzi email visitando cPanel>> Casa>> E-mail>> Account email .
Da questa interfaccia puoi aggiungere, gestire ed eliminare account di posta elettronica.
Per aggiungere un nuovo indirizzo email, procedi nel seguente modo:
- Inserisci un nuovo indirizzo email nella casella di testo Email. Se gestisci più di un dominio, assicurati di selezionare il dominio appropriato dal menu Dominio.
- Inserisci e conferma una password nelle caselle di testo appropriate o fai clic su Genera per creare una password sicura.
- Seleziona Illimitato per assegnare un valore di Quota casella di posta illimitato o immettere un valore di dimensione e un tipo di file personalizzati nella casella di testo.
- Per inviare un messaggio con le istruzioni di configurazione del client all'account, seleziona Invia email di benvenuto con le istruzioni di configurazione del client di posta casella di controllo.
- Fai clic su Crea account .
Dopo aver creato un'e-mail, utilizza uno dei seguenti URL nel tuo browser preferito per accedere a Webmail:
- https://123.456.789.101:2096 — accedi alla tua Webmail tramite una connessione crittografata con il tuo indirizzo IP.
- https://domain_name.com:2096 — accedi alla tua Webmail tramite una connessione crittografata con il tuo nome di dominio.
Quindi:
- Inserisci il tuo nome utente nella casella di testo Nome utente.
- Inserisci la tua password nella casella di testo Password.
- Fai clic su Accedi.
Per accedere a Webmail dall'interfaccia di cPanel, fai clic su Webmail icona nella sezione Email dell'interfaccia di cPanel Home, oppure eseguire i seguenti passaggi:
- Vai all'interfaccia Account e-mail di cPanel (cPanel>> Casa>> E-mail>> Account email ).
- Fai clic su Accedi alla webmail sotto la colonna Azioni nella riga che corrisponde all'account di posta a cui si desidera accedere alla Webmail. Apparirà una nuova interfaccia.
- Per inoltrare email da uno di questi indirizzi, visita cPanel>> Casa>> E-mail>> Spedizionieri oppure accedi all'indirizzo email che desideri inoltrare visitando cPanel>> Casa>> E-mail>> Account email o visitando https://nome_dominio.com:2096.
- Fai clic sull'icona della persona in alto a destra (vedi screenshot) e seleziona "Spedizionieri".
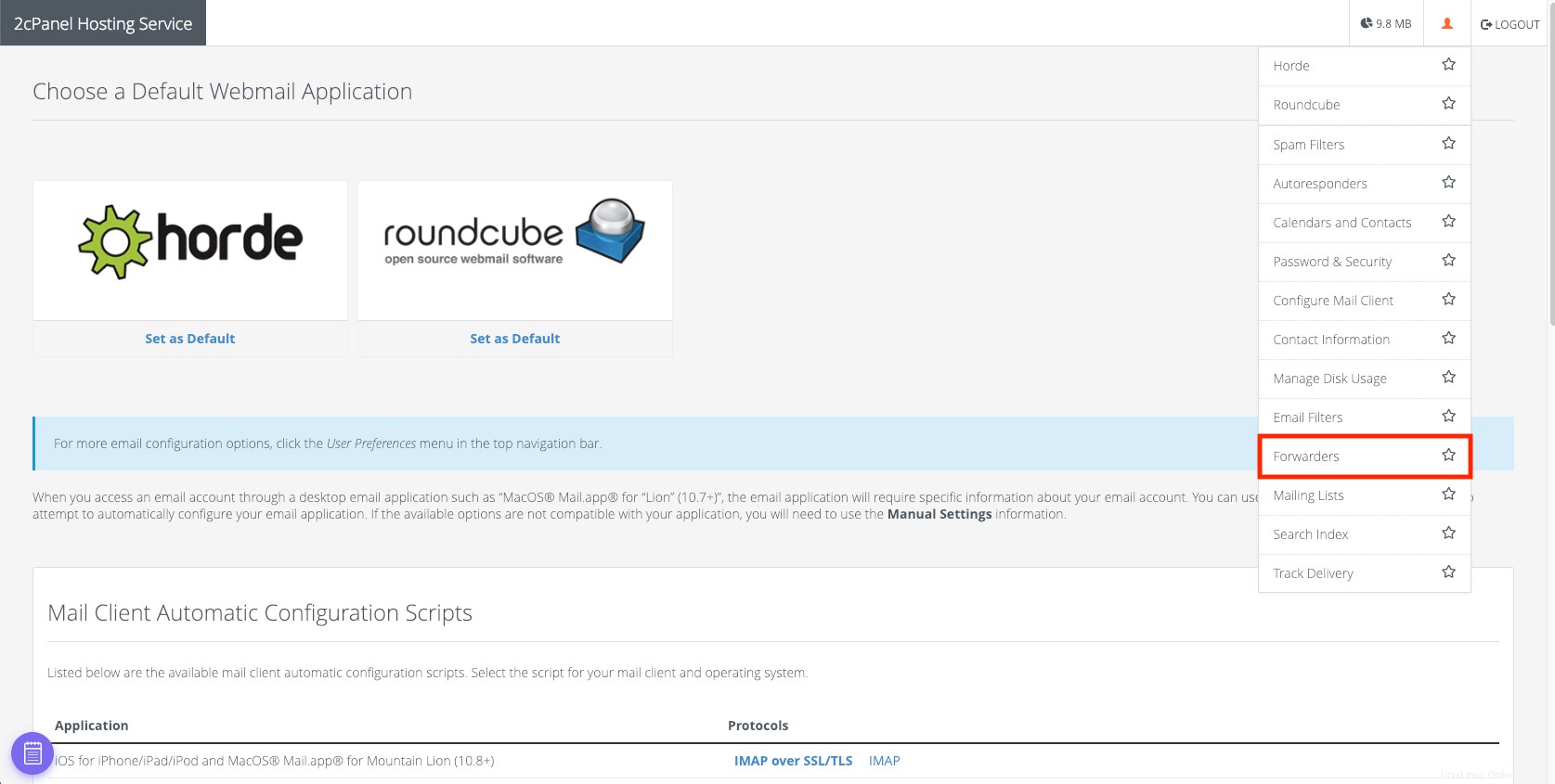
Da qui, puoi inviare ogni email che arriva a qualsiasi indirizzo email di tua scelta.
Se desideri ricevere e inviare anche utilizzando Gmail, visita https://support.google.com/mail/answer/22370
Come accedere a cPanel WHM (Web Host Manager)
Puoi accedere a WHM dai seguenti URL nel tuo browser preferito:
- https://123.456.789.101:2087 — accedi al tuo WHM tramite una connessione crittografata con il tuo indirizzo IP.
- https://domain_name.com:2087 — accedi al tuo WHM tramite una connessione crittografata con il tuo nome di dominio.
- https://domain_name:2087/scripts/command?PFILE=main — accedi a WHM tramite un PDA.
Per accedere a WHM, attenersi alla seguente procedura:
- Vai al seguente percorso nel tuo browser:https://123.456.789.101:2087
- Inserisci il tuo nome utente WHM nella casella di testo Nome utente.
- Inserisci la tua password nella casella di testo Password.
- Fai clic su Accedi.