VPN sta per Rete privata virtuale. Uno di questi software VPN open source è OpenVPN e può funzionare come server VPN Linux. A livello di base, una VPN protegge le connessioni creando una connessione protetta punto a punto.
L'utilizzo di una buona VPN per Linux è uno dei modi migliori per rimanere al sicuro su Internet o su una rete aperta. In questo tutorial, ti mostreremo come configurare il tuo server VPN Linux personale utilizzando OpenVPN. Trasforma il tuo VPS in un'incredibile misura di sicurezza!
Perché utilizzare un server VPN Linux
La VPN offre alcuni vantaggi. Alcuni di questi sono evidenziati di seguito:
- Sicurezza – VPN fornisce una protezione migliore e più forte poiché tutti i dati sono crittografati. Ciò fornisce una sicurezza aggiuntiva rispetto ai firewall.
- Accesso remoto – per garantire un'elevata sicurezza, molte organizzazioni, uffici governativi e della difesa consentono l'accesso remoto solo tramite la propria VPN
- Crittografia ISP – ISP sta per provider di servizi Internet. Se utilizzi una connessione Wi-Fi pubblica, l'ISP può leggere tutti i tuoi dati non crittografati. Utilizzando una VPN, puoi mantenere i tuoi dati al sicuro e crittografati non consentendo nemmeno all'ISP di leggerli.
- Anonimato – una VPN consente agli utenti di mantenere l'anonimato durante la navigazione in Internet. Gli IP non sono tracciabili.
- Modifica IP – La VPN consente agli utenti di modificare i propri IP e navigare in sicurezza. Questo in alcuni casi viene utilizzato in regioni che hanno restrizioni basate sulla posizione
- Sblocca siti web – alcuni siti web sono bloccati in alcune aree geografiche. Una VPN mantiene l'anonimato e quindi è comunemente usata per aggirare la censura di Internet per sbloccare i siti web
- Limitazione – alcuni ISP limitano la larghezza di banda dell'utente in base al contenuto. Tale limitazione può essere evitata utilizzando una VPN
A un livello superiore, una VPN rende sicure le tue transazioni utilizzando la crittografia.
Dopo averti mostrato i vantaggi di una VPN, qui dimostreremo come configurare e installare il software OpenVPN su Linux. Tratteremo la configurazione di un server VPN Linux utilizzando OpenVPN e come collegarlo a Windows, Android e altri dispositivi. E se vuoi saperne di più sul protocollo OpenVPN, ti consiglio di leggere questa recensione di OpenVPN.
Prerequisiti:
- Dovresti avere l'accesso come root o sudo privilegi
- Dovrebbe non avere OpenVPN preinstallato
- Il firewall dovrebbe consentire Traffico TCP sulla porta 943 e traffico UDP sulla porta 1194. Si consiglia di utilizzare UFW. Dai un'occhiata al nostro tutorial UFW per imparare tutto ciò che devi sapere
Configura un server VPN Linux con OpenVPN Access Server
Innanzitutto, aggiorniamo il sistema. Per l'uso di CentOS:
yum -y update
Per Ubuntu e Debian aggiorna gli indici usando:
sudo apt update
Per installare OpenVPN avrai bisogno di un pacchetto net-tools. Installalo se non lo hai preinstallato. Il pacchetto net-tools contiene ifcfg, necessario per l'installazione del server OpenVPN.
Puoi installarlo per CentOS usando:
sudo yum install net-tools
Per Ubuntu e Debian, puoi usare il comando seguente:
sudo apt install net-tools
Puoi scaricare un client OpenVPN per la tua distribuzione dal sito Web di OpenVPN. Puoi ottenere il link da qui e usarlo insieme al comando curl. Un esempio di ricciolo comando per Ubuntu è come mostrato di seguito:
curl -O http://swupdate.openvpn.org/as/openvpn-as-2.5.2-Debian9.amd_64.deb
Per CentOS il ricciolo il comando sarà:
curl -O http://swupdate.openvpn.org/as/openvpn-as-2.7.3-CentOS7.x86_64.rpm
Qui puoi aggiungere l'URL alla tua distribuzione. Per verificare che sia stata scaricata l'installazione corretta, stampare il checksum SHA256. Puoi usare il comando seguente:
sha256sum openvpn-as-*
Questo stamperà il checksum come mostrato di seguito:
6354ac41be811829e60b028d3a7a527e839232d7f782c1d29bb4d8bd32bf24d5 openvpn-as-2.7.3-CentOS7.x86_64.rpm
Puoi confrontare il checksum di questo binario scaricato con quello fornito sul sito web. Se il checksum corrisponde, installa il binario scaricato in precedenza.
Per installare in CentOS usa:
sudo rpm --install openvpn-as-*.rpm
Allo stesso modo, in Ubuntu e Debian puoi usare il comando seguente nella riga di comando:
sudo dpkg -i openvpn-as-*.deb
L'installazione richiederà del tempo. Una volta completata l'installazione, ti verranno mostrati i dettagli dell'interfaccia utente dell'amministratore e dell'interfaccia utente del client. Per impostazione predefinita, durante questa installazione verrà creato un utente openvpn. Puoi impostare la password per questo utente utilizzando:
passwd openvpn
Questo imposterà la tua nuova password. Ricorda la password poiché verrà utilizzata per accedere. Utilizza l'URL di amministrazione per accedere e completare il processo di installazione. Nel nostro caso, l'URL dell'amministratore è – https://31.220.111.160:943/admin. Normalmente l'URL è semplicemente il tuo indirizzo VPS, la porta :943 con /admin alla fine, come nell'esempio.
Sarai in grado di vedere una schermata come mostrato di seguito:
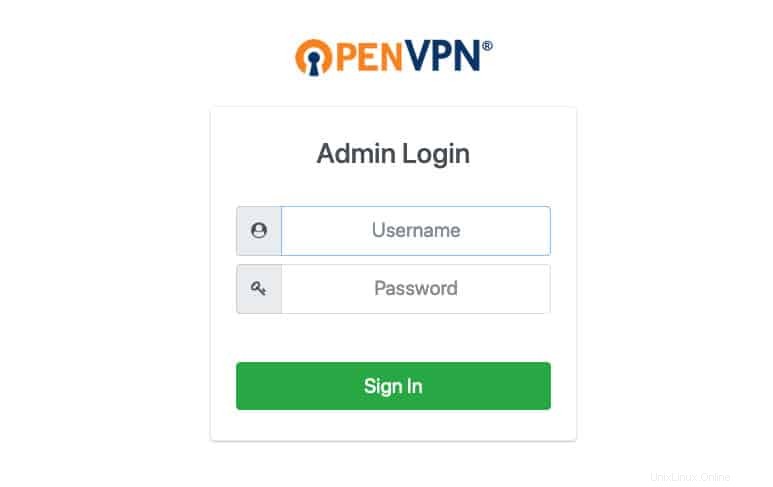
Il nome utente, come accennato in precedenza, è openvpn e la password è quella che hai appena impostato per questo utente. Una volta effettuato l'accesso, sarà possibile visualizzare una pagina Termini e condizioni. Leggilo e premi Accetto pulsante per procedere. La pagina successiva ti fornirà i dettagli di configurazione e indicherà che il server è in stato.
Le impostazioni predefinite sono abbastanza buone e possono consentire a MacOS, Linux, Windows, Android e iOS di connettersi al server VPN Linux. Nel caso in cui desideri modificare le impostazioni, assicurati di fare clic su Applica e Aggiorna il server in esecuzione per abilitare le modifiche.
Questo completa l'installazione predefinita. Successivamente, configureremo il tunnel OpenVPN.
Configura un VPS Linux con OpenVPN per il tunnelling
Abilita l'inoltro IP nel tuo kernel usando il comando seguente:
echo 'net.ipv4.ip_forward=1' | sudo tee -a /etc/sysctl.d/99-sysctl.conf
Ciò consente l'inoltro del traffico su IPv4. Per applicare queste modifiche, utilizza il comando seguente:
sudo sysctl -p
OpenVPN non supporta i tunnel simultanei su IPv6 e IPv4, quindi puoi disabilitare IPv6 utilizzando:
sudo sysctl -w net.ipv6.conf.all.disable_ipv6=1
sudo sysctl -w net.ipv6.conf.default.disable_ipv6=1
Per disabilitare IPv6 manualmente, aggiungere i parametri seguenti da impostare all'avvio. Questi parametri devono essere aggiunti a 99 -sysctl .conf file che si trova in /etc/sysctl.d/ . Usa semplicemente il cd comando per accedere alla cartella e utilizzare l'editor di testo preferito per modificare il file. Ricordati di salvare le modifiche apportate!
net.ipv6.conf.all.disable_ipv6 = 1 net.ipv6.conf.default.disable_ipv6 = 1 net.ipv6.conf.lo.disable_ipv6 = 1 net.ipv6.conf.eth0.disable_ipv6 = 1
Successivamente, puoi attivare le nuove impostazioni utilizzando:
sysctl -p
Successivamente, nel file hosts che si trova in /etc/ commenta la riga di risoluzione IPv6 come mostrato di seguito:
#::1 localhost ip6-localhost ip6-loopback
Con questo, abbiamo disabilitato IPv6. Quindi accedi di nuovo all'URL del server di amministrazione e vai alle impostazioni VPN.
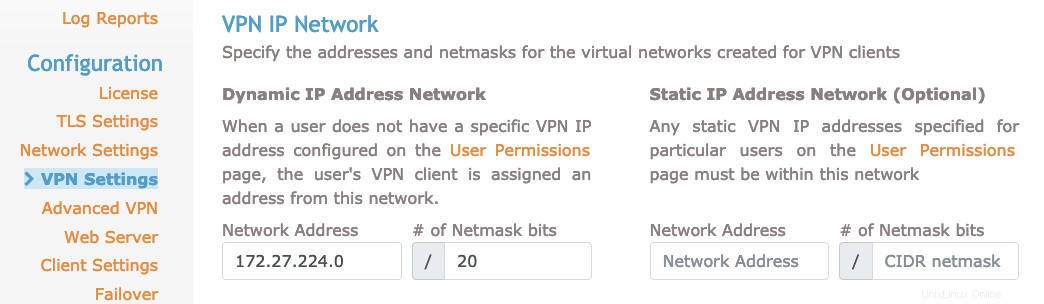
Nella sezione Routing, l'opzione I client VPN dovrebbero avere accesso a sottoreti private (reti non pubbliche lato server)? dovrebbe essere impostato su No :

L'opzione Il traffico Internet del client deve essere instradato tramite la VPN? dovrebbe essere impostato su Sì .

Per evitare perdite DNS, modificare le impostazioni del resolver DNS. Seleziona Avere client per utilizzare gli stessi server DNS dell'host del server di accesso
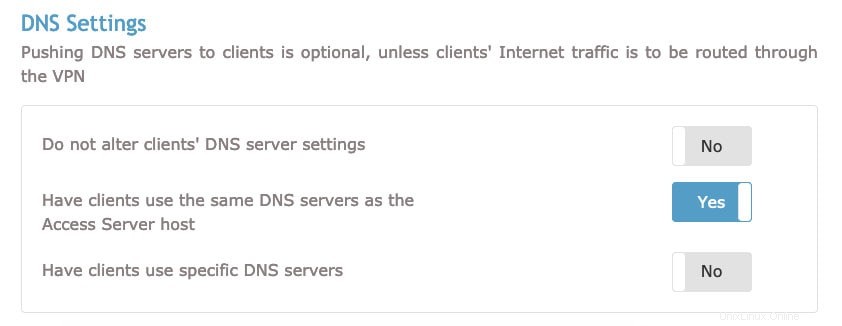
Salva queste impostazioni e non dimenticare di fare clic su Aggiorna server in esecuzione . Puoi riavviare il server OpenVPN utilizzando lo Stato scheda dalla Console di amministrazione. Da qui, puoi fermare il server e poi riavviarlo.
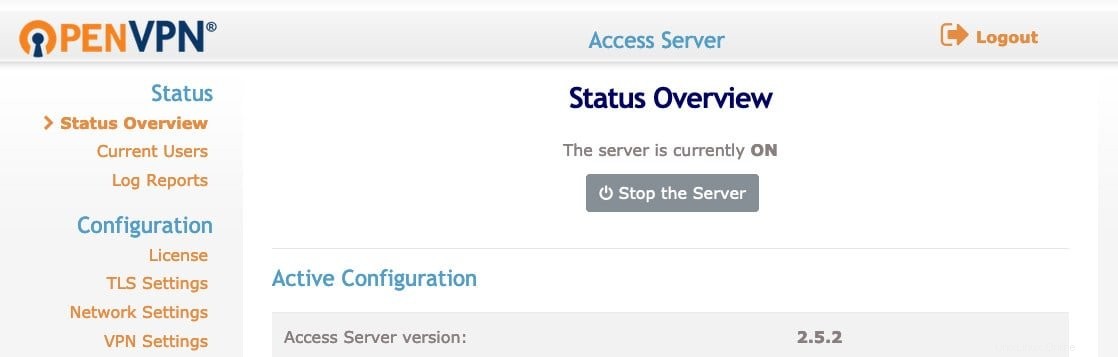
Questo completa la nostra configurazione per il server OpenVPN. Successivamente, possiamo controllare le installazioni del client.
Come connettere il tuo server VPN Linux ad altri dispositivi con OpenVPN
Ora che il tuo server è attivo e funzionante, possiamo connetterci alcuni dispositivi! Tratteremo le opzioni del sistema operativo più popolari:
Come installare e collegare il client OpenVPN per Windows
Apri l'URL del client OpenVPN, potrai mostrare i collegamenti ai download dei client per diversi sistemi operativi.
Scegli la versione di Windows ed esegui l'installazione.
Una volta completata l'installazione, ti verranno richiesti il nome utente e la password di OpenVPN. L'IP del server verrà compilato automaticamente.
Puoi utilizzare l'icona OpenVPN dalla barra delle applicazioni di Windows per disconnetterti, riconnetterti e visualizzare lo stato della connessione.
Come installare e collegare il client OpenVPN per MacOS
Collegati all'interfaccia utente del client OpenVPN e fai clic sul collegamento per scaricare il software OpenVPN per MacOS. Una volta scaricato questo pacchetto, si aprirà una finestra con l'icona del pacchetto di installazione.
Segui la procedura standard di installazione dell'applicazione MacOS.
Fare doppio clic sull'icona di questo programma di installazione e fare clic su Apri per eseguire l'installazione.
Una volta completata l'installazione, vedrai l'icona OpenVPN sulla barra delle applicazioni di macOS. È possibile fare clic con il pulsante destro del mouse su questa icona per visualizzare le diverse opzioni. Da qui puoi connetterti a OpenVPN.
Dopo aver fatto clic sull'opzione Connetti a, vedrai un popup che richiede il nome utente e la password OpenVPN. Qui dovresti inserire le credenziali e fare clic su Connetti per stabilire la connessione al server VPN Linux.
Come installare e collegare il client OpenVPN per Linux
L'installazione del client per Linux è leggermente diversa. Scarica e installa il software client OpenVPN su CentOS utilizzando il comando seguente:
sudo yum install OpenVPN
Allo stesso modo, puoi installare il software client OpenVPN su Debian o Ubuntu usando il comando seguente:
sudo apt-get install openvpn
Apri l'interfaccia utente del client OpenVPN e scarica il profilo appropriato per il tuo sistema operativo. In alternativa, puoi utilizzare il comando wget o curl e fornire l'URL per scaricare il software.
Copia il profilo scaricato nella posizione /etc/openvpn e rinominalo in client.conf. Puoi avviare il servizio OpenVPN Tunnel dove ti verranno richiesti nome utente e password. Puoi avviare l'operazione utilizzando:
sudo service openvpn start
Puoi usare ipconfig o indirizzo IP per visualizzare le connessioni di rete. Una volta che l'interfaccia VPN è disponibile, vedrai un'interfaccia tun0 aggiunta all'elenco esistente mostrato nell'output.
Come installare e collegare il client OpenVPN per Android
Innanzitutto, vai su Google Play Store e cerca OpenVPN Connect. Installa l'app OpenVPN Connect.
Una volta aperto, visualizzerà tre opzioni:Tunnel privato, Server di accesso e Profilo OVPN.
Seleziona Accedi al server e inserisci tutti i dettagli manualmente:
- Titolo – imposta il tuo nome preferito per la connessione
- Accesso al nome host del server – l'IP del tuo server VPN Linux
- Porto – la porta 934 del tuo server VPN Linux
- Nome utente – il nome utente impostato sul tuo server – openvpn per impostazione predefinita
- Password – la password impostata nella console durante la configurazione del server VPN Linux nell'ambiente terminale
O in alternativa, puoi importare il .ovpn file per il profilo. Puoi ottenere il profilo di connessione dall'interfaccia utente del client.
Come installare e collegare il client OpenVPN per iOS
Simile ai dispositivi Android, puoi installare il software OpenVPN dall'App Store.
Completa l'installazione e apri l'app appena installata. Ti chiederà di inserire le informazioni del profilo o di caricare il file del profilo come nella versione Android.
Una volta aggiunti, puoi iniziare a utilizzare OpenVPN sul tuo iPhone o iPad.
Impostazioni di compressione del server VPN Linux
Se sei connesso alla VPN e non sei in grado di navigare in Internet, puoi controllare i log di OpenVPN su /var/log/openvpnas.log nel tuo VPS. Nel caso in cui trovi voci simili a quella mostrata di seguito, molto probabilmente stai riscontrando problemi di compressione:
2019-03-23 18:24:05+0800 [-] OVPN 11 OUT: 'Mon Mar 23 08:59:05 2016 guest/123.45.67.89:55385 Bad compression stub decompression header byte: 251'
Per risolvere questo problema, puoi disabilitare la compressione. Questo può essere fatto dall'interfaccia utente di amministrazione. Apri l'interfaccia utente di amministrazione e fai clic su VPN avanzata.
Vai a Impostazioni di compressione predefinite . Qui disattiva disattiva l'opzione Supporta la compressione sulle connessioni VPN client .
Applica le modifiche e fai clic su Aggiorna server in esecuzione opzione. Il problema dovrebbe essere risolto.
Aggiungi utenti a un server VPN Linux che esegue OpenVPN
Il client gratuito OpenVPN supporta due utenti. Per creare più utenti, dovrai selezionare uno qualsiasi dei piani a pagamento. Puoi aggiungere altri utenti dall'interfaccia utente di amministrazione. Passare alla scheda Gestione utenti e fare clic sul collegamento Autorizzazioni utente.
Inserisci il nuovo nome utente come mostrato di seguito:
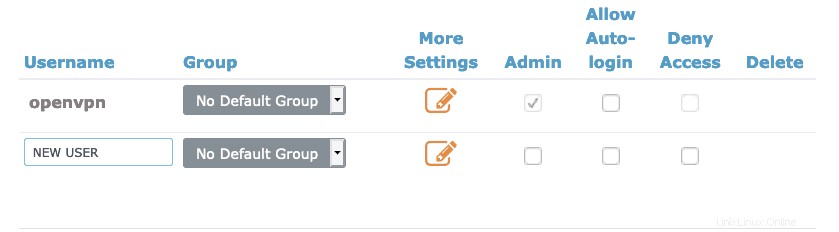
Per questo nuovo utente, configura impostazioni aggiuntive facendo clic sul collegamento Altre impostazioni. Qui puoi fornire la password e altri dettagli.
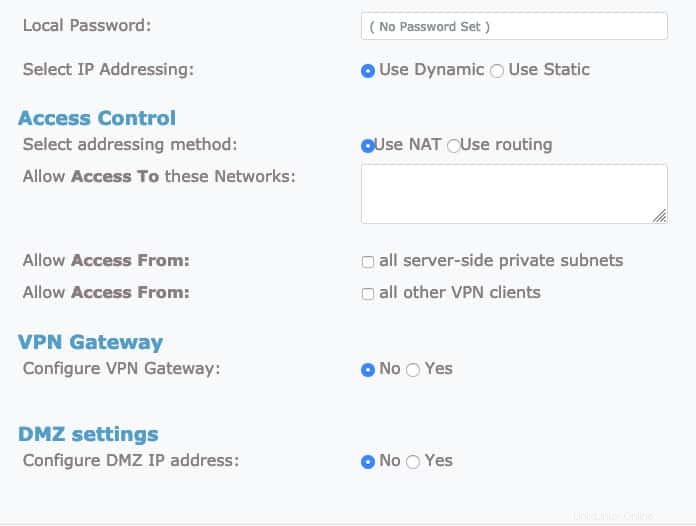
Salva queste impostazioni e fai clic su Aggiorna server in esecuzione opzione.
Configura profili di accesso automatico per un server VPN Linux con OpenVPN
Con OpenVPN, puoi anche configurare profili di accesso automatico. Ciò farà sì che tutto il tuo traffico non locale venga instradato automaticamente tramite una VPN. Nel caso in cui desideri abilitare o disabilitare manualmente la VPN puoi utilizzare i profili utente o server bloccati.
Per impostare l'accesso automatico, apri l'interfaccia utente di amministrazione, quindi seleziona il collegamento Autorizzazioni utente. Qui puoi selezionare la casella di controllo per Consenti accesso automatico .
Come testare un server VPN Linux che esegue OpenVPN
Per verificare se OpenVPN funziona come previsto, connetti il client VPN e controlla il tuo indirizzo IP. È possibile utilizzare il sito Web del test di tenuta DNS dal browser. Dovrebbe mostrarti l'indirizzo IPv4 del server OpenVPN.
Successivamente, puoi scegliere Test esteso. Il test dovrebbe produrre gli IP per il resolver DNS che hai scelto per il tuo dispositivo client.
Puoi anche confermare che il traffico non utilizza IPv6. Per verificarlo, puoi utilizzare il sito Web di test IPv6. Questo dovrebbe visualizzare nuovamente l'IP del server e mostrerà un messaggio che indica che non è stato rilevato alcun indirizzo IPv6.
Concludi
In questo tutorial, hai imparato come configurare un server VPN Linux che esegue OpenVPN e come connetterlo utilizzando vari client come Windows, Linux, Android, iPhone o iPad e MacOS.
Ora che conosci tutti i dettagli di base, puoi navigare in Internet in sicurezza con il tuo nuovissimo server VPN Linux. Per saperne di più puoi leggere il manuale ufficiale di OpenVPN, che puoi trovare nell'interfaccia utente di amministrazione. Questo completa la tua prima configurazione OpenVPN server-client in assoluto. Vai avanti e goditi la navigazione sicura utilizzando OpenVPN.
Nel caso in cui non desideri preoccuparti di configurare il tuo server VPN, dovresti utilizzare un client VPN affidabile, come NordVPN.