In questo articolo, ti mostreremo come configurare Gmail su Android automaticamente (tramite il rilevamento automatico della posta) e manualmente con Android 6.0.1.
Come configurare Gmail su Android automaticamente
1. Apri Gmail .
2. Clicca sulla tua immagine del profilo.
3. Fai clic su Aggiungi un altro account .
4. Fai clic su Altro .
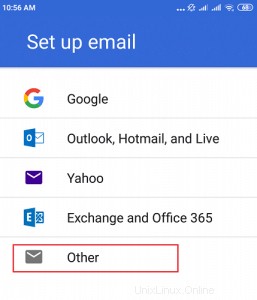
5. Inserisci il tuo indirizzo email.
6. Fare clic su Avanti .
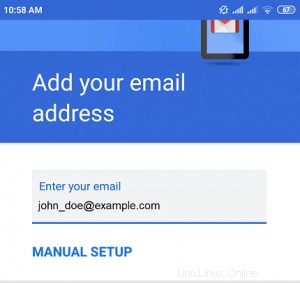
7. Scegli il tipo di account. Se desideri conservare copie dei messaggi sul server, seleziona IMAP . Se non desideri conservare i messaggi sul server, seleziona POP3 .
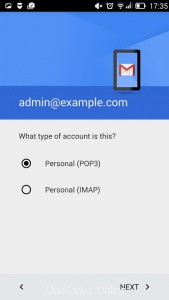
8. Fai clic su Avanti .
9. Specifica la password del tuo account e-mail.
10. Fai clic su Avanti .
11. L'applicazione recupererà le impostazioni del server in entrata. Seleziona se l'eliminazione o meno delle e-mail dalla Posta in arrivo le eliminerà anche dal server Plesk.
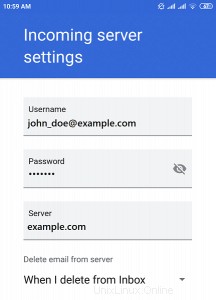
12. Fai clic su Avanti .
Nota :potresti visualizzare l'Avviso certificato non valido se il server di posta o il dominio non sono protetti con un certificato SSL/TLS valido. Fai clic su Avanzate , quindi PROCEDI COMUNQUE per procedere tramite HTTP.
13. Gmail recupererà automaticamente le impostazioni del server in uscita. Fai clic su Avanti .
Nota :potresti visualizzare l'Avviso certificato non valido ancora. Fai clic su Avanzate , quindi PROCEDI COMUNQUE per procedere tramite HTTP.
14. Scegli di mantenere le impostazioni di sincronizzazione di Gmail predefinite o di modificarle.
15. Fai clic su Avanti .
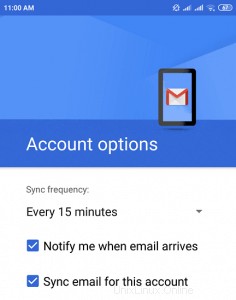
16. Se lo desideri, scegli il nome dell'account e/o specifica quale nome verrà visualizzato nelle e-mail inviate.
17. Fare clic su Avanti per uscire dalla configurazione.
Come configurare manualmente Gmail su Android
1. Apri Gmail .
2. Clicca sulla tua immagine del profilo.
3. Fai clic su Aggiungi un altro account .
4. Fai clic su Altro .
5. Inserisci il tuo indirizzo e-mail e fai clic su Impostazione manuale .
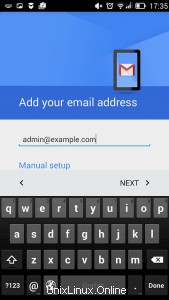
6. Scegli il tipo di account. Se desideri conservare copie dei messaggi sul server, seleziona IMAP . Se non desideri conservare i messaggi sul server, seleziona POP3 .
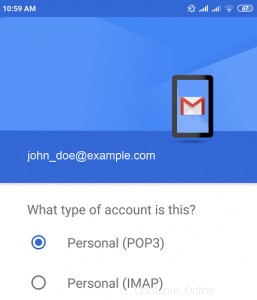
7. Fare clic su Avanti .
8. Specifica la password del tuo account e-mail.
9. Fai clic su Avanti .
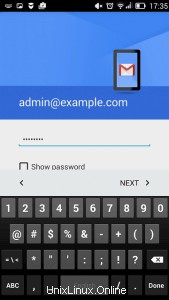
10. Verranno visualizzate le impostazioni del server in entrata. Per POP3 , specifica 993 come il porto. Per IMAP , specifica 995 come il porto. Il metodo di crittografia sia per POP3 che per IMAP è SSL/TLS.
11. Fai clic su Avanti .
12. Verranno visualizzate le impostazioni del server in uscita. Specifica 465 come porta e SSL/TLS come metodo di crittografia.
13. Fai clic su Avanti .
14. Quando tutti i tuoi dati sono stati specificati, il tuo dispositivo verificherà la connessione al server e creerà il tuo account di posta elettronica. L'account verrà visualizzato nell'elenco degli account in Gmail.
Se hai bisogno di aiuto con Plesk, apri un ticket di supporto dalla tua dashboard.