È possibile configurare Microsoft Office 2016 automaticamente (usando il rilevamento automatico della posta) o manualmente.
Come configurare Microsoft Office 2016 automaticamente si
1. Apri Microsoft Office Outlook 2016 .
2. Vai a File> Aggiungi account .
3. Specifica il tuo nome.
4. Specifica il tuo indirizzo email.
5. Specificare la password dell'indirizzo e-mail.
6. Fai clic su Avanti . Attendi che Microsoft Office Outlook completi la configurazione.
Nota :Durante questa configurazione, potresti visualizzare alcuni avvisi. Se il tuo dominio non è protetto con un certificato SSL/TLS valido, vedrai il seguente messaggio:
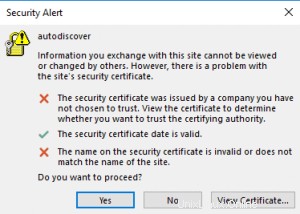
Se il server di posta non è protetto con lo stesso certificato SSL/TLS che protegge il dominio, vedrai il seguente messaggio:
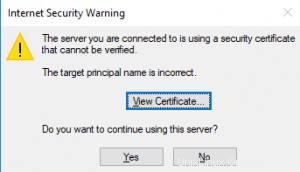
In entrambi i casi precedenti, fai clic su Sì per procedere con la configurazione tramite HTTP.
7. L'installazione è ora terminata. Per uscire dalla configurazione, fare clic su Fine.
8. Per visualizzare le impostazioni configurate, seleziona Modifica impostazioni account , quindi fai clic su Fine .
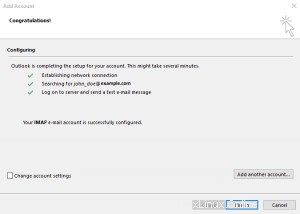
Microsoft Office Outlook ti invierà un'e-mail di prova.
Come configurare Microsoft Office 2016 manualmente
1. Apri Microsoft Office Outlook 2016 .
2. Vai a File> Aggiungi account .
3. Seleziona Configurazione manuale o tipi di server aggiuntivi .
4. Fare clic su Avanti .
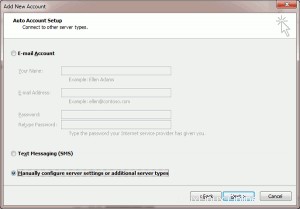
5. Seleziona POP o IMAP .
6. Fai clic su Avanti .
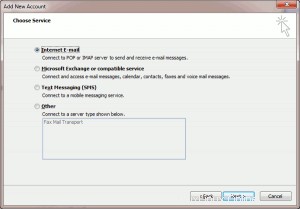
7. Specifica quanto segue:
- Nome
- Indirizzo email
- Tipo di account :se desideri conservare copie dei messaggi sul server, seleziona IMAP . Questa opzione ti consentirà anche di addestrare il filtro antispam SpamAssassin sui messaggi di posta elettronica se SpamAssassin è abilitato. Se non desideri conservare i messaggi sul server, seleziona POP3 .
- Server di posta in arrivo :digita il tuo nome di dominio
- Server di posta in uscita (SMTP) :Digita il tuo nome di dominio
- Nome utente :Digita il tuo indirizzo email completo
- Password :Questa sarà probabilmente la stessa password che utilizzi per accedere a Plesk
- Richiedi l'accesso tramite Secure Password Authentication (SPA) :Lascia deselezionato.
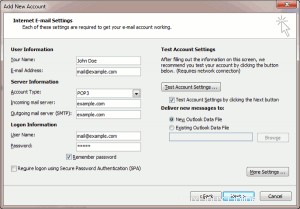
8. Fai clic su Altre impostazioni .
9. Seleziona il Server in uscita scheda.
10. Seleziona Il mio server in uscita (SMTP) richiede l'autenticazione .
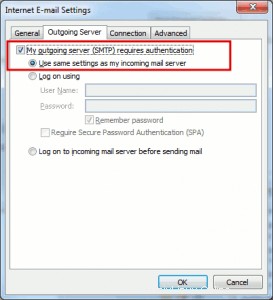
11. Fai clic su Avanti .
12. Fai clic su Fine .
Al termine della configurazione, Microsoft Office ti invierà un'e-mail di prova.
Se hai bisogno di aiuto con Plesk, apri un ticket di supporto dalla tua dashboard.