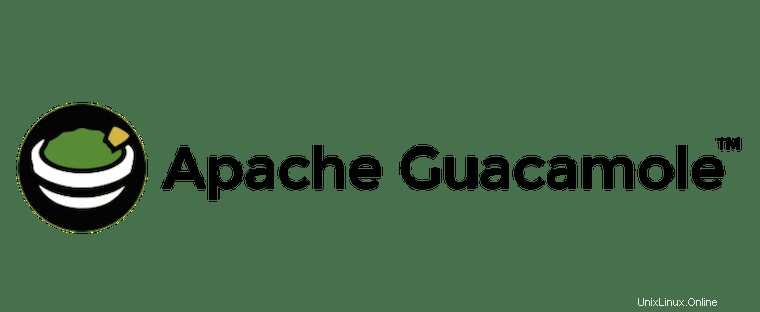
In questo tutorial, ti mostreremo come installare Apache Guacamole su AlmaLinux 8. Per chi non lo sapesse, Apache Guacamole è un gateway desktop remoto basato sul Web HTML5 clientless che supporta lo standard protocolli come VNC, RDP e SSH. Non necessita di plug-in e client di terze parti per funzionare. Puoi accedere alla tua macchina utilizzando un gateway basato sul Web. Può essere inserito dietro un server proxy che ti consente di accedere ai tuoi server da qualsiasi parte del mondo.
Questo articolo presuppone che tu abbia almeno una conoscenza di base di Linux, sappia come usare la shell e, soprattutto, che ospiti il tuo sito sul tuo VPS. L'installazione è abbastanza semplice e presuppone che tu sono in esecuzione nell'account root, in caso contrario potrebbe essere necessario aggiungere 'sudo ' ai comandi per ottenere i privilegi di root. Ti mostrerò passo passo l'installazione del desktop remoto Apache Guacamoleon su AlmaLinux 8. Puoi seguire le stesse istruzioni per CentOS e Rocky Linux.
Prerequisiti
- Un server che esegue uno dei seguenti sistemi operativi:AlmaLinux 8, CentOS e Rocky Linux 8.
- Si consiglia di utilizzare una nuova installazione del sistema operativo per prevenire potenziali problemi
- Un
non-root sudo usero accedere all'root user. Ti consigliamo di agire comenon-root sudo user, tuttavia, poiché puoi danneggiare il tuo sistema se non stai attento quando agisci come root.
Installa Apache Guacamole su AlmaLinux 8
Passaggio 1. Innanzitutto, iniziamo assicurandoci che il tuo sistema sia aggiornato.
sudo dnf install epel-release sudo dnf config-manager --set-enabled powertools sudo dnf update
Passaggio 2. Installa le dipendenze richieste.
Ora installa i pacchetti richiesti per Guacamole:
sudo dnf install cairo-devel libjpeg-turbo-devel libjpeg-devel libpng-devel libtool libuuid-devel uuid-devel make cmake sudo dnf install ffmpeg-devel freerdp-devel pango-devel libssh2-devel libtelnet-devel libvncserver-devel libwebsockets-devel pulseaudio-libs-devel openssl-devel compat-openssl10 libvorbis-devel libwebp-devel libgcrypt-devel
Passaggio 3. Installazione di Apache Tomcat.
Per prima cosa, installa Java OpenJDK 11 sul tuo sistema AlmaLinux:
sudo dnf install java-11-openjdk-devel
Verifica installazione Java:
java -version
Creiamo un gruppo e un utente che avrà accesso solo a Tomcat e non può essere utilizzato per altri scopi come l'accesso al sistema per installare o eliminare qualsiasi cosa:
sudo groupadd tomcat sudo mkdir /opt/tomcat sudo useradd -s /bin/nologin -g tomcat -d /opt/tomcat tomcat
Quindi, scarica il programma di installazione di Apache Tomcat dalla pagina ufficiale e salvalo nella tua directory di lavoro:
wget https://downloads.apache.org/tomcat/tomcat-10/v10.0.8/bin/apache-tomcat-10.0.8.tar.gz sudo tar -zxvf apache-tomcat-*.tar.gz -C /opt/tomcat --strip-components=1
Quindi, imposta i permessi del file corretti:
sudo chown -R tomcat: /opt/tomcat sudo sh -c 'chmod +x /opt/tomcat/bin/*.sh'
Ora creiamo Apache Tomcat Systemd Service.
Dobbiamo creare uno script di avvio per gestire Tomcat come systemd un servizio. Creiamo un tomcat.service file:
sudo nano /etc/systemd/system/tomcat.service
Aggiungi la seguente riga:
[Unit] Description=Tomcat webs servlet container After=network.target [Service] Type=forking User=tomcat Group=tomcat Environment="JAVA_HOME=/usr/lib/jvm/jre" Environment="JAVA_OPTS=-Djava.awt.headless=true -Djava.security.egd=file:/dev/./urandom" Environment="CATALINA_BASE=/opt/tomcat" Environment="CATALINA_HOME=/opt/tomcat" Environment="CATALINA_PID=/opt/tomcat/temp/tomcat.pid" Environment="CATALINA_OPTS=-Xms512M -Xmx1024M -server -XX:+UseParallelGC" ExecStart=/opt/tomcat/bin/startup.sh ExecStop=/opt/tomcat/bin/shutdown.sh [Install] WantedBy=multi-user.target
Salva e chiudi, avvia e abilita anche il servizio Apache Tomcat:
sudo systemctl daemon-reload sudo systemctl start tomcat sudo systemctl enable --now tomcat
Passaggio 4. Installazione di Apache Guacamole su AlmaLinux 8.
Per impostazione predefinita, Apache Guacamole non è disponibile nel repository di base di AlmaLinux. Ora esegui il seguente comando di seguito per scaricare l'ultima versione stabile di Guacamole dalla pagina ufficiale:
wget https://dlcdn.apache.org/guacamole/1.4.0/source/guacamole-client-1.4.0.tar.gz tar -xvzf guacamole-server-1.4.0.tar.gz cd guacamole-server-1.4.0 ./configure --with-systemd-dir=/etc/systemd/system/
Successivamente, compila e installa Guacamole usando i seguenti comandi:
sudo make sudo make install sudo ldconfi
Dopodiché, ricarica il systemd demone con il seguente comando:
sudo systemctl daemon-reload sudo systemctl start guacd sudo systemctl enable guacd
Passaggio 5. Installazione del client Apache Guacamole.
Ora scarichiamo il file del client Guacamole con i seguenti comandi:
sudo mkdir /etc/guacamole sudo wget https://downloads.apache.org/guacamole/1.4.0/binary/guacamole-1.4.0.war -O /etc/guacamole/guacamole.war
Quindi, crea un collegamento simbolico da /etc/guacamole/guacamole.war alla directory delle applicazioni web Tomcat:
sudo ln -s /etc/guacamole/guacamole.war /opt/tomcat/webapps/
Cambia i permessi dell'app in tomcat utente:
sudo chown -R tomcat:tomcat /opt/tomcat/webapps
Quindi, crea un file di configurazione Guacamole con il seguente comando:
sudo nano /etc/guacamole/guacd.conf
Aggiungi la seguente configurazione:
# # guacd configuration file # [daemon] #pid_file = /var/run/guacd.pid log_level = info [server] bind_host = your-server-IP-address bind_port = 4822 # # The following parameters are valid only if # guacd was built with SSL support. # # [ssl] # server_certificate = /etc/ssl/certs/guacd.crt # server_key = /etc/ssl/private/guacd.key
Salva e chiudi un file, quindi riavvia il server Guacamole e Tomcat per applicare le modifiche:
sudo systemctl restart tomcat guacd
Passaggio 6. Configura Apache Guacamole.
Dobbiamo creare un file di mappatura utente Guacamole per definire il server remoto a cui vuoi connetterti da Guacamole:
sudo mkdir /etc/guacamole/{extensions,lib} Quindi, imposta la variabile home Guacamole e salvala in /etc/default/tomcat file di configurazione:
echo "GUACAMOLE_HOME=/etc/guacamole" | sudo tee -a /etc/default/tomcat
Passaggio 7. Imposta l'autenticazione Apache Guacamole.
Il metodo di autenticazione predefinito di Guacamole legge tutti gli utenti e le connessioni da un unico file chiamato user-mapping.xml . Ora generiamo l'MD5 da utilizzare durante la connessione all'interfaccia utente web di Guacamole:
echo -n YourStrongPassword | openssl md5
Quindi, esegui i comandi seguenti per creare un nuovo user-mapping.xml :
sudo nano /etc/guacamole/user-mapping.xml
Aggiungi il contenuto di seguito:
<user-mapping>
<!-- Per-user authentication and config information -->
<!-- A user using md5 to hash the password
guacadmin user and its md5 hashed password below is used to
login to Guacamole Web UI-->
<authorize
username="admin"
password="d41e98dbmwe4611d3a70f1a5b9bmw"
encoding="md5">
<!-- First authorized Remote connection -->
<connection name="AlmaLinux 8 Server SSH">
<protocol>ssh</protocol>
<param name="hostname">192.168.77.21</param>
<param name="username">chedelics</param>
<param name="port">22</param>
</connection>
<!-- Second authorized remote connection -->
<connection name="Windows Server 2019">
<protocol>rdp</protocol>
<param name="hostname">192.168.77.20</param>
<param name="port">3389</param>
<param name="username">idroot</param>
<param name="ignore-cert">true</param>
</connection>
</authorize>
</user-mapping> Salva il file e riavvia Guacamole e Tomcat:
sudo systemctl restart tomcat guacd
Passaggio 8. Configura Firewall.
Consenti al firewall di raggiungere le porte 4822 e 8080, quindi ricaricalo con i seguenti comandi:
sudo firewall-cmd --permanent --add-port={4822,8080}/tcp
sudo firewall-cmd --reload Passaggio 9. Accesso all'interfaccia Web di Apache Guacamole.
Una volta installato correttamente, puoi accedervi dal browser web utilizzando l'indirizzo http://localhost:8080/guacamole. Dovresti quindi vedere il portale Apache Guacamole per accedere:
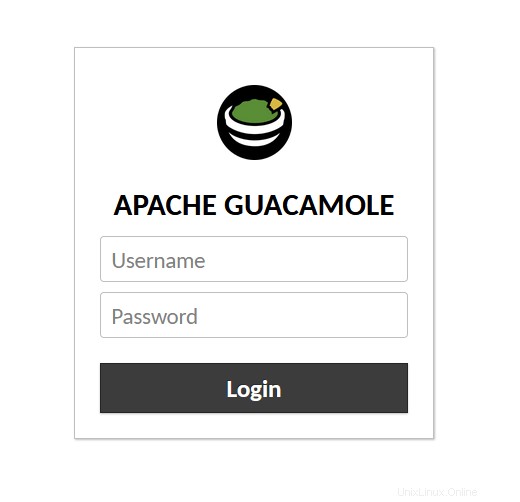
Congratulazioni! Hai installato con successo Apache Guacamole. Grazie per aver utilizzato questo tutorial per installare il gateway desktop remoto Apache Guacamole sul tuo sistema AlmaLinux 8. Per ulteriore aiuto o informazioni utili, ti consigliamo di controllare il sito ufficiale di Apache.