
In questo articolo, avremo spiegato i passaggi necessari per installare e configurare Apache Tomcat su Debian 10. Prima di continuare con questo tutorial, assicurati di aver effettuato l'accesso come utente con privilegi sudo. Tutti i comandi in questo tutorial devono essere eseguiti come utente non root.
Installa Apache Tomcat su Debian
Passaggio 1. Il primo comando aggiornerà gli elenchi dei pacchetti per assicurarti di ottenere l'ultima versione e le dipendenze.
sudo apt update sudo apt upgrade
Passaggio 2. Installa Java.
Apache Tomcat richiede l'installazione di Java. Installeremo OpenJDK, che è lo sviluppo Java e il runtime predefinito in Debian:
sudo apt install default-jdk
Verifica che Java sia già installato sul tuo sistema eseguendo il seguente comando:
java -version
Passaggio 3. Crea un utente Tomcat.
Per motivi di sicurezza Tomcat non dovrebbe essere eseguito come utente root. Quindi ora dovresti creare un utente non root per Tomcat digitando il seguente comando:
sudo useradd -r -m -U -d /opt/tomcat -s /bin/false tomcat
Passaggio 4. Installa Tomcat.
In primo luogo, scarica i file binari più recenti dalla pagina di download di Tomcat. Al momento della creazione di questo tutorial, l'ultima versione è 9.0.14:
wget http://www-eu.apache.org/dist/tomcat/tomcat-9/v9.0.14/bin/apache-tomcat-9.0.14.tar.gz -P
Una volta completato il download, estrai l'archivio Tomcat e spostalo nella directory /opt/tomcat:
sudo tar xf /tmp/apache-tomcat-9*.tar.gz -C /opt/tomcat
Per avere un maggiore controllo sulle versioni e sugli aggiornamenti di Tomcat, creeremo un collegamento simbolico più recente che punterà alla directory di installazione di Tomcat:
sudo ln -s /opt/tomcat/apache-tomcat-9.0.14 /opt/tomcat/latest
Esegui il comando seguente per assegnare la proprietà della directory di installazione all'utente e al gruppo Tomcat:
sudo chown -RH tomcat: /opt/tomcat/latest sudo sh -c 'chmod +x /opt/tomcat/latest/bin/*.sh'
Passaggio 5. Crea un file di unità di sistema.
Esegui il comando seguente per creare il file dell'unità tomcat.service all'interno della directory /etc/systemd/system/:
sudo nano /etc/systemd/system/tomcat.service
Aggiungi la seguente riga:
[Unit] Description=Tomcat 9 servlet container After=network.target [Service] Type=forking User=tomcat Group=tomcat Environment="JAVA_HOME=/usr/lib/jvm/default-java" Environment="JAVA_OPTS=-Djava.security.egd=file:///dev/urandom -Djava.awt.headless=true" Environment="CATALINA_BASE=/opt/tomcat/latest" Environment="CATALINA_HOME=/opt/tomcat/latest" Environment="CATALINA_PID=/opt/tomcat/latest/temp/tomcat.pid" Environment="CATALINA_OPTS=-Xms512M -Xmx1024M -server -XX:+UseParallelGC" ExecStart=/opt/tomcat/latest/bin/startup.sh ExecStop=/opt/tomcat/latest/bin/shutdown.sh [Install] WantedBy=multi-user.target
Notifica a systemd che abbiamo creato un nuovo file unit e avviamo il servizio Tomcat eseguendo:
sudo systemctl daemon-reload sudo systemctl start tomcat
Passaggio 6. Aggiorna le impostazioni del firewall.
Se il tuo firewall è in esecuzione sul tuo sistema Debian e desideri accedere all'interfaccia Tomcat dall'esterno della tua rete locale, dovrai aprire la porta 8080:
sudo ufw allow 8080/tcp
Passaggio 7. Configura l'interfaccia di gestione Web Tomcat.
Gli utenti ei ruoli Tomcat sono definiti nel file tomcat-users.xml. Questo file è un modello con commenti ed esempi che descrivono come configurare la creazione di un utente o di un ruolo:
sudo nano /opt/tomcat/latest/conf/tomcat-users.xml
Ora aggiungi nome utente e password per admin-gui e manager-gui. Assicurati di impostare nome utente e password sicuri:
<tomcat-users> <role rolename="admin-gui"/> <role rolename="manager-gui"/> <user username="admin" password="admin_password" roles="admin-gui,manager-gui"/> </tomcat-users>
Per impostazione predefinita, Apache Tomcat limita l'accesso alle app Manager e Host Manager anche alle connessioni provenienti dal server. Dovresti rimuovere queste restrizioni.
Per modificare la restrizione dell'indirizzo IP, apri i seguenti file. Apri il file di contesto dell'app Manager usando il comando seguente:
sudo nano /opt/tomcat/latest/webapps/manager/META-INF/context.xml
Apri il file di contesto dell'app Host Manager utilizzando il comando seguente:
sudo nano /opt/tomcat/latest/webapps/host-manager/META-INF/context.xml
Aggiungi i commnet come indicato nel seguente file:
<Context antiResourceLocking="false" privileged="true" >
<!--
<Valve className="org.apache.catalina.valves.RemoteAddrValve"
allow="127\.\d+\.\d+\.\d+|::1|0:0:0:0:0:0:0:1" />
-->
</Context> Ricorda di riavviare il servizio Tomcat ogni volta che modifichi i file di configurazione Tomcat affinché le modifiche abbiano effetto:
sudo systemctl restart tomcat
Passaggio 8. Testare l'installazione di Tomcat.
Apri il browser e digita:http://
Dovresti ottenere il seguente output per una corretta installazione:
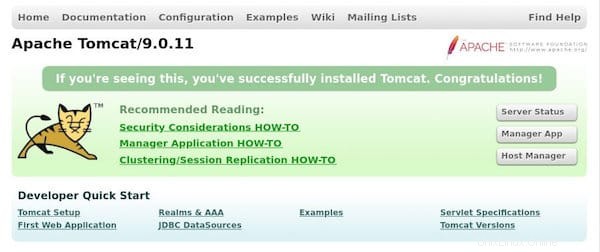
Ora usa l'app Manager visitando http://YOUR-DOMAIN_NAME_OR_IP-ADDRESS:8080/manager/html.
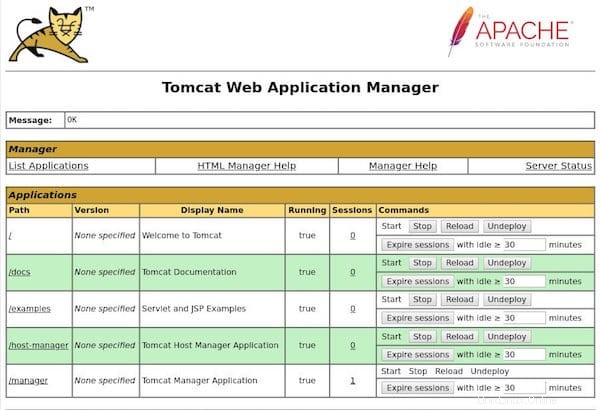
Congratulazioni, hai imparato come installare e configurare Tomcat su Debian 10 Buster. Se hai qualche domanda, lascia un commento qui sotto.